Cách tách ô, gộp ô trong Excel
Trên bảng tính Excel, nhiều khi các bạn cần tách ô, gộp ô để phù hợp với dữ liệu mà các bạn cần nhập liệu. Các bạn có thể gộp hai hay nhiều ô lại với nhau sử dụng chức năng có sẵn của Excel hoặc sử dụng Visual Basic để gộp nhiều ô lại với nhau mà không mất dữ liệu. Sau khi gộp ô các bạn cũng có thể tách các ô đã gộp hoặc tách một ô thành hai ô. Để biết các cách gộp ô hay tách ô trong Excel, các bạn hãy cùng tham khảo bài viết dưới đây.

Dưới đây bài viết hướng dẫn các cách tách ô, gộp ô trong Excel, mời các bạn cùng theo dõi.
CÁCH GỘP Ô TRONG EXCEL
Cách 1: Sử dụng Merge & Center
Lưu ý: Chỉ dữ liệu trong ô đầu tiên phía trên bên trái là sẽ được giữ nguyên còn lại các ô khác trong khi gộp sẽ mất hết dữ liệu.Nếu dữ liệu đang sử dụng kiểu bảng trong Excel thì sẽ không thể gộp ô được, các bạn cần chuyển bảng thành các cell thông thường thì mới thao tác gộp ô được.
Bước 1: Chọn (bôi đen) các ô liền kề cần gộp ô.
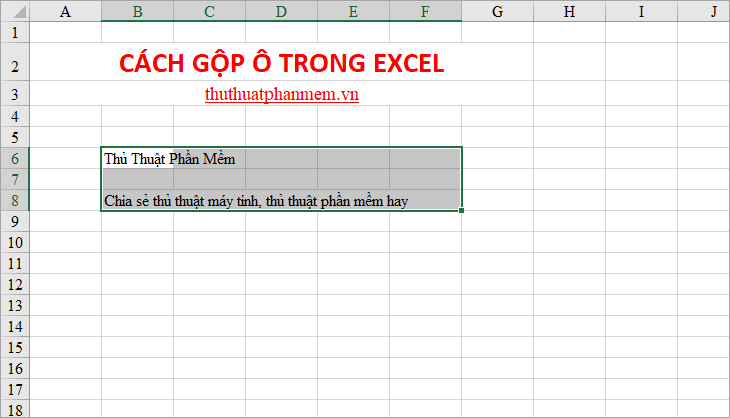
Bước 2: Chọn thẻ Home, trong phần Alignment các bạn chọn biểu tượng mũi tên quay xuống cạnh Merge & Center và chọn kiểu gộp ô. Có ba kiểu gộp ô cho các bạn lựa chọn:
1. Merge & Center
Nếu chọn Merge & Center thì các ô bạn chọn sẽ được gộp lại với nhau thành một ô lớn, văn bản trong ô đầu tiên gộp sẽ được căn giữa các ô lớn được gộp.
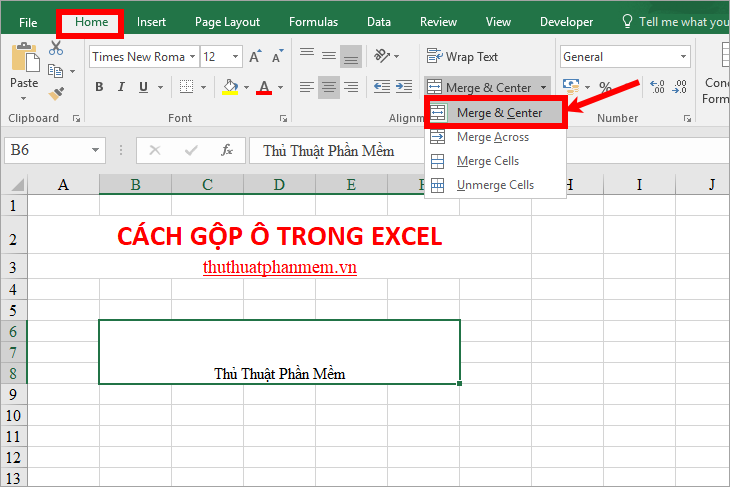
2. Merge Across
Nếu chọn Merge Across thì các ô bạn chọn sẽ được gộp lại với nhau theo từng dòng riêng biệt.
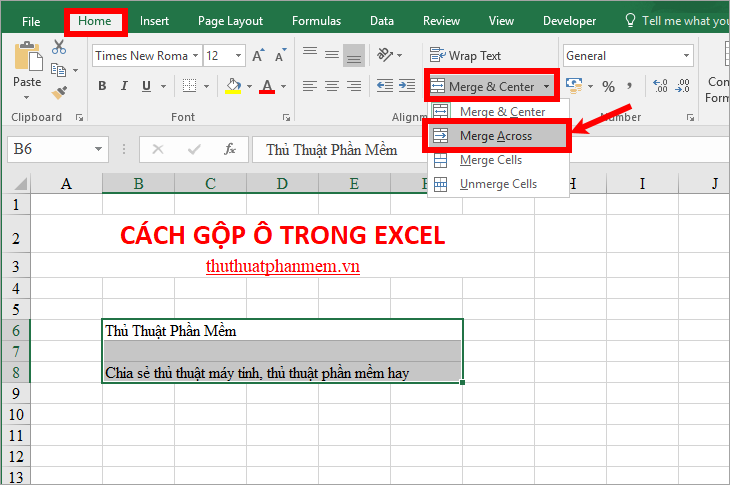
3. Merge Cells
Nếu chọn Merge Cells thì các ô bạn chọn sẽ được gộp thành một ô duy nhất mà không căn lề giữa như Merge & Center.
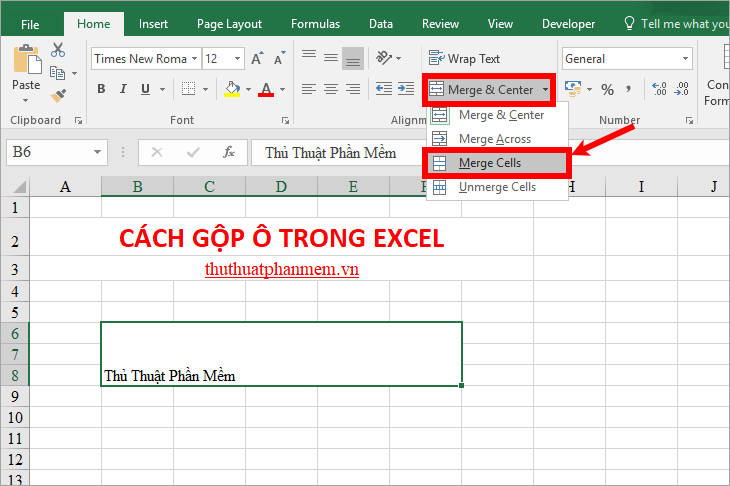
Cách 2: Sử dụng Visual Basic gộp ô không mất dữ liệu
Nếu các bạn muốn gộp các ô mà các dữ liệu ở trong các ô cũng được gộp theo thì các bạn thực hiện như sau:
ADVERTISEMENT
Bước 1: Chọn (bôi đen) các ô cần gộp ô, tiếp theo chọn thẻ View -> Macros hoặc các bạn nhấn chọn tổ hợp Alt+F8.
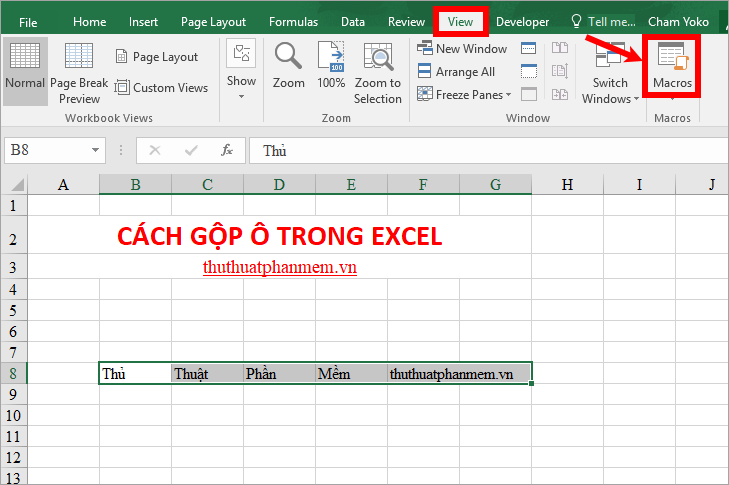
Bước 2: Trên giao diện cửa sổ Macro các bạn nhập tên bất kỳ bạn muốn trong ô Macro name (đặt tên viết liền không dấu) -> Create để mở cửa sổ Visual Basic.
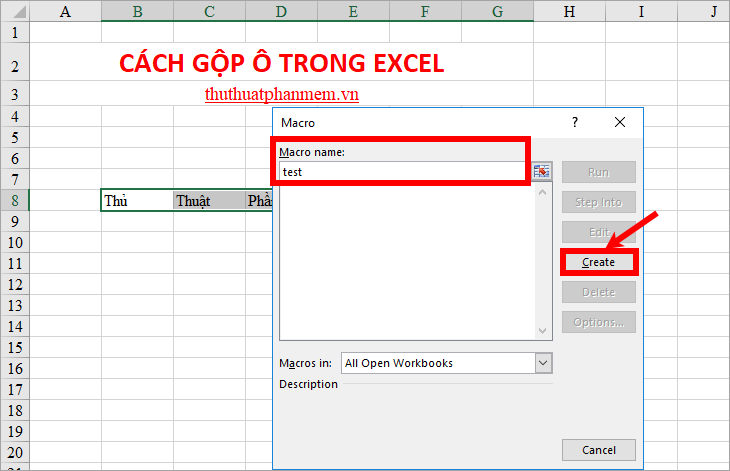
Bước 3: Trên cửa sổ Module các bạn nhập đoạn code sau vào giữa Sub test()…… End Sub
Dim Cll As Range, Temp As String
On Error Resume Next
If Selection.MergeCells = False Then
For Each Cll In Selection
If Cll <> "" Then Temp = Temp + Cll.Text + " "
Next Cll
Selection.Merge
Selection.Value = Left(Temp, Len(Temp) - 1)
Else
Selection.UnMerge
End If
Selection.HorizontalAlignment = xlCenter
Selection.VerticalAlignment = xlCenter
Các bạn nhớ nhập đúng code trên nhé, nếu muốn gộp các ô mà dữ liệu mỗi ô một dòng thì các bạn thay dòng code
If Cll <> “” Then Temp = Temp + Cll.Text + ” “ thành
If Cll <> “” Then Temp = Temp + Cll.Text + vbCrLf
Sau khi đã nhập xong các bạn chọn Run -> Continue (phím F5).
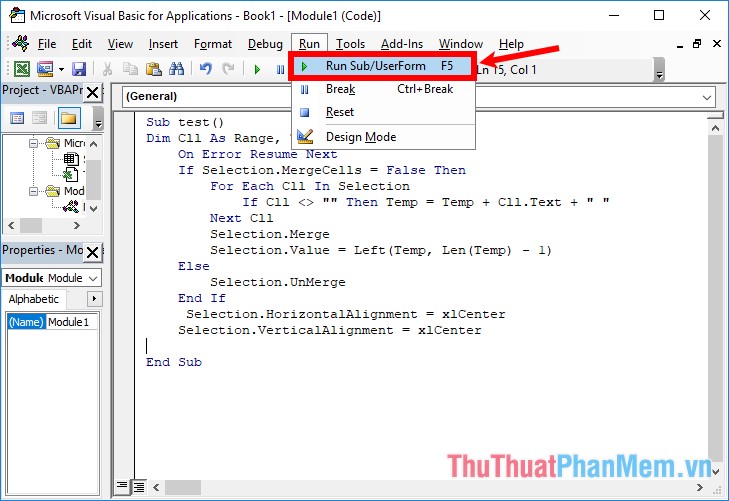
Xuất hiện thông báo các bạn chọn OK, sau đó tắt Visual Basic và xem kết quả.
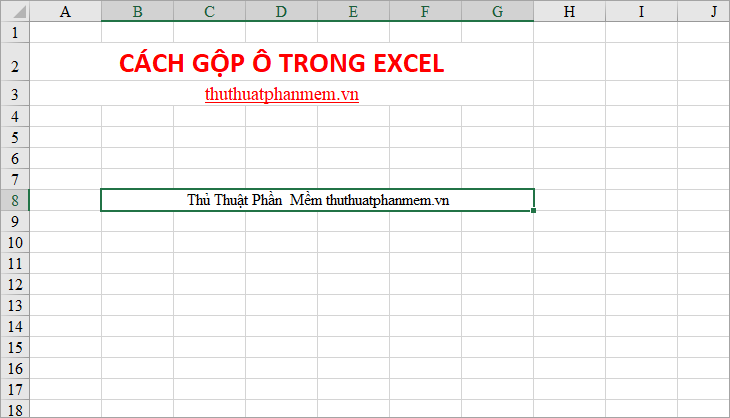
CÁCH TÁCH Ô TRONG EXCEL
Cách 1: Tách ô sau khi đã gộp ô
Bước 1: Chọn ô gộp mà bạn muốn tách.
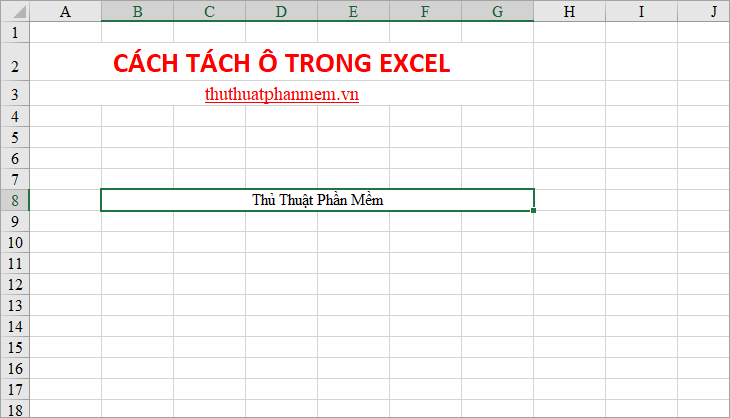
Bước 2: Chọn thẻ Home, nhấn chuột vào Merge & Center để bỏ chọn gộp ô.
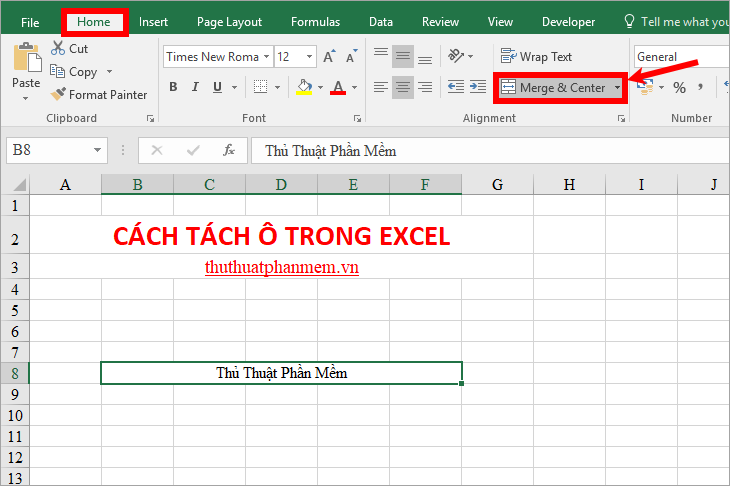
Như vậy các ô đã gộp sẽ được tách ra và nội dung của ô gộp sẽ được chuyển hết về ô đầu tiên phía trên bên trái.
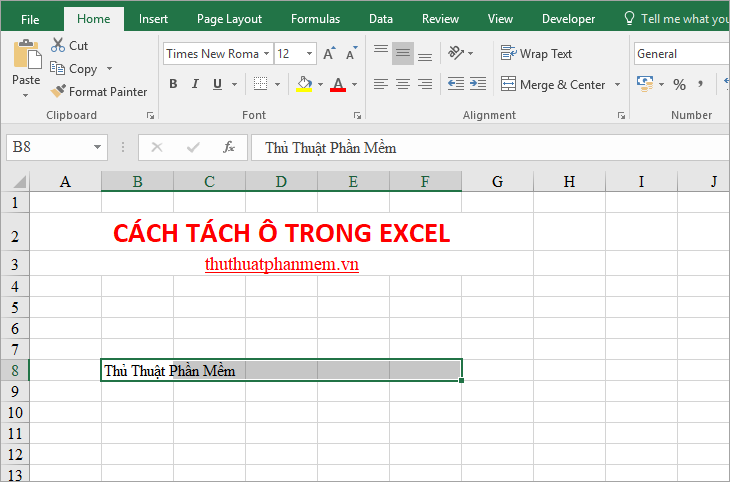
Cách 2: Tách 1 ô thành hai ô
Bước 1: Trên bảng tính Excel các bạn chọn ô cần tách, nhấn chuột phải vào ô đó và chọn Format Cells.
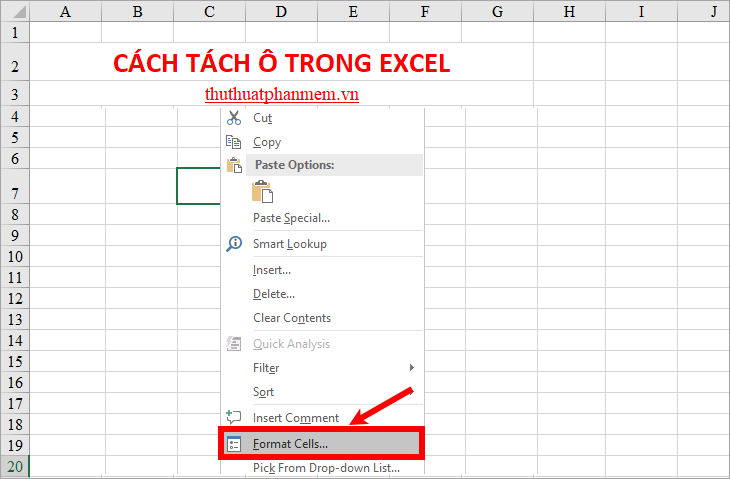
Bước 2: Xuất hiện hộp thoại Format Cells, các bạn chọn thẻ Border. Trong phần Border các bạn có hai lựa chọn kiểu đường chéo: (1) chéo từ dưới lên hoặc (2) chéo từ trên xuống. Sau đó nhấn OK để chia đôi ô bạn chọn.
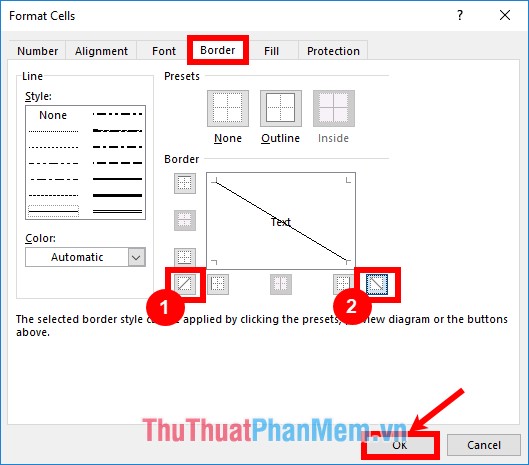
Như vậy ô bạn chọn đã được chia thành hai bởi đường chéo.
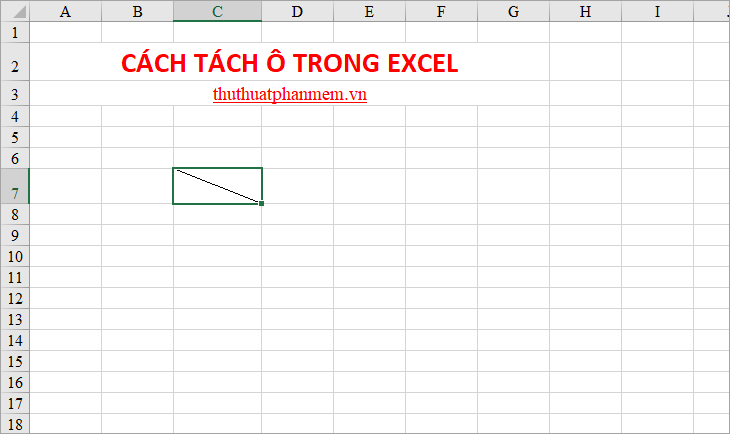
Bước 3: Nhập dữ liệu cho hai ô chéo.
Đặt chuột vào ô và nhập dữ liệu cho ô chéo phía trên sau đó các bạn nhấn tổ hợp Alt + Enter để xuống dòng và nhập tiếp dữ liệu cho ô chéo phía dưới.
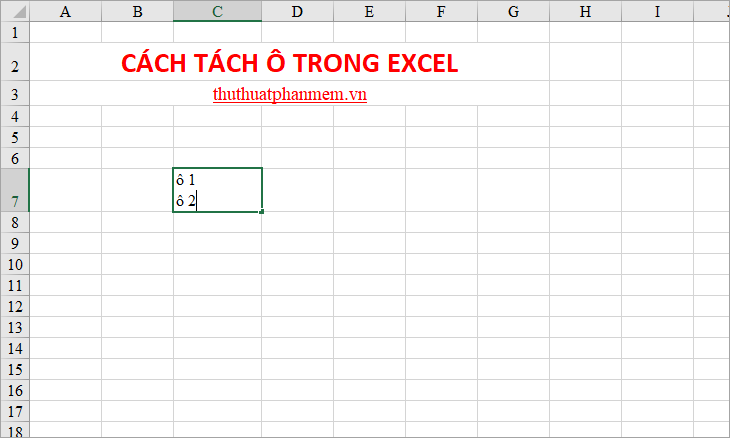
Sau đó các bạn đặt chuột vào dữ liệu phía trên, nhấn phím dấu cách (Space) và di chuyển dữ liệu vào đúng giữa ô phía trên. Tương tự các bạn cũng nhấn dấu cách và di chuyển dữ liệu phía dưới.
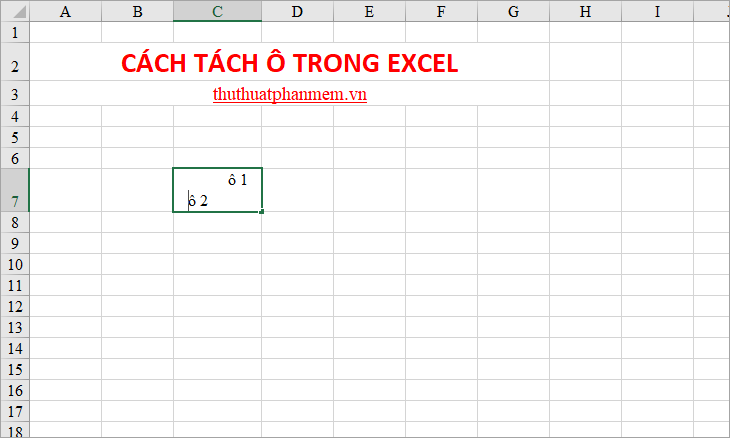
Như vậy các bạn đã được kết quả như sau:
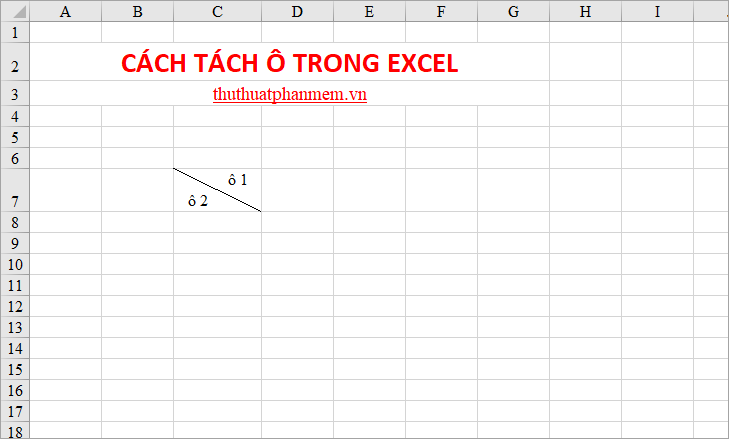
Chúc các bạn thành công!
?DienDan.Edu.Vn cám ơn bạn đã quan tâm và rất vui vì bài viết đã đem lại thông tin hữu ích cho bạn. https://diendan.edu.vn/

DienDan.Edu.Vn Cám ơn bạn đã quan tâm và rất vui vì bài viết đã đem lại thông tin hữu ích cho bạn.DienDan.Edu.Vn! là một website với tiêu chí chia sẻ thông tin,... Bạn có thể nhận xét, bổ sung hay yêu cầu hướng dẫn liên quan đến bài viết. Vậy nên đề nghị các bạn cũng không quảng cáo trong comment này ngoại trừ trong chính phần tên của bạn.Cám ơn.





