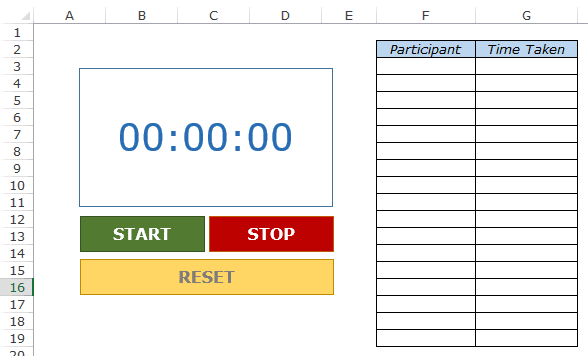
Cách tạo Đồng hồ bấm giờ trong Excel (Cơ bản)
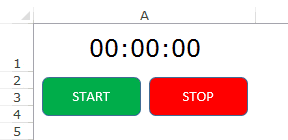
Application.OnTime Phương thức trong VBA
Cú pháp của Ứng dụng. Phương thức Thời gian:
- Thời gian sớm nhất : Thời gian khi bạn muốn chạy thủ tục.
- Thủ tục : Tên của thủ tục nên được chạy.
- RecentTime (Tùy chọn) : Trong trường hợp một mã khác đang chạy và mã được chỉ định của bạn không thể chạy vào thời gian được chỉ định, bạn có thể chỉ định RecentTime mà nó sẽ chờ. Ví dụ: nó có thể là sớm nhất + 45 (có nghĩa là nó sẽ đợi 45 giây để thủ tục khác hoàn thành). Nếu thậm chí sau 45 giây, quy trình nó không thể chạy, nó sẽ bị hủy. Nếu bạn không chỉ định điều này, Excel sẽ đợi cho đến khi mã có thể được chạy và sau đó chạy nó.
- Lịch biểu (Tùy chọn) : Nếu được đặt thành Đúng, nó sẽ lên lịch thủ tục thời gian mới. Nếu Sai thì hủy bỏ quy trình đã đặt trước đó. Theo mặc định, điều này là đúng.
Một ví dụ về ứng dụng. Phương thức thời gian
Sub test()
Application.OnTime Now + TimeValue("00:00:05"), "ShowMessage"
End Sub
Sub ShowMessage()
MsgBox ("HELLO")
End Sub
Application.OnTime Now + TimeValue("00:00:05"), "ShowMessage"
End Sub
Sub ShowMessage()
MsgBox ("HELLO")
End Sub
Dim NextTick As Date, t As Date
Sub StartStopWatch()
t = Time
Call StartTimer
End Sub
Sub StartTimer()
NextTick = Time + TimeValue("00:00:01")
Range("A1").Value = Format(NextTick - t - TimeValue("00:00:01"), "hh:mm:ss")
Application.OnTime NextTick, "StartTimer"
End Sub
Sub StopTimer()
On Error Resume Next
Application.OnTime EarliestTime:=NextTick, Procedure:="StartTimer", Schedule:=False
End Sub
- Phần đầu tiên khởi tạo thời gian hiện tại cho biến t . Sau đó, nó gọi một thủ tục khác là StartTimer .
- Thủ tục StartTimer sử dụng biến NextTick được tăng thêm 1 với mỗi giây trôi qua. Trong bảng tính, ô A1 có bộ đếm thời gian chạy như chúng ta đã xác định NextTick – t -TimeValue ( “00:00:01”), “hh: mm: ss”) là giá trị trong ô đó. Sau đó, nó sẽ chạy lại mã StartTimer sau mỗi giây.
- StopTimer hủy thủ tục Application.Ontime bằng cách đặt giá trị lịch biểu Sai. Điều này dừng bộ hẹn giờ.
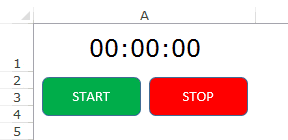
Đồng hồ bấm giờ trong Excel (Dành cho ToastMasters)
- Bạn có thể dừng bộ hẹn giờ và sau đó khởi động lại từ cùng một lúc (được ghi lại cho đến lúc đó).
- Bạn có thể thiết lập lại bộ đếm thời gian. Điều này đặt giá trị bộ định thời là 0. Ngay sau khi bạn thực hiện, nó sẽ tự động ghi lại tổng thời gian đã trôi qua.
- Nó thay đổi màu của hộp hẹn giờ, tùy thuộc vào giá trị đồng hồ bấm giờ (đây có thể là một lời nhắc tốt để hiển thị các thẻ xanh / vàng / đỏ).
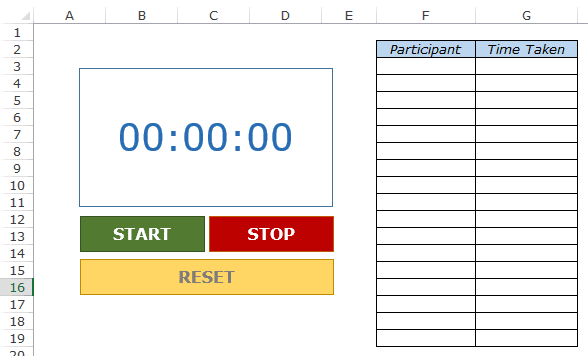
Trong bản demo trên, tôi đã thiết lập thay đổi màu sau mỗi năm giây. Bạn có thể dễ dàng chỉ định khi nào bạn muốn thay đổi màu (thẻ xanh trong 1 phút, thẻ vàng sau 1,5 phút và thẻ đỏ sau 2 phút) bằng cách thay đổi các giá trị trong bảng Tính toán.
?DienDan.Edu.Vn cám ơn bạn đã quan tâm và rất vui vì bài viết đã đem lại thông tin hữu ích cho bạn. https://diendan.edu.vn/
?Các bạn tham khảo hướng dẫn tải file trên Quản Trị Excel tại đây: http://www.quantriexcel.info/2018/11/huong-dan-tai-file-tren-quan-tri-excel.html

DienDan.Edu.Vn Cám ơn bạn đã quan tâm và rất vui vì bài viết đã đem lại thông tin hữu ích cho bạn.DienDan.Edu.Vn! là một website với tiêu chí chia sẻ thông tin,... Bạn có thể nhận xét, bổ sung hay yêu cầu hướng dẫn liên quan đến bài viết. Vậy nên đề nghị các bạn cũng không quảng cáo trong comment này ngoại trừ trong chính phần tên của bạn.Cám ơn.





