
Timeline hay biểu đồ thời gian trong PowerPoint là một dạng slide có tác dụng miêu tả một hành trình theo chuỗi thời gian. Bài viết hướng dẫn này của ThuThuatPhanMem.vn sẽ hướng dẫn các bạn tạo các mốc thời gian một cách chuyên nghiệp trên PowerPoint.
PowerPoint cho phép các bạn tạo một dòng thời gian cơ bản và có thể tự do điều chỉnh sắp xếp thủ công để phù hợp với dữ liệu và nhu cầu của người dùng. Sản phẩm của nó là dạng đồ họa đơn giản rất phù hợp cho thuyết trình nhưng lại không đủ linh hoạt nếu bạn muốn hiển thị chi tiết chính xác hơn và cập nhật dòng thời gian thường xuyên hơn.
Dưới đây mình sẽ hướng dẫn các bạn cách tạo dòng thời gian thủ công đơn giản.
Đầu tiên, các bạn cần phải tạo ra một slide trống mới.
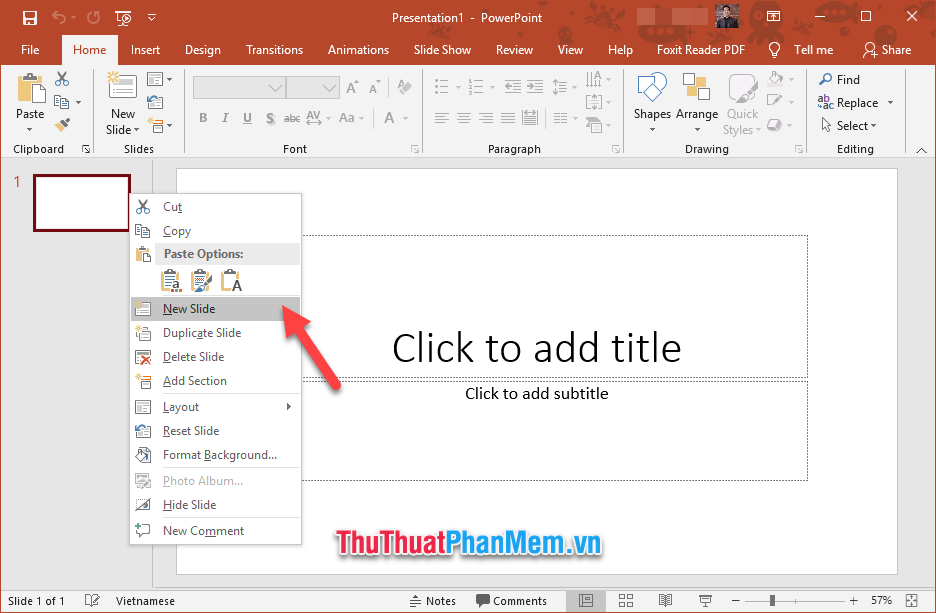
Bạn click vào ribbon Insert trên thanh công cụ và bấm vào SmartArt nằm trong nhóm Illustrations.
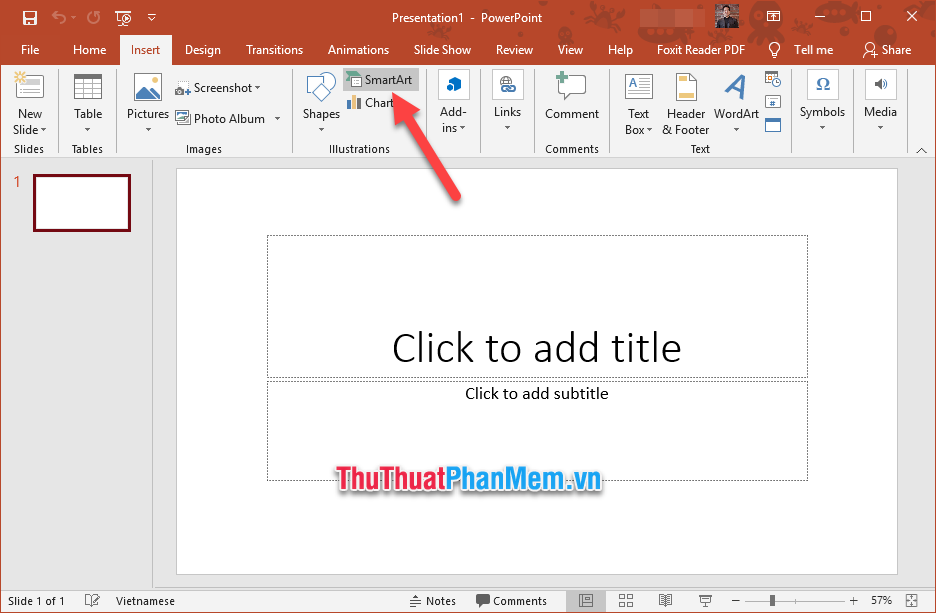
Ô cửa sổ chức năng Choose a SmartArt Graphic xuất hiện, các bạn click mở tab Process. Ở đây các bạn có thể tùy ý lựa chọn đồ họa dòng thời gian PowerPoint mà mình muốn. Các bạn nên chọn Basic Timeline để mô tả đồ thị thời gian một cách đơn giản nhất.
Bấm OK để xác nhận chèn.
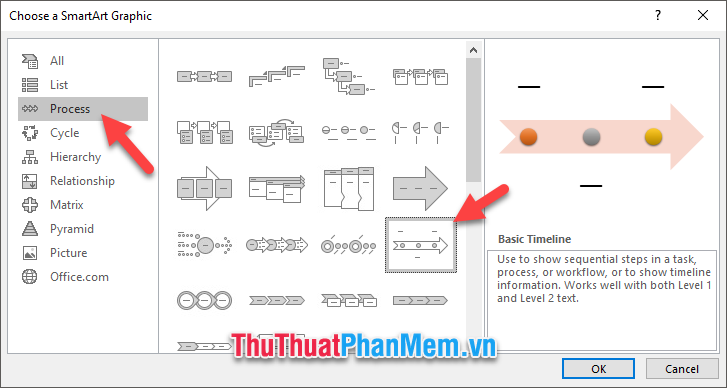
Sau khi Basic Timeline được chèn vào slide của bạn, các bạn có thể thêm dữ liệu cho nó bằng cách click vào [Text] và nhập chữ.
![Sau khi Basic Timeline được chèn vào slide của bạn, các bạn có thể thêm dữ liệu cho nó bằng cách click vào [Text] và nhập chữ Sau khi Basic Timeline được chèn vào slide của bạn, các bạn có thể thêm dữ liệu cho nó bằng cách click vào [Text] và nhập chữ](https://diendan.edu.vn/wp-content/uploads/2020/07/sau-khi-basic-timeline-duoc-chen-vao-slide-cua-ban-cac-ban-c_JhaTi_091904609.png)
Để thêm các mốc khác, các bạn có thể thực hiện điều đó ở Type your text here. Click vào dòng thông tin liền trước vị trí muốn chèn rồi Enter là có thể tạo ra một mốc mới.
Để xuống dòng ghi thông tin (như cách xuống dòng ghi ngày tháng trong ảnh bên dưới), các bạn sử dụng tổ hợp phím Ctrl Enter.
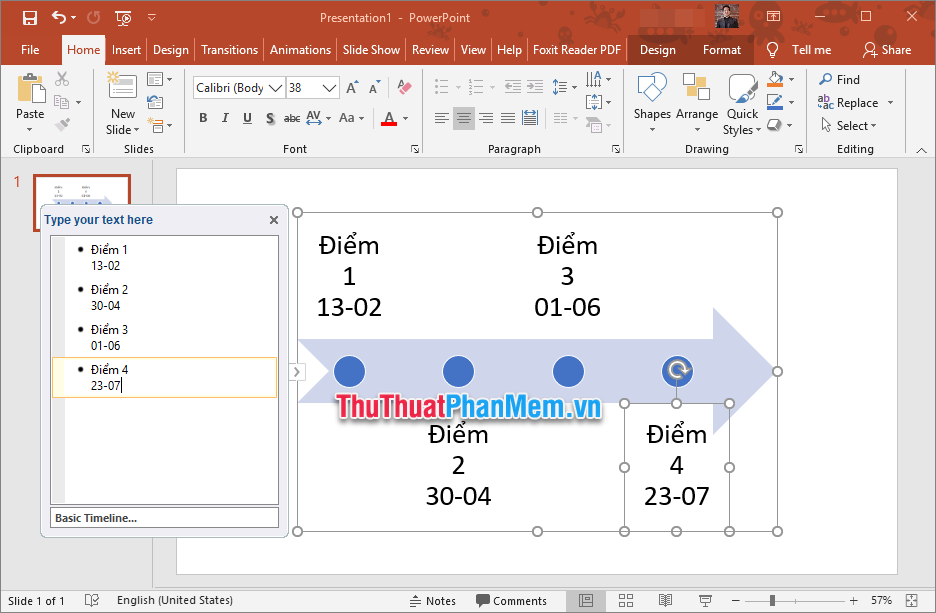
Các bạn cũng có thể tùy chỉnh kéo thủ công để di chuyển các cột mốc cho phù hợp khoảng cách thời gian hơn.

Như vậy các bạn đã hoàn thành quá trình tạo dựng một timeline trong PowerPoint rồi đấy. Hiện tại công việc còn lại chỉ là trang điểm lại một chút cho dòng timeline của mình đẹp hơn mà thôi.
Để tùy chỉnh tổng thể giao diện cho timeline của bạn, các bạn có thể thay đổi màu sắc kiểu dáng của nó bằng cách click chọn timeline, sau đó mở ribbon Design trong SMARTART TOOLS (xuất hiện khi các bạn click chọn timeline).
Các bạn lựa chọn các kiểu dáng ở Layouts và màu sắc đi kèm ở SmartArt Styles.
Hoặc các bạn cũng có thể đổi tông màu tại Change Colors.
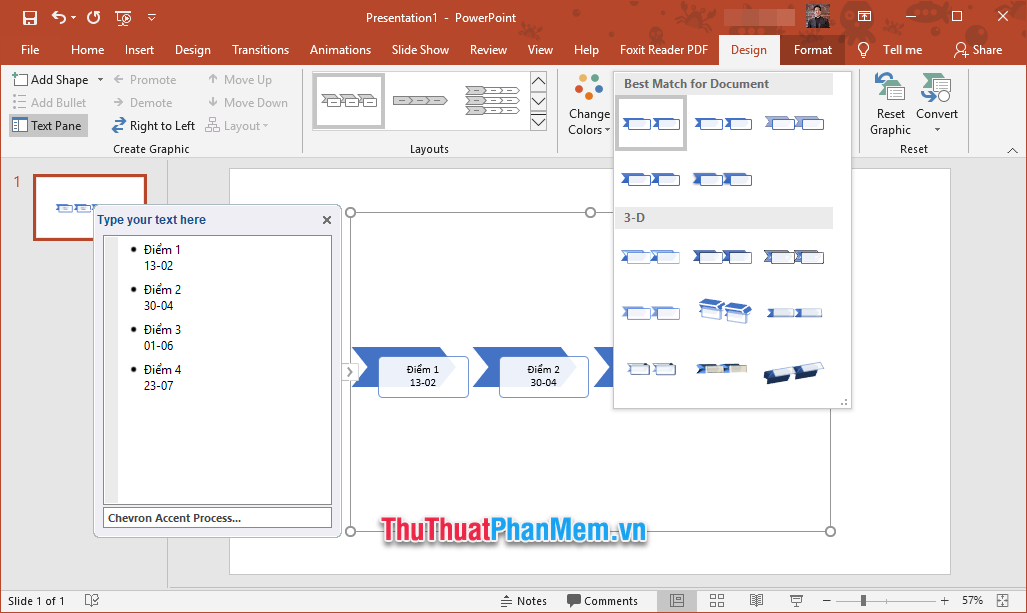
Nếu như các bạn không muốn chọn lựa tổ hợp tông màu có sẵn trong đề nghị của PowerPoint thì các bạn có thể điều chỉnh tông màu riêng rẽ cho từng thành phần của timeline bằng cách click vào từng thành phần của timeline và thay đổi màu của nó.
#quantriexcel #kynangmoi

DienDan.Edu.Vn Cám ơn bạn đã quan tâm và rất vui vì bài viết đã đem lại thông tin hữu ích cho bạn.DienDan.Edu.Vn! là một website với tiêu chí chia sẻ thông tin,... Bạn có thể nhận xét, bổ sung hay yêu cầu hướng dẫn liên quan đến bài viết. Vậy nên đề nghị các bạn cũng không quảng cáo trong comment này ngoại trừ trong chính phần tên của bạn.Cám ơn.







