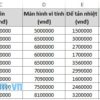Nút Hyperlink này rất tiện trong quá trình làm việc của các bạn. Khi trên 1 file excel các bạn có nhiều Sheet khác nhau, việc di chuyển tới các Sheet khá là mất thời gian, chính vì vậy nút Hyperlink sẽ giúp các bạn chuyển tới Sheet mình cần một cách nhanh chóng hơn. Hay chúng ta có thể tạo liên kết tới email, một trang web, hay một file excel mới được tạo.
– Trước khi tạo Hyperlink excel, ta làm như sau để tiện theo dõi hơn:
Bước 1: Chọn Insert – chọn Shapes, chọn 1 biểu tượng mà các bạn muốn, sau đó vẽ ra nơi mà các bạn muốn đặt Hyperlink. (vẽ hình vuông màu xanh giống hình bên dưới chẳng hạn)
Bước 2: Chuột phải vào ô vừa vẽ chọn Edit Text, để là “DANH MỤC KHÁCH HÀNG” hoặc có thể là một thứ khác theo ý các bạn muốn. (coi hình dưới)
Bước 3: Chuột phải chọn Hyperlink ( hình cái xích dưới quả cầu) (hoặc nhấn tổ hợp phím Ctrl + K), sẽ có 4 lựa chọn để các bạn chọn. Ta sẽ phân tích từng lựa chọn dưới đây:
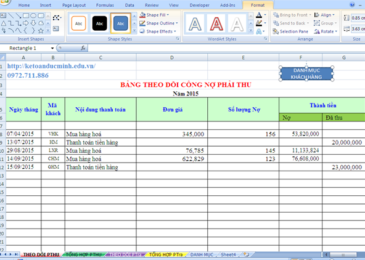
1) Tạo liên kết hyperlink tới một sheet bất kỳ trong excel
Như trong ví dụ dưới đây, mình có bảng theo dõi công nợ phải thu. Đức Minh sẽ hướng dẫn các bạn làm nút Hyperlink để di chuyển tới Sheet Danh mục khách hàng.
Bước 1: Chuột phải vào ô chọnHyperlink… chọn Place in This Document (một nơi bất kỳ trong tài liệu này), chọn Sheet Danh Mục.
Bước 2: Ấn Ok.
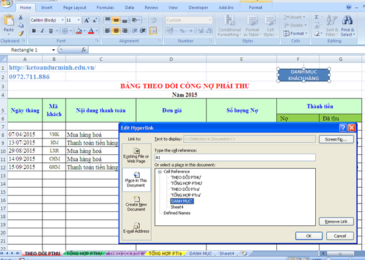
Cách tạo liên kết Hyperlink giữa các sheet trong excel – sheet bất kỳ
Vậy là các bạn đã hoàn thành nút Hyperlink. Bây giờ muốn sang Sheet Danh mục khách hàng, các bạn chỉ cần click chuột vào nút Hyperlink là sẽ sang Sheet Danh mục một cách nhanh chóng. Hãy thử xem!
2. Tạo liên kết Hyperlink từ excel đến một website
– Bước 1: Trong mục Insert Hyperlinkcác bạn chọn mục Existing File or Web Page ở phần Link to.
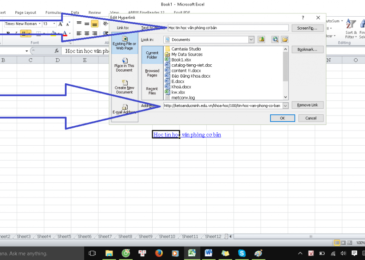
Cách tạo liên kết Hyperlink đến một website trong excel
– Bước 2: Tại đây các bạn nhập địa chỉ website mà các bạn muốn liên kết tới tại mục Address, ví dụ như trong hình là https://quantriexcel.blogspot.com/, sau đó nhập nội dung hiển thị hyperlink trong phần Text to display, ví dụ là “Học tin học văn phòng cơ bản” chẳng hạn.
– Bước 3: Nhấn vào ScreenTip ở góc trên bên phải nếu các bạn muốn nhập nội dung hiển thị khi di chuột qua nội dung hiển thị Hyperlink ( hover) .
– Bước 4: Sau đó các bạn nhấn OK, liên kết sẽ được tạo.
Từ bây giờ, Các bạn chỉ cần nhấn vào liên kết hoặc nhấn vào chữ “Đào tạo kế toán tổng hợp như trong hình” là trang web sẽ được truy cập. Thủ thuật này hơi giống với cách “tạo chữ ký gmail” như các bài viết trước Đức Minh đã giới thiệu.
3. Tạo liên kết Hyperlink đến địa chỉ email trong excel
– Bước 1: Trong phần Insert Hyperlink, các bạn chọn mục E-mail Address ở dưới cùng
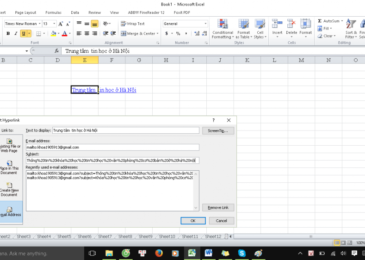
Cách tạo liên kết Hyperlink đến email trong excel
– Bước 2: Sau đó các bạn nhập vào phần E-mail address địa chỉ email mà các bạn muốn liên kết tới, và sau đó nhập nội dung tiêu đề vào trong phần Subject. Các bạn có thể nhập giống trong hình dưới, phần text to display (hiển thị bằng chữ gì) có thể để là “Trung tâm tin học ở Hà Nội” chẳng hạn
Cuối cùng nhấn OK.
4. Tạo liên kết hyperlink đến một file excel mới tạo
– Bước 1: Trong phần Insert Hyperlink các bạn chọn mục Create New Document.
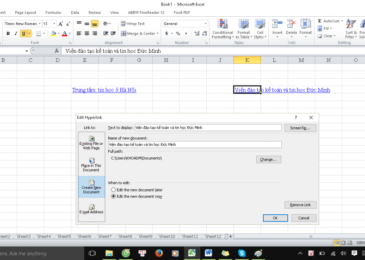
Tạo liên kết hyperlink đến một file excel mới tạo
– Bước 2: Các bạn nhấn vào mụcChange để chọn đường dẫn cho tệp excel mới cần tạo, điền tên trong Name of new document.
Sau đó nhấn OK, file excel mới được tạo sẽ xuất hiện, ta chỉ cần tắt đi hoặc thao tác với nó nếu muốn. Lần sau nếu muốn mở file đó chỉ cần nhấn chuột vào chỗ Hyperlink mà các bạn đã liên kết.
Các bạn cố gắng thực hành thật kỹ để hểu sâu hơn chứ đừng đọc suông. Chú ý về phần tạo liên kết này các bạn phải linh động một chút tùy tình huống để áp dụng vào.

DienDan.Edu.Vn Cám ơn bạn đã quan tâm và rất vui vì bài viết đã đem lại thông tin hữu ích cho bạn.DienDan.Edu.Vn! là một website với tiêu chí chia sẻ thông tin,... Bạn có thể nhận xét, bổ sung hay yêu cầu hướng dẫn liên quan đến bài viết. Vậy nên đề nghị các bạn cũng không quảng cáo trong comment này ngoại trừ trong chính phần tên của bạn.Cám ơn.