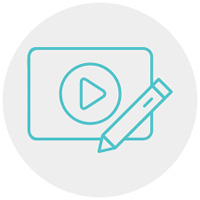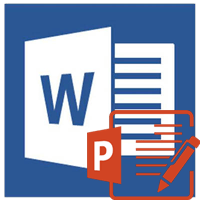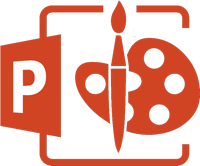Các bài giảng, bài thuyết trình thường được tạo trên PowerPoint, khi chúng ta có thể thêm các hiệu ứng PowerPoint để làm tăng thêm thú vị cho người xem. Và ngoài việc để tạo bài thuyết trình thì người dùng có thể tạo trò chơi ô chữ ngay trên PowerPoint.

Các trò chơi ô chữ sẽ có thêm những chuyển động khi hiện câu hỏi, hoặc khi hiện câu trả lời. Như vậy trò chơi sẽ có sự sinh động hơn, tăng thêm sự hứng thú cho học sinh khi tham gia bài giảng. Bài viết dưới đây QuanTriExcel.info sẽ hướng dẫn bạn đọc cách tạo trò chơi ô chữ trên PowerPoint.
- Cách tạo hiệu ứng chuyển động trên PowerPoint
- Cách chèn chữ vào hình ảnh trong PowerPoint
- Trình diễn biểu đồ 3D trong PowerPoint
Hướng dẫn tạo trò chơi ô chữ trên PowerPoint
Bước 1:
Bạn mở PowerPoint rồi xóa toàn bộ các chi tiết hiển thị trên slide. Nhấn chuột phải vào slide rồi chọn Format Background…

Bước 2:
Hiển thị giao diện background ở bên phải màn hình. Tại đây chúng ta có thể đồ nền cho slide tại phần Fill. Nhấn Apply to All để áp dụng nền cho tất cả các slide.
Trong trường hợp để nền trắng thì có thể bỏ qua bước này.

Bước 3:
Nhấn tiếp vào Insert chọn WordArt để tạo kiểu chữ nghệ thuật cho dòng chữ tiêu đề slide, hoặc các bạn chọn Insert và nhấnText Box và vẽ khung textbox trên slide.

Nhập chữ vào khung rồi lựa chọn font chữ, cỡ chữ, kiểu chữ cho dòng tiêu đề.

Bước 4:
Tiếp đến tích chọn vào Animation để làm hiệu ứng cho tiêu đề slide. Trong phần Emphasis bạn tích chọn vào hiệu ứngUnderline hoặc một hiệu ứng nào trong danh sách này.

Để chỉnh hiệu ứng chữ chạy khi hết trình chiếu, cũng tại tab Animation người dùng nhấn vào phần Animation Pane.

Nhìn xuống dưới slide phần bên phải sẽ hiển thị tên của Textbox, nhấn vào mũi tên xổ xuống và chọn Timing.

Xuất hiện hộp thoại với hiệu ứng mà người dùng đã chọn. Nhấn vào tab Timing và tại phần Start chúng ta sẽ chọn With Previous, phần Duration chọn thời gian chạy hiệu, phần Repeat là Until End of Slide sau đó nhấn OK để đóng.
Nếu bạn muốn thêm Textbox khác thì cũng thực hiện như trên.

Bước 5:
Tiếp đến sẽ chèn thứ tự câu hỏi. Nhấn vào mục Insert chọn tiếp Shapes và nhấn vào Oval.

Chúng ta nhấn phím Shift để vẽ hình tròn. Ngoài hình tròn bạn cũng có thể lựa chọn hình khác cho thứ tự câu hỏi. Trong phần Format chọn kiểu hình trong phần Shape Styles, đổ màu nền cho hình tại Shape Fill, màu viền trong phần Shape Outline, hiệu ứng trong phần Shape Effects.

Nhấn chuột phải vào hình và nhấn Edit Text. Nhập số thứ tự câu hỏi 1, 2, 3,…

Sau đó bạn cũng chỉnh sửa font chữ, kiểu chữ, cỡ chữ cho số thứ tự.

Bước 6:
Tiếp đến chúng ta chọn hiệu ứng cho số thứ tự, cũng nhấn vào Animations chọn hiệu ứng trong phần Emphasis.

Cũng nhấn vào phần Animations, chọn Animation Pane để hiển thị phần Animation Pane phía bên phải. Nhấn vào Timing.
Trong tab Timing chọn Trigger tích chọn vào Start effect on click off. Người dùng nhấn chọn vào hình số 1 rồi nhấn OK.

Bước 7:
Nhấn vào số thứ tự đầu tiên chọn Copy rồi Paste xuống những vị trí bên dưới cho số thứ tự các câu còn lại. Nhấn Add Text để chỉnh sửa lại đúng số thứ tự.
Kết quả sẽ được hàng số thứ tự đều nhau như hình dưới đây.

Bước 8:
Nhấn tiếp vào Insert chọn Table rồi chọn số lượng ô tương ứng với đáp án của câu hỏi thứ 1.

Chọn tất cả các ô rồi nhấn vào tab Designchọn Pen Color để chỉnh màu viền và chọn kích thước viền đậm nhạt trong ô.

Nhấn tiếp vào Borders và chọn All Bordersđể tô viền các ô. Chỉnh màu nền trong phần Shading.

Bước 9:
Trong phần Layout chúng ta chỉnh kích thước tại Height và Witdth tương ứng cho tất cả các ô, và chỉnh vị trí chữ trong phần Alighment.

Nhập nội dung trả lời vào từng ô rồi chỉnh font chữ, kích cỡ, màu chữ như thông thường.

Bước 10:
Chúng ta sao chép ô đán án đầu tiên xuống những câu trả lời còn lại. Nếu thừa ô thì xóa, nếu thiếu ô thì nhấn vào Layout rồi chọn các lệnh thên ô trong phần Row & Columns.

Kết quả chúng ta sẽ được bảng câu trả lời như dưới đây. Bạn cần căn chỉnh từng dòng ô trả lời có cùng kích thước và thẳng hàng với nhau.

Bước 11:
Nhấn tiếp vào tab Table rồi tạo số ô bằng với số lượng của đáp án câu 1. Chúng ta cũng tiến hành căn chỉnh như với những ô đáp án.

Tiếp tục click chuột vào tab Animations rồi chọn hiệu ứng trong phần Exit.

Nhấn vào phần Animation Pane rồi cũng nhấn vào Timing để chỉnh sửa thời gian cho hiệu ứng.

Hiển thị hộp thoại với tên hiệu ứng, cũng nhấn Triggers rồi chọn Start Effect on click of, click chọn đúng tên table và nhấn OK.

Bước 12:
Chúng ta tiếp tục tạo các dòng ô vuông đè lên các câu trả lời trong slide.
Kết quả phần trả lời sẽ được che kín đi như hình dưới đây. Bạn nhớ cần phải chèn hiệu ứng Exit cho các dòng đè lên câu trả lời.

Bước 13:
Tạo một slide mới rồi chèn Text box để nhập nội dung câu hỏi. Tiếp tục tạo các slide câu hỏi còn lại.

Bước 14:
Click lại vào slide số 1 rồi nhấn vào số 1, nhấn Insert và chọn Action.

Hiển thị hộp thoại Action Setttings, bạn nhấn chọn Hyperlink to và chọn biểu tượng tam giác xổ xuống, chọn tiếp Slides.

Trong hộp thoại hiển thị nhấn vào slide chứa câu hỏi số 1 rồi nhấn OK. Tiếp tục thực hiện với những câu hỏi tiếp theo, số 2 sẽ liên kết tới slide câu hỏi số 2.

Bước 15:
Quay lại slide chứa câu hỏi số 1, nhấn vào Insert rồi chọn Shapes để chọn biểu tượng quay về giao diện chính.

Chèn biểu tượng tại vị trí bên dưới slide rồi nhấn Edit Text nếu muốn.

Nhấn tiếp vào Insert và chọn Action để thêm lệnh hành động cho biểu tượng. Hiển thị giao diện Action Settings cũng nhấn chọn Hyperlink to và chọn mục Slides. Tiếp đó người dùng chọn slide đầu tiên.

Sao chép biểu tượng này sang những slide câu hỏi còn lại. Nhưng bạn cần phải liên kết nút biểu tượng này tới slide đầu tiên để quay về với bảng đoán chữ. Như vậy chúng ta đã hoàn thành xong trò chơi ô chữ trên PowerPoint rồi đó.

Bạn có thể theo dõi trò chơi ô chữ hiển thị như thế nào trong video dưới đây.
Như vậy chúng ta đã tạo xong slide trò chơi câu hỏi trên PowerPoint rồi đó. Các bước thực hiện khá nhiều nên bạn đọc hãy theo dõi và thực hiện lần lượt từng bước.
Xem thêm:
- Cách tạo hiệu ứng chữ trong PowerPoint
- Cách chèn chữ vào hình ảnh trong PowerPoint
- Hướng dẫn định dạng phông chữ, thay đổi độ giãn và tạo chữ nghệ thuật trong Word
Chúc các bạn thực hiện thành công!
Tham khảo thêm
- Cách tạo file host mới trên Windows
- Cách chèn hình ảnh nằm dưới chữ trên PowerPoint
- Cách tạo hiệu ứng chuyển động trên PowerPoint
- Cách tạo ảnh nghệ thuật trên PowerPoint
- Cách tạo hiệu ứng chữ trong PowerPoint
- Cách gỡ trò chơi trên Facebook
- Cách tạo Slide Master trên PowerPoint
Microsoft PowerPoint
?DienDan.Edu.Vn cám ơn bạn đã quan tâm và rất vui vì bài viết đã đem lại thông tin hữu ích cho bạn. https://diendan.edu.vn/
?Các bạn tham khảo hướng dẫn tải file trên Quản Trị Excel tại đây: http://www.quantriexcel.info/2018/11/huong-dan-tai-file-tren-quan-tri-excel.html

DienDan.Edu.Vn Cám ơn bạn đã quan tâm và rất vui vì bài viết đã đem lại thông tin hữu ích cho bạn.DienDan.Edu.Vn! là một website với tiêu chí chia sẻ thông tin,... Bạn có thể nhận xét, bổ sung hay yêu cầu hướng dẫn liên quan đến bài viết. Vậy nên đề nghị các bạn cũng không quảng cáo trong comment này ngoại trừ trong chính phần tên của bạn.Cám ơn.