Cách tạo và sử dụng Macro trong Word
Macro là lệnh thực thi một kịch bản công việc, được tích hợp trong Word nó có thể tự động chạy khi các bạn đã tạo nó, giúp các bạn không cần thực hiện các công việc lặp đi lặp lại trong Word.
Chỉ cần tạo Macro các bạn có thể dùng nó khi cần, tạo Macro là việc ghi lại tất cả các thao tác các bạn xử lý trong Word và lưu thành bộ lệnh. Khi dùng các bạn chỉ cần nhấn Alt + F8 để nó thực hiện lại thao tác đã ghi.
Bài viết hướng dẫn cách tạo và sử dụng Macro trong Word.
Bước 1: Đầu tiên để sử dụng Macro các bạn cần phải cài đặt cho phép chạy Macro trong Word.
1. Chọn File -> Options.
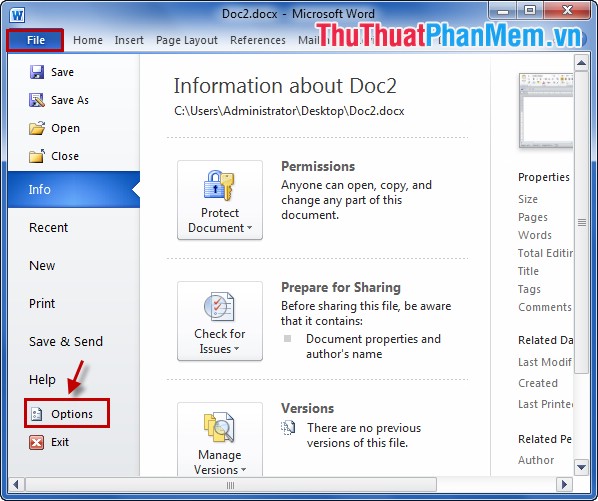
2. Chọn Trust Center ở menu bên trái và chọn Trust Center Settings.
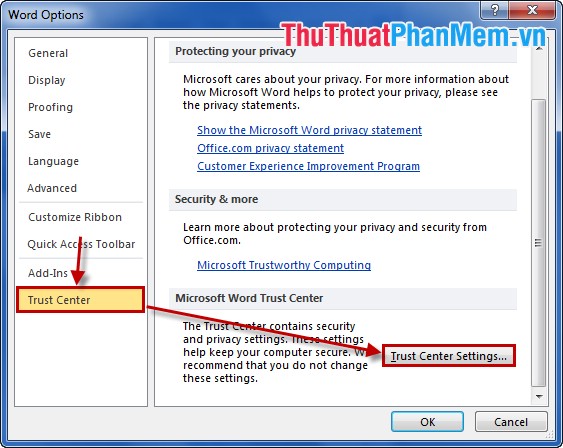
3. Trong Trust Center các bạn chọn Macro Settings và chọn vào mục Enable all macros (not recommended; potentially dangerous code can run). Sau đó nhấn OK để lưu lại.
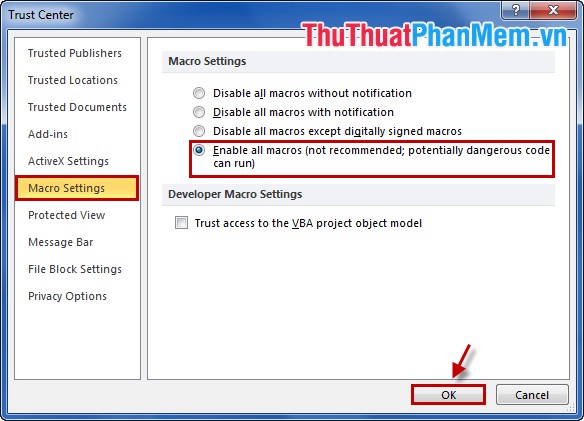
Bước 2: Tạo Macro.
1. Chọn View -> Macros -> Record Macro để bắt đầu tạo Macro.
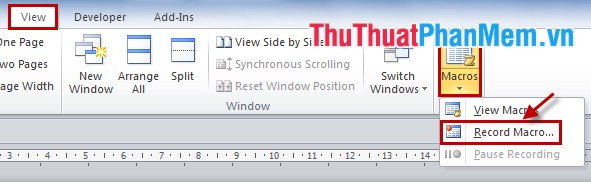
2. Tại giao diện Record Macro, các bạn đặt tên cho Macro trong mục Macro Name. Macro Name đặt theo mục đích sử dụng của các bạn:
– AutoNew: Macro mới chạy khi bạn tạo một tài liệu mới.
– Autoclose: Macro mới chạy bất cứ khi nào bạn đóng một tài liệu.
– AutoExec: Macro mới chạy bất cứ khi nào bạn bắt đầu Word.
– AutoExit: Macro mới chạy bất cứ khi nào bạn thoát khỏi Word.
– AutoOpen: Macro mới chạy bất cứ khi nào bạn mở một tài liệu mới.
Sau khi đặt xong tên, trong mục Assign macro to các bạn chọn biểu tượng hình búa bên cạnh chữ Button.
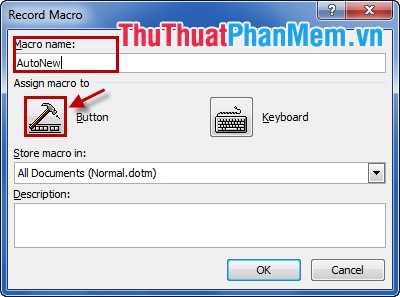
3. Customize the Quick Access Toolbar hiển thị các bạn nhấn đúp chuột vào mục Normal NewMacros.AutoNew, mục này sẽ được chuyển sang bên phải sau đó các bạn nhấn OK để gán Macro.
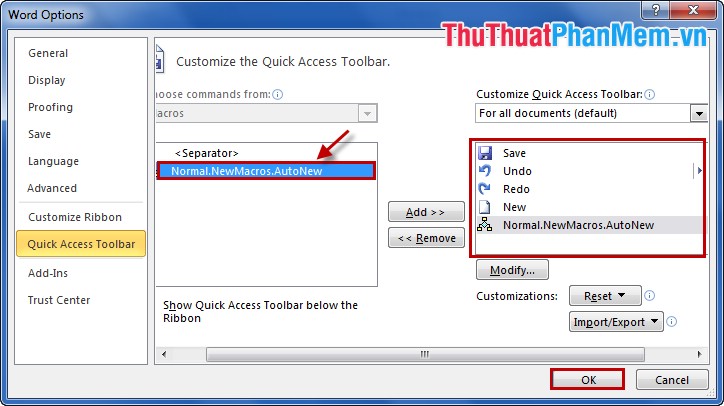
4. Con trỏ chuột sẽ có biểu tượng ở dưới, nó sẽ ghi lại tất cả hành động của bạn thao tác trên Word. Các bạn thực hiện căn chỉnh, hoặc nhập văn bản theo ý muốn.
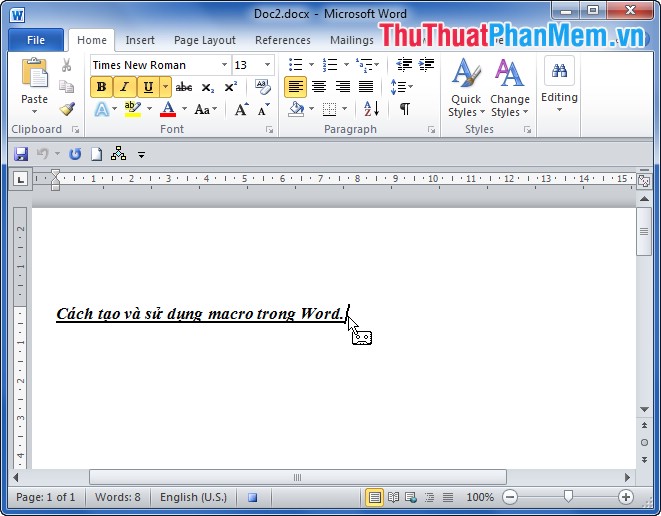
5. Sau khi các bạn đã thực hiện xong các thao tác muốn ghi, các bạn chọn View -> Macros -> Stop Recording để kết thúc quá trình tạo Macro.
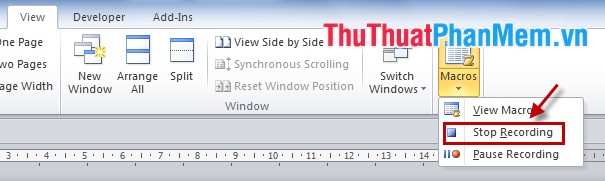
Bước 3: Các bạn mở New document (File -> New hoặc nhấn Ctrl + N) lúc này tài liệu Word mới tạo cũng sẽ được tự động chạy Macro.
Các bạn có thể thực hiện các thao tác tạo Macro bằng cách đặt các tên khác nhau để phù hợp với mỗi mục đích sử dụng của mình. Như vậy các bạn đã có thể rút ngắn thời gian nếu thực hiện những công việc giống nhau trên Word. Chúc các bạn thành công!
?DienDan.Edu.Vn cám ơn bạn đã quan tâm và rất vui vì bài viết đã đem lại thông tin hữu ích cho bạn. https://diendan.edu.vn/

DienDan.Edu.Vn Cám ơn bạn đã quan tâm và rất vui vì bài viết đã đem lại thông tin hữu ích cho bạn.DienDan.Edu.Vn! là một website với tiêu chí chia sẻ thông tin,... Bạn có thể nhận xét, bổ sung hay yêu cầu hướng dẫn liên quan đến bài viết. Vậy nên đề nghị các bạn cũng không quảng cáo trong comment này ngoại trừ trong chính phần tên của bạn.Cám ơn.





