Đã bao giờ bạn gặp tình trạng Danh sách thả xuống (Dropdown List của chức năng Data Validation) hiển thị không hết nội dung theo tên các đối tượng, hoặc có kích thước nhỏ khó nhìn chưa? Khi gặp tình trạng này thì khắc phục nó như thế nào? Hãy cùng Học Excel Online tìm hiểu cách thay đổi kích thước danh sách thả xuống trong Data Validation bằng VBA Excel nhé.
ĐẶC ĐIỂM CỦA DROPDOWN LIST TẠO BỞI DATA VALIDATION
Dropdown List trong Data Validation là một chức năng được sử dụng khá thường xuyên trong Excel. Nhưng danh sách này lại có đặc điểm:
- Độ rộng (bề ngang) của danh sách phụ thuộc vào độ rộng của cột nơi chứa danh sách đó (column width)
- Kích thước của danh sách phụ thuộc vào chế độ hiển thị của Sheet (Zoom) và độ lớn của danh sách.
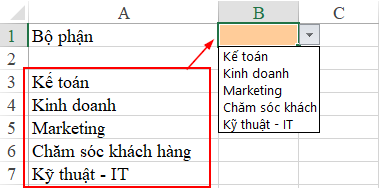
Do đó có thể xảy ra các trường hợp:
- Độ rộng của cột nơi chứa danh sách nhỏ, trong khi nội dung trong danh sách có số ký tự lớn, dẫn tới danh sách không hiển thị hết nội dung
- Chế độ hiển thị của Sheet nhỏ (hoặc danh sách quá lớn) sẽ dẫn tới nội dung bên trong danh sách rất nhỏ, khó nhìn, dễ chọn sai.
Và bản thân Excel không hỗ trợ trực tiếp người dùng thay đổi đặc điểm này. Do đó nếu muốn thay đổi, bạn phải sử dụng VBA trong Excel.
CÁCH THAY ĐỔI KÍCH THƯỚC DANH SÁCH THẢ XUỐNG TRONG DATA VALIDATION BẰNG VBA EXCEL
THAY ĐỔI ĐỘ RỘNG CỦA DANH SÁCH CHỌN MỖI KHI TÁC ĐỘNG TỚI DANH SÁCH ĐÓ
Nguyên tắc này có thể mô tả như sau:
- Mục tiêu tác động: Thuộc tính Column Width của cột nơi chứa ô áp dụng Data Validation/ List.
- Khi chọn ô chứa List, độ rộng (Column Width của cột đó) sẽ thay đổi
- Khi không chọn ô chứa List nữa, độ rộng của cột sẽ trả về bình thường (trở về trạng thái ban đầu)
=> Dựa trên nguyên tắc này, chúng ta có thể thấy đây là 1 sự kiện Selection_Change, tức là bạn chọn 1 ô nào đó trong Sheet.
(Xem thêm: Lập trình sự kiện trong VBA Excel)
Cách thực hiện như sau:
Ví dụ tại ô B1 ta có áp dụng danh sách chọn tạo bởi Data Validation theo vùng A3:A7, trong đó cột B có Column Width = 8
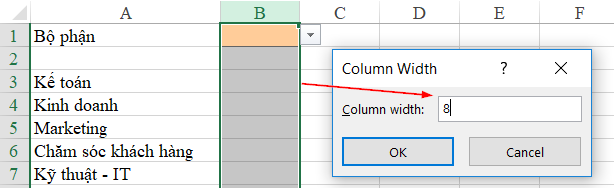
Khi chọn vào ô B1 (ô chứa danh sách chọn), chúng ta muốn độ rộng cột B thay đổi từ 8 thành 14. Câu lệnh như sau:
- Thiết lập độ rộng
Range(“B1”).ColumnWidth = 8
Range(“B1”).ColumnWidth = 14
- Thiết lập logic khi nào áp dụng các độ rộng trên:
IF mệnh đề logic Then
Range(“B1”).ColumnWidth = 14
Else
Range(“B1”).ColumnWidth = 8
End If
- Mệnh đề logic là: Khi chọn ô B1.
Mệnh đề này liên quan tới việc giới hạn phạm vi trong Worksheet, do đó cú pháp là:
IF Not Application.Intersect(Target, Range(“B1”)) Is Nothing Then
Range(“B1”).ColumnWidth = 14
Else
Range(“B1”).ColumnWidth = 8
End If
Trong toàn bộ cú pháp trên (phần tô màu hồng và đỏ), chú ý vùng Range(“B1”) là phần vùng giới hạn nơi diễn ra sự kiện. Phần này sẽ thay đổi tùy theo yêu cầu, còn phần chữ màu hồng là cú pháp quy định, bắt buộc phải viết lại đúng cú pháp đó.
Đặt toàn bộ cấu trúc này vào trong sự kiện Worksheet_SelectionChange, ta có:

Kết quả khi áp dụng sự kiện này như sau:

THAY ĐỔI CHẾ ĐỘ HIỂN THỊ CỦA SHEET MỖI KHI TÁC ĐỘNG TỚI DANH SÁCH ĐÓ
Nguyên tắc này có thể mô tả như sau:
- Mục tiêu tác động: Kích cỡ Zoom của màn hình Excel
- Logic: Khi chọn ô chứa List, màn hình ứng dụng Excel sẽ tăng kích cỡ Zoom lên
- Khi không chọn ô chứa List nữa, màn hình ứng dụng Excel sẽ trả về kích cỡ Zoom bình thường (trở về trạng thái ban đầu)
Cách thực hiện như sau:
- Sự kiện: Worksheet_SelectionChange
- Đối tượng của sự kiện: ô B1 của Sheet nơi diễn ra sự kiện
- Logic: Nếu ô B1 được chọn, ActiveWindow.Zoom (thuộc tính Zoom của đối tượng ActiveWindow) sẽ bằng 150. Nếu chọn ô khác ô B1, ActiveWindow.Zoom trả về 100 (mặc định là 100%)
Cú pháp như sau:
Private Sub Worksheet_SelectionChange(ByVal Target As Range)
If Not Application.Intersect(Target, Range(“B1”)) Is Nothing Then
ActiveWindow.Zoom = 150
Else
ActiveWindow.Zoom = 100
End If
End Sub
Kết quả của câu lệnh này như sau:
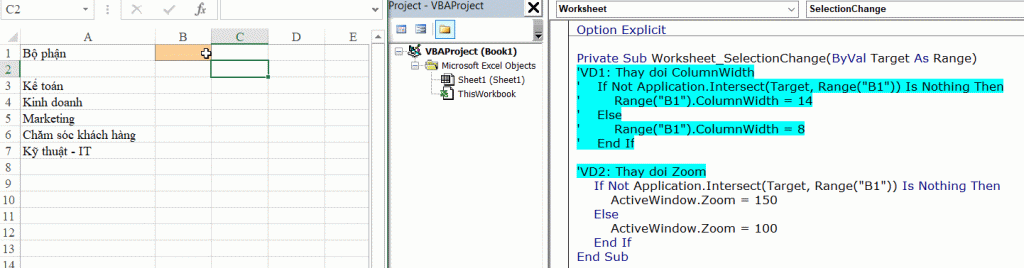
Các bạn có thể tải về file ví dụ cho nội dung này tại địa chỉ: Download
Qua bài viết này, các bạn có thể học thêm được kỹ năng lập trình sự kiện trong VBA. Đây là ứng dụng đơn giản những khá hiệu quả giúp bạn tùy biến các chế độ làm việc trong Excel, giúp dễ làm việc hơn, tăng hiệu quả trong công việc.

DienDan.Edu.Vn Cám ơn bạn đã quan tâm và rất vui vì bài viết đã đem lại thông tin hữu ích cho bạn.DienDan.Edu.Vn! là một website với tiêu chí chia sẻ thông tin,... Bạn có thể nhận xét, bổ sung hay yêu cầu hướng dẫn liên quan đến bài viết. Vậy nên đề nghị các bạn cũng không quảng cáo trong comment này ngoại trừ trong chính phần tên của bạn.Cám ơn.






