Nội dung: Tìm hiểu cách thêm các nút vào Excel ribbon hoặc Quick Access Toolbar sẽ chạy macro khi bạn click vào chúng.
Trình độ kỹ năng: Trung bình
Video hướng dẫn
Macro là công cụ trong Toolbelt của bạn
Macro đơn giản là những đoạn mã tự động hóa các tác vụ và thủ tục. Chúng làm cho mọi thứ trở nên nhanh hơn và dễ dàng hơn và là công cụ hoàn thành các nhiệm vụ cụ thể. Nhưng cũng giống như bất kỳ công cụ nào, chúng nên được giữ trong tầm tay để chúng ta có thể sử dụng ngay khi cần. Một cách để làm cho macro của bạn dễ truy cập hơn là lưu trữ chúng trong Personal Macro Workbook của bạn và sau đó tạo các nút cho chúng, để chúng có thể chạy chỉ bằng một cú nhấp chuột đơn giản.
Tạo các nút cho macro về cơ bản yêu cầu bạn tùy chỉnh Excel Ribbon hoặc Quick Access Toolbar. Ribbon là menu được gắn thẻ được tìm thấy ngay phía trên thanh công thức. Ribbon là dòng biểu tượng được tìm thấy ở đầu trang Excel.
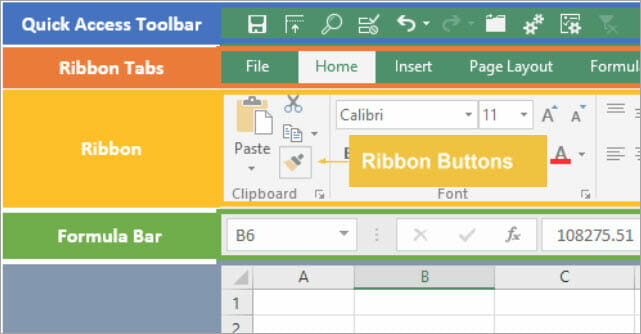
Một lần nữa, rất có thể bạn sẽ muốn lưu trữ các macro cho các nút này trong Personal Macro Workbook vì tệp đó sẽ mở mỗi khi bạn mở Excel.
Thêm các nút Macro vào Excel Ribbon
Để thêm nút vào ribbon, hãy bắt đầu bằng cách bấm chuột phải vào bất kỳ vị trí nào trên tab ribbon hoặc ribbon. Sau đó chọn Customize the Ribbon.
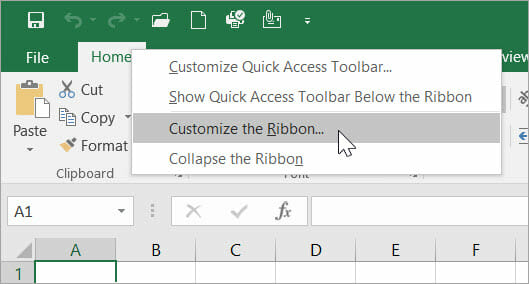
Điều này sẽ mở trang Excel Options và Customize Ribbon phải được tô sáng ở phía bên trái. Ở phía bên phải của trang Excel Options, bạn sẽ thấy một danh sách tất cả các tab hiện có sẵn cho bạn.
1. Tạo một tab mới
Chúng ta sẽ làm một tab mới. Để làm điều đó, chỉ cần chọn tab mà bạn muốn tab mới của bạn đến sau. Sau đó nhấn nút New Tab.

2. Tạo nhóm
Trong mỗi tab, bạn có thể có các danh mục con được gọi là nhóm. Bạn sẽ có thể đặt các nút macro của mình theo nhóm theo chức năng của chúng. Sau khi bạn đã thêm tab và/hoặc nhóm mới, bạn có thể thay đổi tên của nó bằng nút Rename.
Khi bạn chọn tùy chọn Rename, một cửa sổ nhỏ xuất hiện cho phép bạn nhập tên của tab hoặc nhóm mới. Trong ví dụ, chúng ta đang đặt tên cho tab mới là “Tool Belt”.
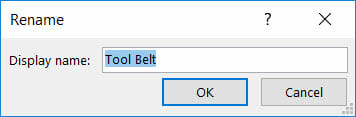
3. Thêm các nút Macro
Khi bạn đã đặt tên cho cả tab và nhóm mới hoặc nhóm bên dưới tab mới, bạn có thể bắt đầu thêm các nút tương ứng với các macro hiện có của mình. Để xem các macro có sẵn, chọn Macro từ danh sách thả xuống bên dưới Choose commands from.
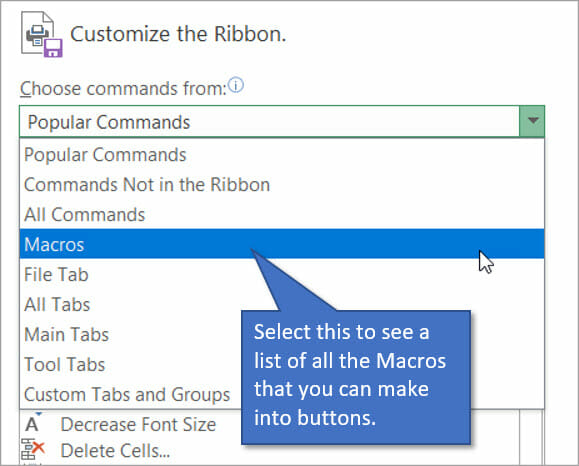
Chọn macro mà bạn muốn thêm dưới dạng nút vào tab của mình. Sau đó nhấn Add. Bạn sẽ thấy nó được thêm vào danh sách bên phải.
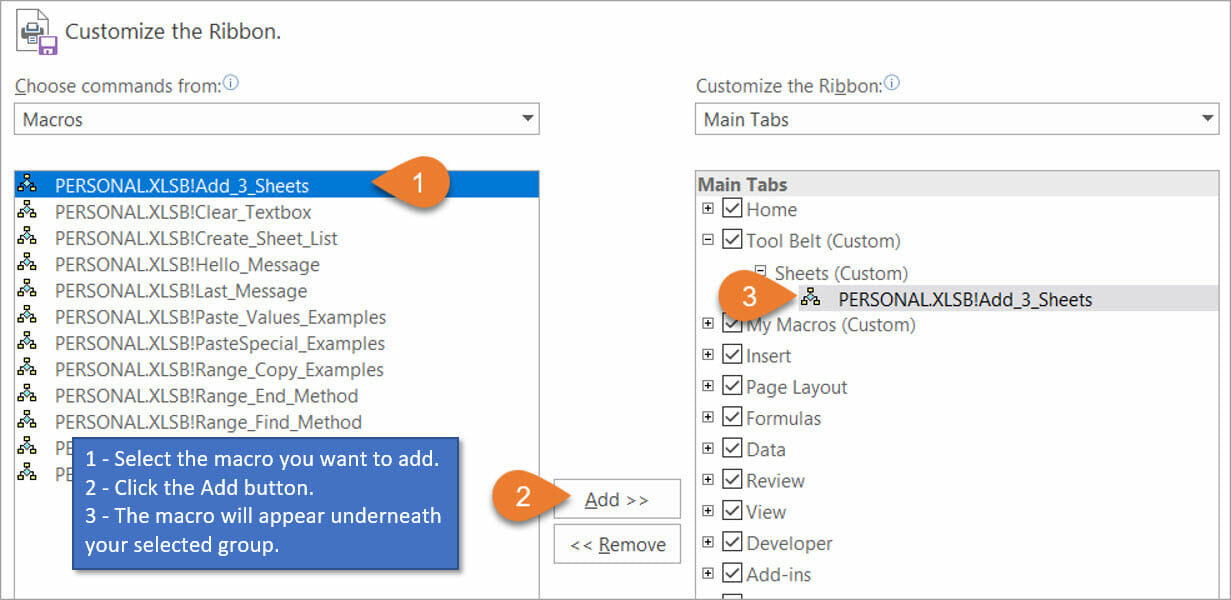
4. Tùy chỉnh nút
Đổi tên macro để tên tệp không được hiển thị trên nút, nhưng thay vào đó là bất kỳ tiêu đề nào bạn chọn. Bạn cũng có thể tùy chỉnh thêm nút bằng cách chọn từ menu biểu tượng. Menu này được hiển thị cho bạn khi bạn nhấp vào nút Rename.
Thật không may, chúng ta bị giới hạn trong bộ biểu tượng nhỏ này. Nếu bạn muốn sử dụng một hình ảnh tùy chỉnh thì bạn sẽ phải tạo một ribbon bằng cách tùy chỉnh Ribbon XML.
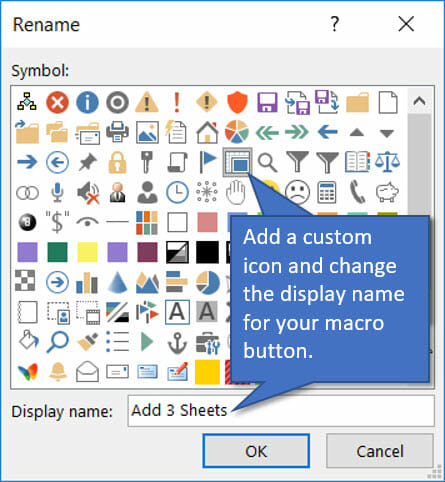
Và đó là nó! Nút mới đã được thêm vào tab Tool Belt. Nó sẽ chạy macro được gọi là Add 3 Sheets khi nhấn OK. Đây là cách nó thể hiện trên ribbon:

Thêm các nút Macro vào Quick Access Toolbar
Quá trình thêm nút macro vào Quick Access Toolbar về cơ bản là giống nhau. Tuy nhiên, thay vì chọn Customize the Ribbon sau khi nhấp chuột phải vào ribbon, hãy chọn Customize the Quick Access Toolbar. Tùy chọn này được tô sáng trên menu bên dưới.
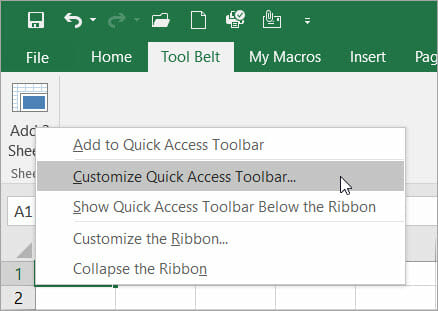
Nếu bạn đã có một nút cho macro mà bạn muốn thêm vào Quick Access Toolbar, bạn có thể nhấp chuột phải vào nó. Sau đó chọn Add to Quick Access Toolbar (tùy chọn đầu tiên trong menu hiển thị ở trên).
Xuất và nhập các tùy chỉnh của bạn
Nếu bạn muốn chuyển các nút và tab tùy chỉnh của mình sang một máy tính hoặc người dùng khác, bạn có thể thực hiện điều đó một cách dễ dàng. Trong cửa sổ Excel Options, có một nút ở phía dưới có nội dung Import/Export. Nếu bạn chọn Export all customizations, chúng sẽ được đặt trong tệp UI. Bạn sẽ được nhắc lưu tập tin này vào máy tính của bạn. Nếu bạn chọn tùy chọn Import customization file, cửa sổ duyệt sẽ xuất hiện. Điều này sẽ cho phép bạn chỉ ra tập tin nào bạn muốn nhập.
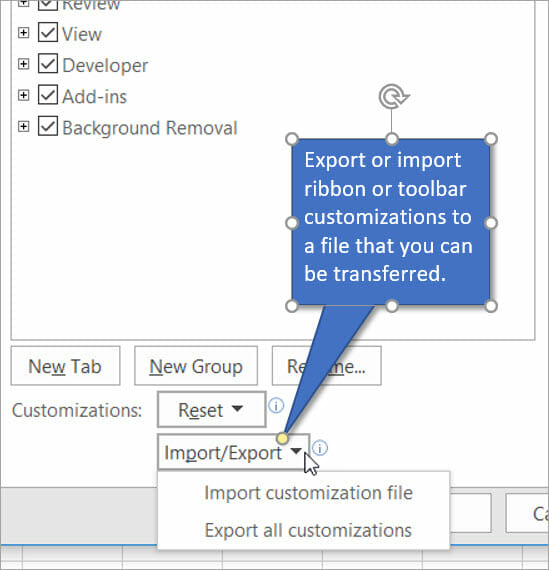
Tạo kiểm tra an toàn cho các nút Macro
Bây giờ bạn đã tạo các nút chạy macro, điều quan trọng là bạn không vô tình nhấn một trong số chúng và vô tình làm hỏng bảng tính của bạn. Để tránh điều này xảy ra, chúng ta có thể tạo một hộp Có/Không chỉ để xác minh ý định của bạn trước khi tiếp tục.
#quantriexcel #kynangmoi

DienDan.Edu.Vn Cám ơn bạn đã quan tâm và rất vui vì bài viết đã đem lại thông tin hữu ích cho bạn.DienDan.Edu.Vn! là một website với tiêu chí chia sẻ thông tin,... Bạn có thể nhận xét, bổ sung hay yêu cầu hướng dẫn liên quan đến bài viết. Vậy nên đề nghị các bạn cũng không quảng cáo trong comment này ngoại trừ trong chính phần tên của bạn.Cám ơn.







