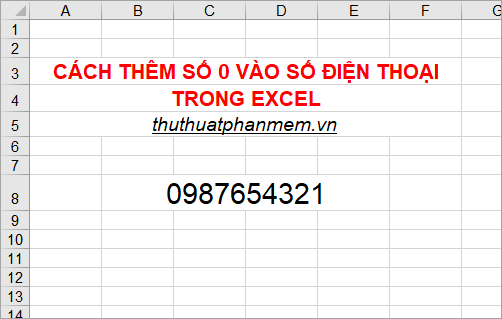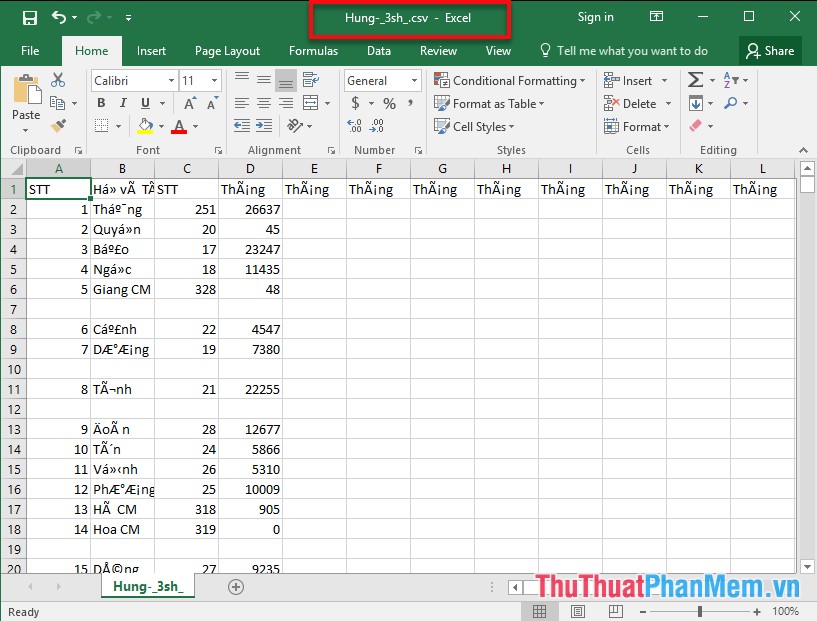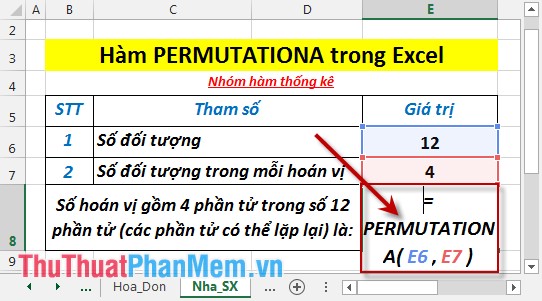Bài viết dưới đây hướng dẫn tới các bạn cách tính tuổi từ ngày sinh trong Excel giúp bạn có thể tính chính xác số tuổi chuẩn theo số năm, số tháng và số ngày.
Trong quá trình tính tuổi dựa vào ngày sinh xảy ra các trường hợp sau:
– TH1: Tính tuổi thông thường bằng cách lấy năm hiện tại trừ đi năm sinh
– TH2: Tính số tuổi với điều kiện đủ 365 ngày mới được tính 1 tuổi.
– TH3: Tính tuổi đủ cả số năm, số tháng và số ngày dư khi chưa đủ 1 năm.
Bài viết dưới đây hướng dẫn tới các bạn cách tính tuổi theo 3 trường hợp trên:
1. Trường hợp 1: Tính tuổi thông thường bằng cách lấy năm hiện tại trừ đi năm sinh
Ở trường hợp này số tuổi được tính bằng cách lấy số năm hiện tại trừ đi năm sinh, dù số tháng và ngày chưa đủ.
Bước 1: Tại ô cần tính tuổi nhập công thức: =YEAR(TODAY()-YEAR(D6))
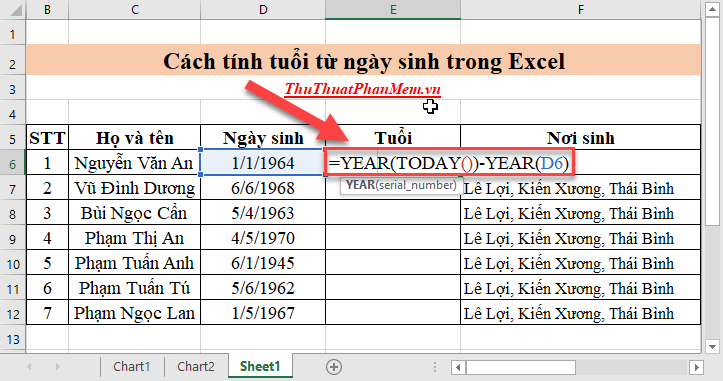
Bước 2: Nhấn Enter được kết quả:
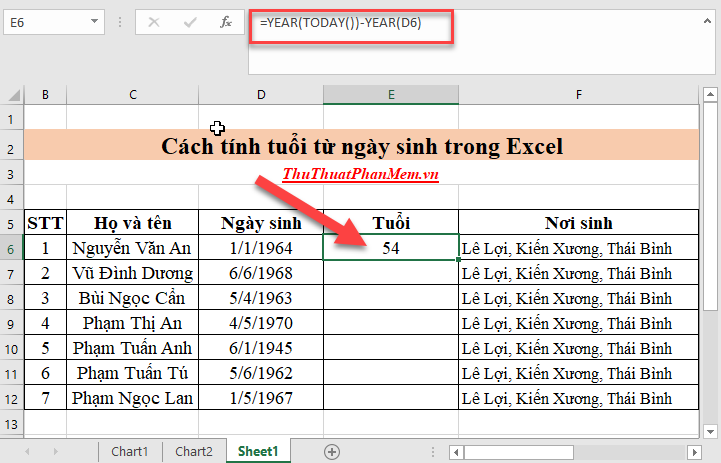
Bước 3: Sao chép công thức cho các giá trị còn lại được kết quả:
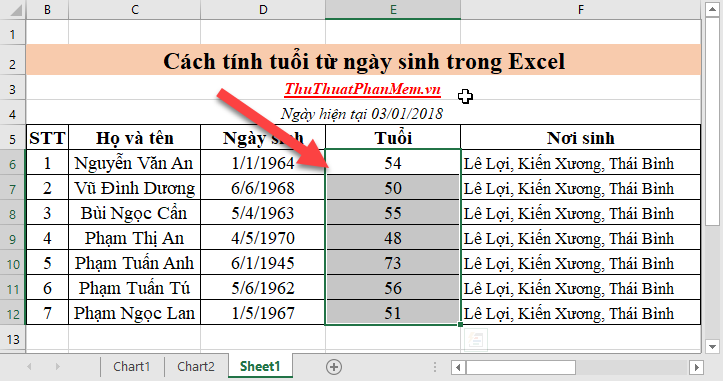
2. Trường hợp 2: Tính số tuổi với điều kiện đủ 365 ngày mới được tính 1 tuổi.
Trong việc tính số năm nghỉ hưu của bảo hiểm để đủ tuổi về hưu cần tính tuổi với điều kiện đủ 365 ngày mới được tính tròn 1 tuổi:
Bước 1: Tại ô cần tính nhập công thức: =DATEDIF(D6,TODAY(),”Y”)
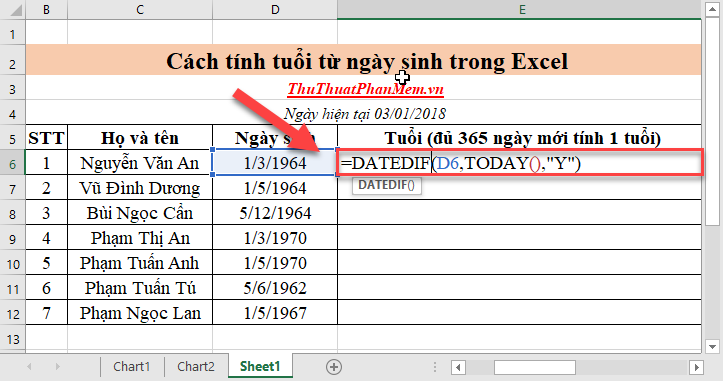
Bước 2: Nhấn Enter được kết quả:
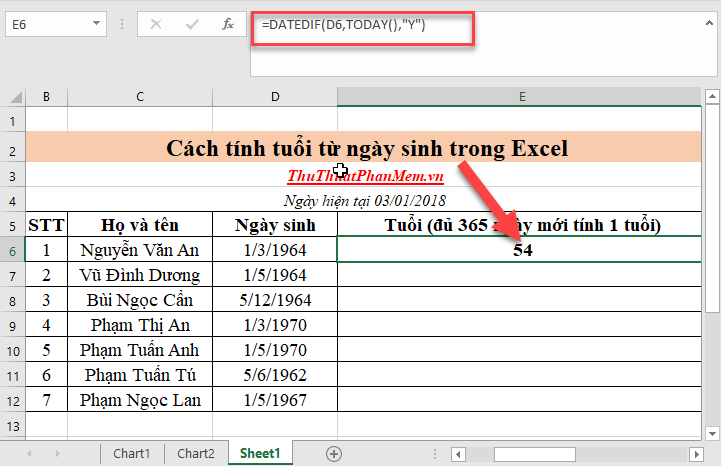
Bước 3: Sao chép công thức cho các giá trị còn lại được kết quả. Ở đây ta thấy 3 người cùng sinh năm 1964 nhưng số tuổi chênh lệch nhau. Ngày hiện tại là ngày 3/1/2018 (d/m/y) do đó chỉ có người sinh ngày 1/3/1964 đủ 54 tuổi. Người thứ 2 sinh ngày 1/5/1964 thiếu mất 2 ngày mới đủ 54 tuổi.
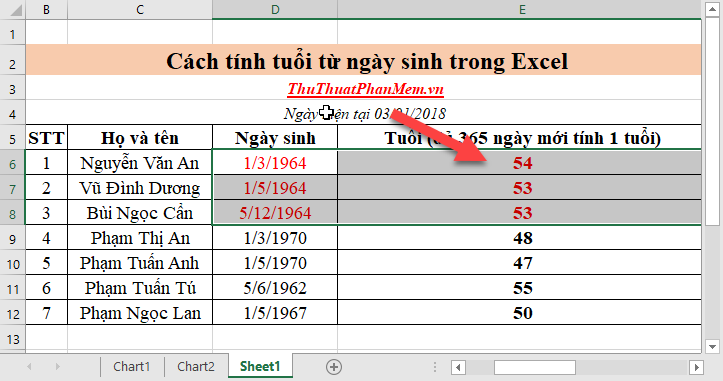
3. Trường hợp 3: Tính tuổi đủ cả số năm, số tháng và số ngày dư khi chưa đủ 1 năm.
Với cách tính tuổi đủ số năm có kèm số tháng và ngày dư thường được tính toán trong các trường hợp xét duyệt về hưu và nâng lương…
Bước 1: Tại ô cần tính nhập công thức: =DATEDIF(D6,TODAY(),”y”)& ” tuổi ” &DATEDIF(D6,TODAY(),”ym”)&” tháng “&DATEDIF(D6,TODAY(),”md”)&” ngày”
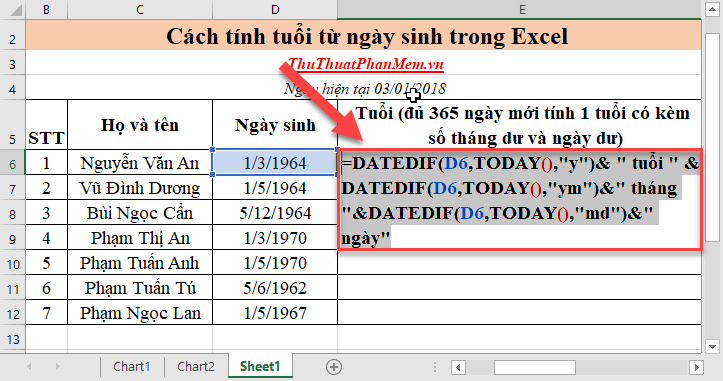
Bước 2: Nhấn Enter được kết quả:
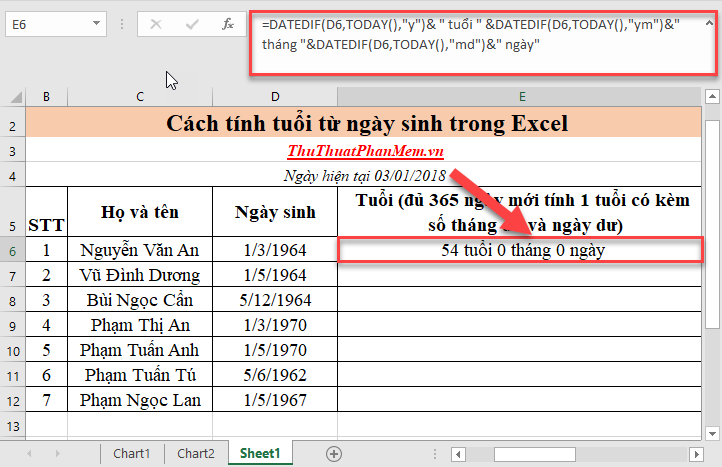
Bước 3: Sao chép công thức cho các giá trị còn lại được kết quả:
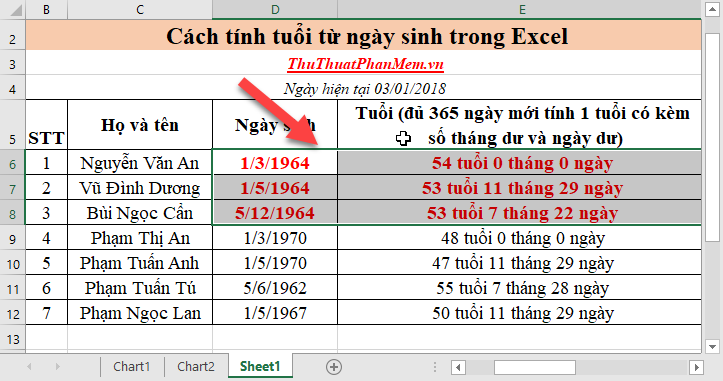
Ở cách tính này giải thích lý do vì sao 3 người có cùng năm sinh nhưng thời điểm về hưu lại khác nhau. Vì số ngày và tháng chưa đủ tính 1 tuổi nên thời điểm về hưu của họ khác nhau. Ví dụ người thứ 2 còn thiếu đúng 1 ngày nữa tròn 54 tuổi nên chưa được về hưu tại thời điểm xét duyệt. Người thứ 3 thiếu 4 tháng 8 ngày mới đủ tuổi.
Trên đây là hướng dẫn chi tiết cách tính tuổi từ ngày sinh trong Excel. Tùy cách tính và mục đích bạn sử dụng cách tính cho phù hợp.
Chúc các bạn thành công!
Bài viết liên quan

DienDan.Edu.Vn Cám ơn bạn đã quan tâm và rất vui vì bài viết đã đem lại thông tin hữu ích cho bạn.DienDan.Edu.Vn! là một website với tiêu chí chia sẻ thông tin,... Bạn có thể nhận xét, bổ sung hay yêu cầu hướng dẫn liên quan đến bài viết. Vậy nên đề nghị các bạn cũng không quảng cáo trong comment này ngoại trừ trong chính phần tên của bạn.Cám ơn.