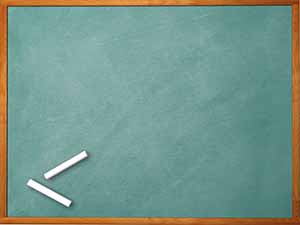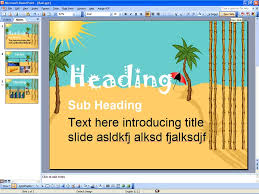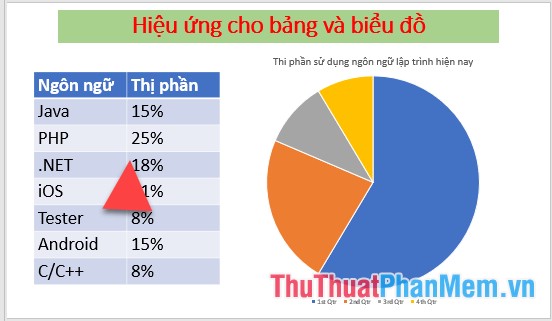Tương tự như vẽ sơ đồ tư duy bằng Word, với PowerPoint các bạn cũng có thể sử dụng các công cụ vẽ hình khối, đường thẳng để có thể vẽ một sơ đồ tư duy đơn giản. Nếu các bạn đã biết cách vẽ sơ đồ tư duy bằng Word thì vẽ sơ đồ tư duy bằng PowerPoint cũng tương tự. Nếu không các bạn cũng có thể xem hướng dẫn chi tiết các bước vẽ sơ đồ tư duy bằng PowerPoint dưới đây.
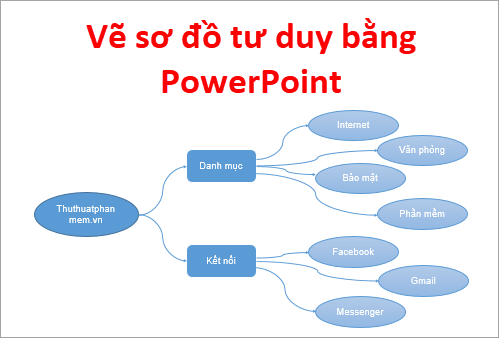
Bài viết hướng dẫn cách vẽ sơ đồ tư duy bằng PowerPoint, mời các bạn cùng theo dõi.
Bước 1: Mở PowerPoint, tại giao diện chọn mẫu PowerPoint các bạn chọn mẫu tùy thích, hoặc có thể chọn trang trắng Blank Presentation.
Bước 2: Chọn New Slide -> Blank (tạo một slide trắng để vẽ sơ đồ tư duy) hoặc các bạn cũng có thể chọn kiểu slide bạn muốn.
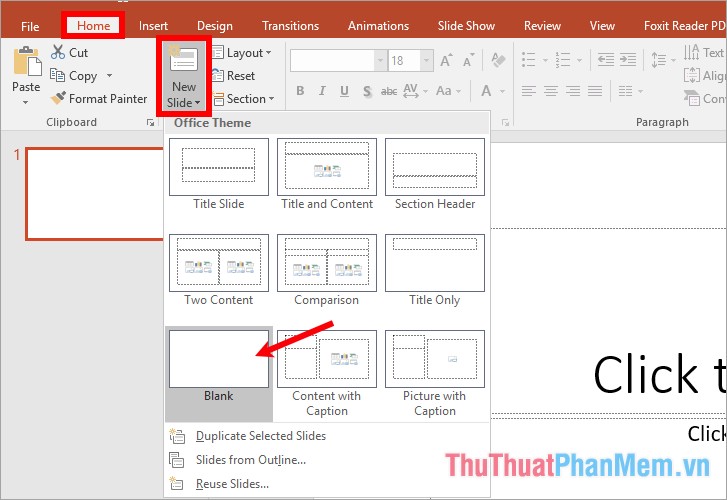
Bước 3: Vẽ hình chủ đề chính cho sơ đồ tư duy.
Trên thẻ Home các bạn thấy có phần Drawing trong đó có các hình khối (Shapes), các bạn có thể chọn trực tiếp các hình trong phần này, chọn biểu tượng More như hình dưới để mở rộng các hình khối.
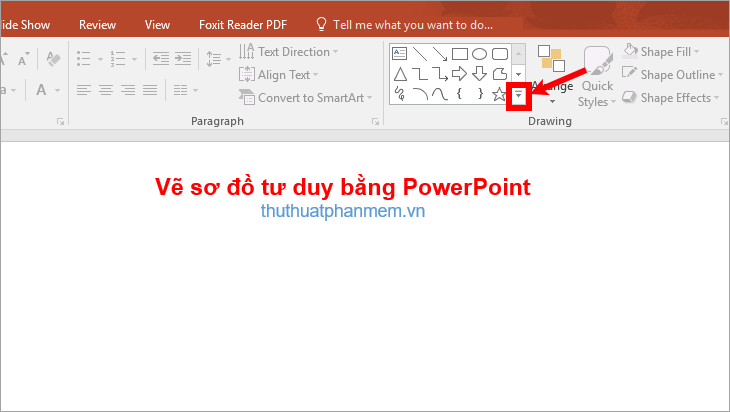
Hoặc các bạn có thể chọn Insert -> Shapes -> chọn hình khối bạn muốn để vẽ hình chủ đề chính.
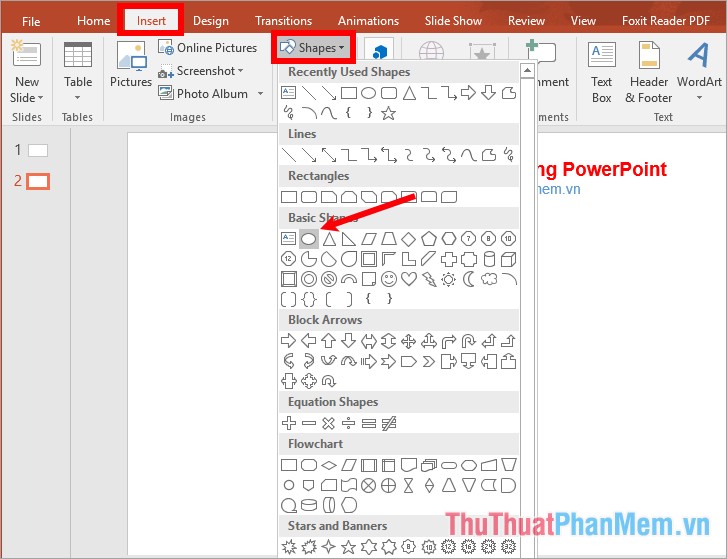
Lúc này con trỏ chuột là hình dấu + các bạn nhấn giữ chuột và kéo vẽ chủ đề trung tâm với kích thước to, nhỏ tùy bạn kéo chuột. Khi thả chuột ra, tại vị trí bạn vẽ sẽ có một hình chủ đề chính.
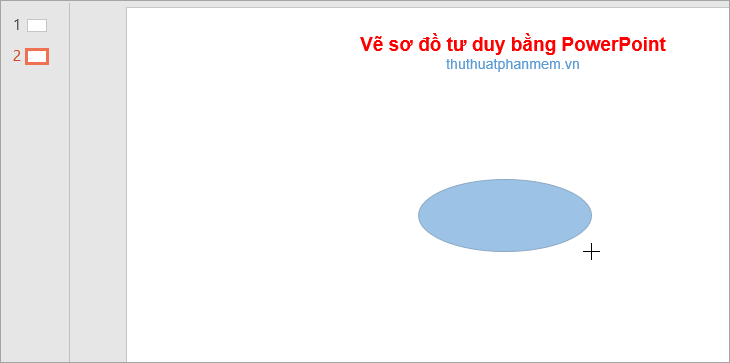
Bước 4: Chỉnh sửa hình chủ đề chính.
1. Di chuyển vị trí cho hình chủ đề chính: các bạn nhấn giữ chuột và kéo đến vị trí bạn muốn đặt hình chủ đề chính.
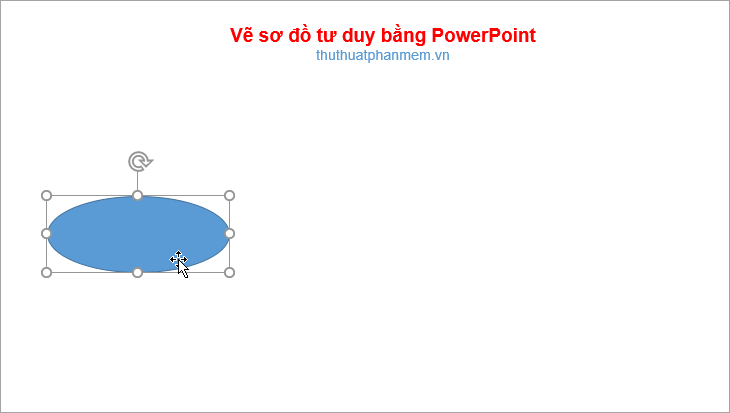
2. Thay đổi kích thước cho hình chủ đề chính: các bạn đặt con trỏ chuột vào 4 nút tròn ở bốn góc, hoặc 4 nút tròn ở bốn cạnh chủ đề sau đó nhấn giữ và kéo vào hoặc kéo ra để thu nhỏ hoặc phóng to hình chủ đề chính.
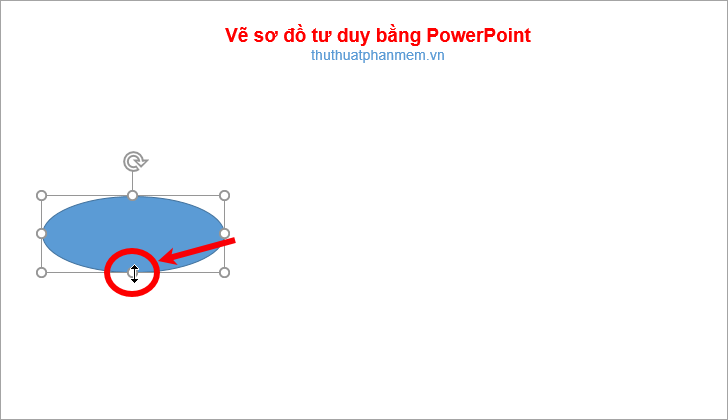
3. Chỉnh sửa kiểu hình, màu sắc, hiệu ứng cho chủ đề chính: chọn hình chủ đề và chọn kiểu hình trong phần Quick Styles, đổ màu (Shape Fill), màu viền hình (Shape Outline), hiệu ứng hình (Shape Effects) trong phần Drawing của thẻ Home (hoặc các bạn có thể chỉnh sửa trong thẻ Format).
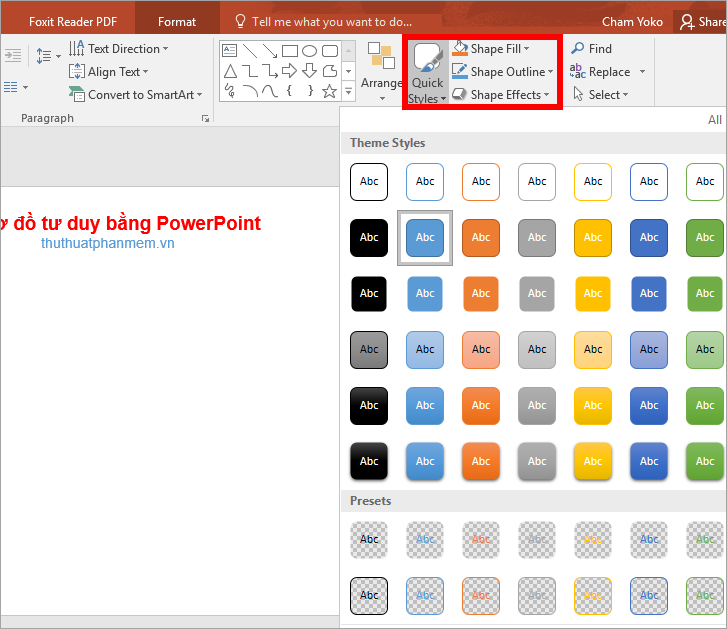
4. Thêm tên cho hình chủ đề chính: các bạn chọn chủ đề và nhập tên chủ đề mà bạn muốn, sau đó chọn (bôi đen) tên chủ đề và chỉnh sửa font chữ, kiểu chữ, cỡ chữ, màu chữ trong thẻ Home -> Font.
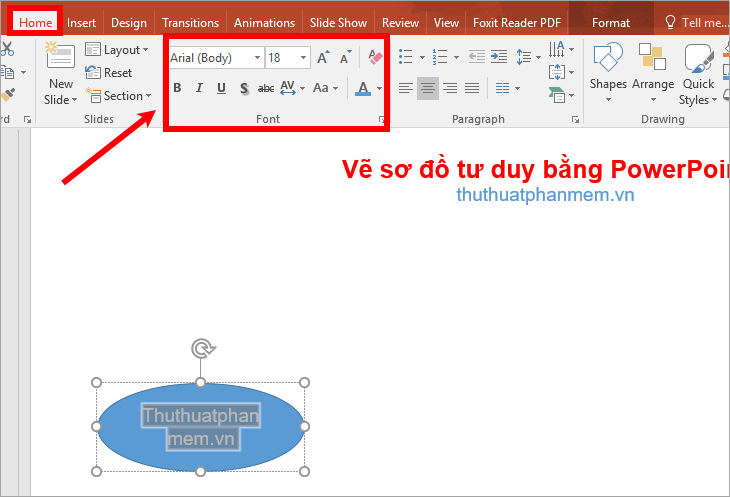
5. Tạo chữ nghệ thuật cho tên hình chủ đề chính: các bạn chọn tên chủ đề và chọn kiểu chữ nghệ thuật trong Format -> WordArt Styles.
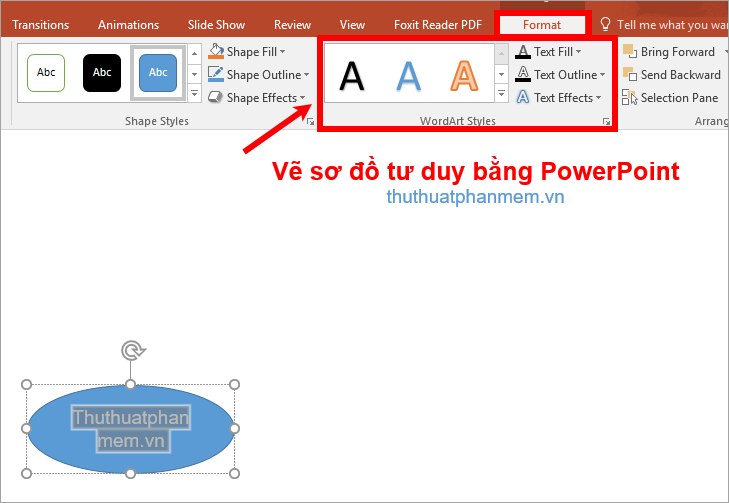
Bước 5: Vẽ các hình chủ đề con.
Vẽ hình chủ đề con các bạn chọn kiểu hình khối trong phần Shapes của Drawing (hoặc chọn Insert -> Shapes và chọn kiểu hình cho chủ đề con) sau đó vẽ hình lên giao diện, chỉnh sửa và thêm chữ cho các chủ đề con tương tự vẽ hình chủ đề chính. Các bạn có thể vẽ bao nhiêu hình chủ đề con tùy ý, và chỉnh sửa vị trí cho các hình chủ đề con cho phù hợp.

Bước 6: Vẽ các đường nối giữa các hình chủ đề.
Các chủ đề trong sơ đồ tư duy cần được liên kết với nhau bởi các đường nối, các bạn có thể sử dụng các đường thẳng, đường cong, đường mũi tên thẳng, đường mũi tên cong.. để nối các hình chủ đề với nhau. Chọn đường nối trong phần Shapes trong thẻ Home(hoặc các bạn chọn Insert -> Shapes -> chọn đường nối).
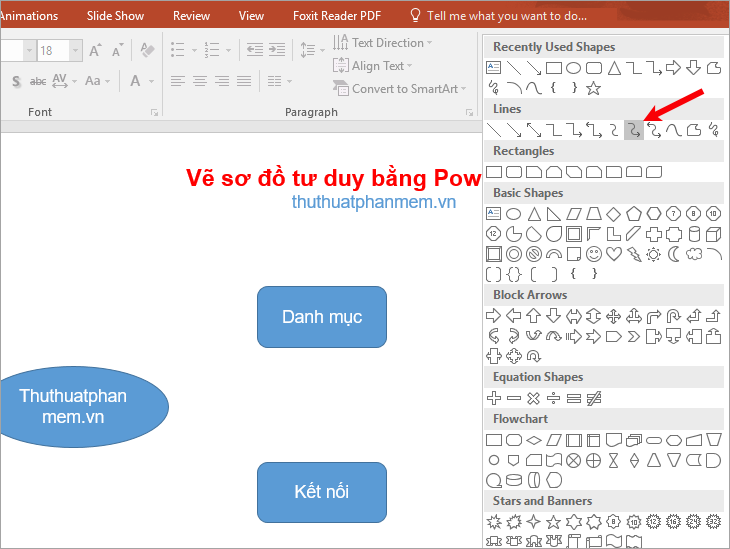
Con chuột chuyển thành biểu tượng dấu + các bạn nhấn giữ chuột từ hình chủ đề chính và kéo sang chủ đề con. Các bạn thực hiện tương tự với các đường nối khác.
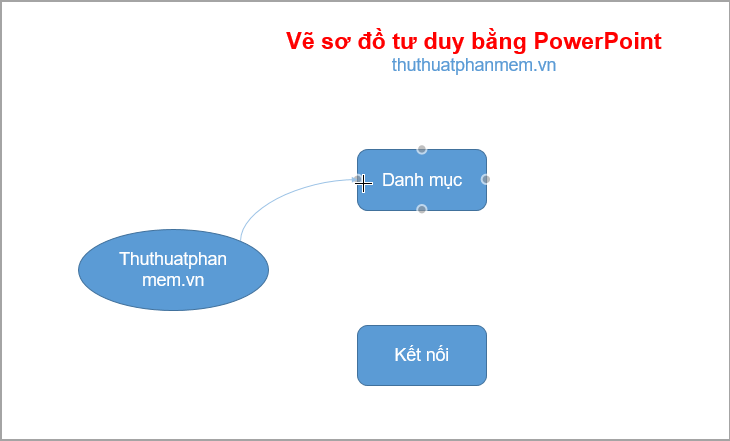
Để thay đổi kiểu đường nối và màu sắc cho đường nối các bạn chọn đường nối và lựa chọn kiểu đường nối trong phần Quick Styles, màu sắc, kích thước đường nối trong phần Shape Outline, hiệu ứng trong phần Shape Effects trong phần Drawing của thẻ Home.
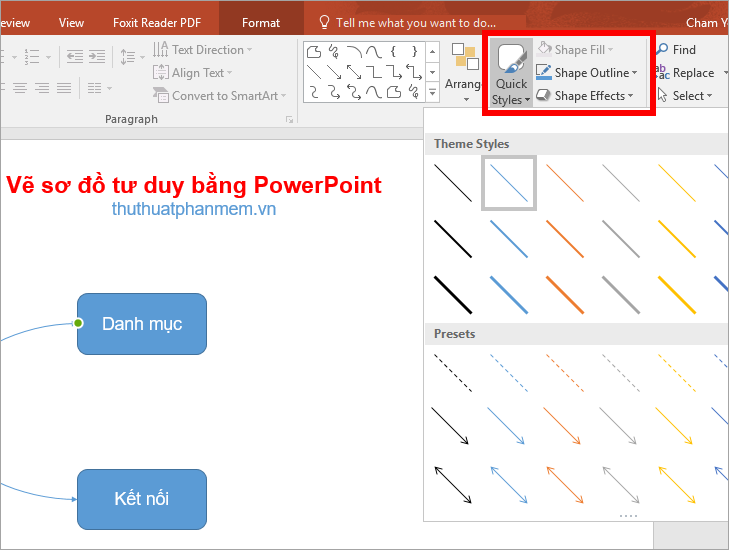
Bước 7: Thêm các chủ đề nhỏ hơn cho chủ đề con, các bạn cũng thực hiện thêm hình chủ đề và thêm các đường nối tương tự. Sau đó các bạn chỉnh sửa, di chuyển vị trí cho phù hợp để có sơ đồ tư duy hoàn chỉnh.
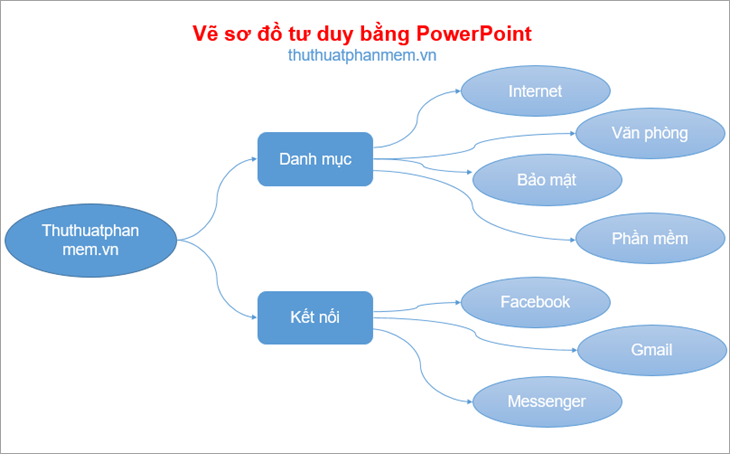
Như vậy, các bạn đã biết cách vẽ sơ đồ tư duy bằng PowerPoint. Từ giờ nếu các bạn muốn vẽ sơ đồ tư duy đơn giản thì các bạn có thể sử dụng trực tiếp PowerPoint. Hoặc các bạn có thể tham khảo cách vẽ sơ đồ tư duy chuyên nghiệp bằng phần mềm Mindjet MindManager tại đây: DOWNLOAD
Chúc các bạn thành công!
Bài viết liên quan

DienDan.Edu.Vn Cám ơn bạn đã quan tâm và rất vui vì bài viết đã đem lại thông tin hữu ích cho bạn.DienDan.Edu.Vn! là một website với tiêu chí chia sẻ thông tin,... Bạn có thể nhận xét, bổ sung hay yêu cầu hướng dẫn liên quan đến bài viết. Vậy nên đề nghị các bạn cũng không quảng cáo trong comment này ngoại trừ trong chính phần tên của bạn.Cám ơn.