Cách xếp hạng trên Excel bằng hàm RANK
Khi làm việc với bảng thống kê số liệu trên Excel cần phân loại thứ hạng, bảng khảo sát tăng trưởng thì chúng ta cần sử dụng hàm RANK. Hàm RANK sẽ giúp bạn xếp hạng dữ liệu để biết được dữ liệu nào cao thấp. Người dùng sử dụng hàm RANK có thể xếp hạng theo thứ tự từ cao xuống thấp hoặc từ thấp lên cao. Cách sử dụng hàm RANK cũng tương đối dễ dàng như những hàm Excel cơ bản khác. Bài viết dưới đây sẽ hướng dẫn bạn đọc cách sử dụng hàm RANK trên Excel.
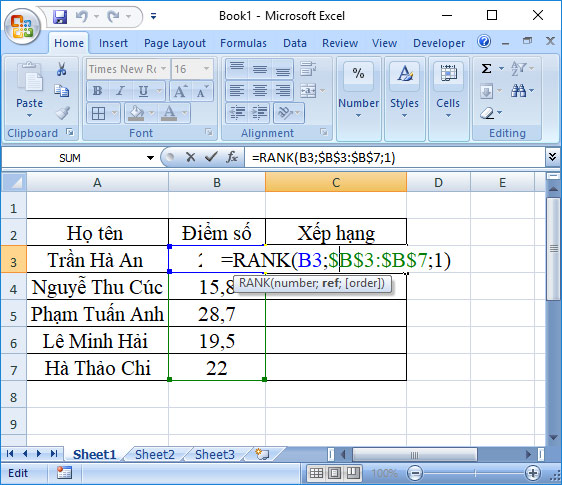
Hướng dẫn dùng hàm RANK trên Excel
- Number: Giá trị cần xếp hạng trong khối.
- Ref: Danh sách, khối dữ liệu cần sắp xếp.
- Order: Thứ tự cần sắp xếp, kiểu sắp xếp (tăng dần hoặc giảm dần). Trong trường hợp order = 0 (hoặc không có tham số này) thì sẽ tính từ cao xuống thấp. Còn order = 1 sẽ xếp từ thấp lên cao.
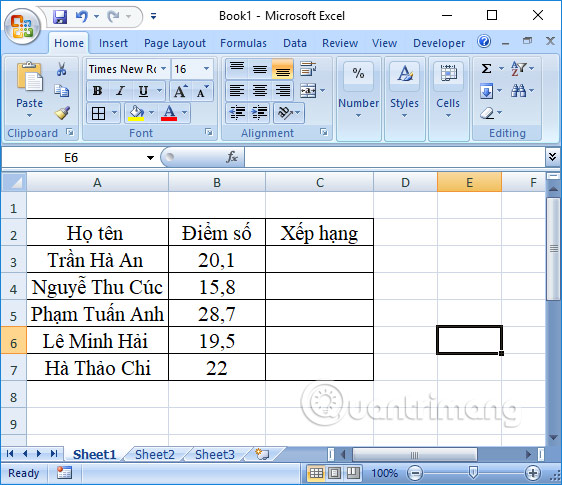
- B3 là số cần tìm thứ hạng là điểm số của học sinh đầu tiên.
- $B$3:$B$7 là danh sách số là cột Điểm số.
- 0 là sắp xếp theo thứ tự tăng dần (điểm số cao nhất sẽ đứng thứ hạng 1).
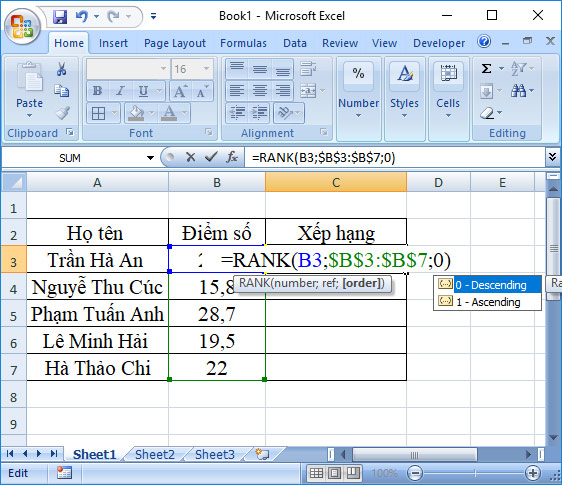
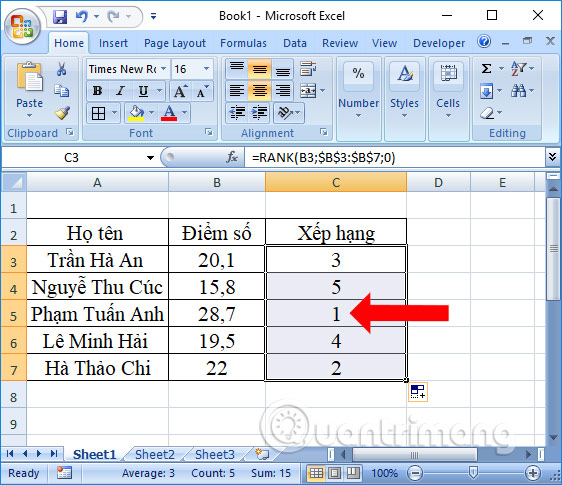
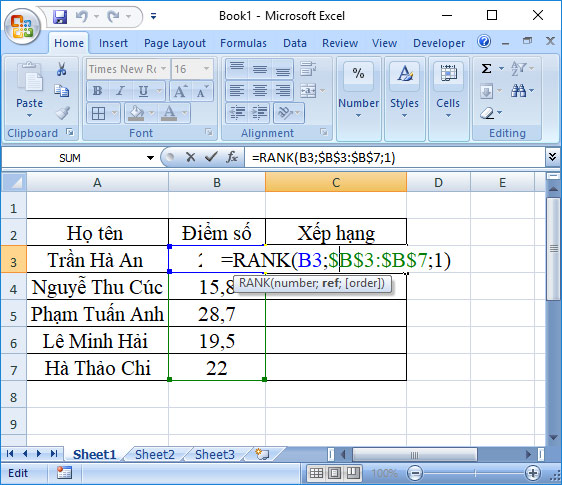
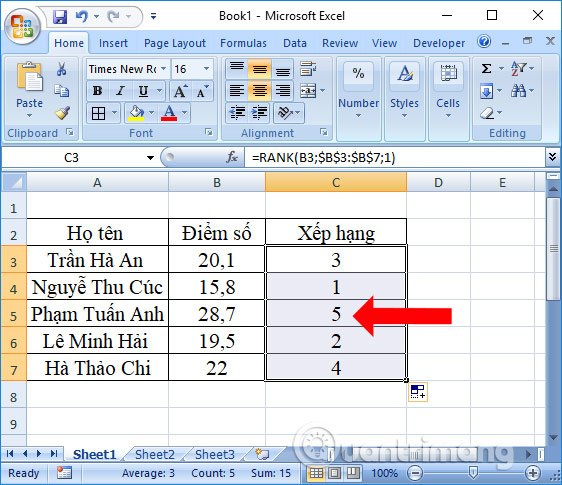
Video hướng dẫn dùng hàm RANK trên Excel
?DienDan.Edu.Vn cám ơn bạn đã quan tâm và rất vui vì bài viết đã đem lại thông tin hữu ích cho bạn. https://diendan.edu.vn/

DienDan.Edu.Vn Cám ơn bạn đã quan tâm và rất vui vì bài viết đã đem lại thông tin hữu ích cho bạn.DienDan.Edu.Vn! là một website với tiêu chí chia sẻ thông tin,... Bạn có thể nhận xét, bổ sung hay yêu cầu hướng dẫn liên quan đến bài viết. Vậy nên đề nghị các bạn cũng không quảng cáo trong comment này ngoại trừ trong chính phần tên của bạn.Cám ơn.






