Cách xóa smart tag trong Excel
Smart tag có thể rất hữu ích trong Excel để nhanh chóng thay đổi hành động mà bảng tính thực hiện trên dữ liệu. Nó xuất hiện tự động khi làm việc trong Excel nhưng bạn có thể xóa từng smart tag này nếu không sử dụng đến.
Smart tag là gì?
Smart tag là một nút nhỏ xuất hiện khi nhập hoặc chọn dữ liệu trên một bảng tính. Nút này cung cấp các hành động dựa trên dữ liệu trong các ô. Hình ảnh bên dưới là smart tag cho Paste Options xuất hiện khi dán dữ liệu.
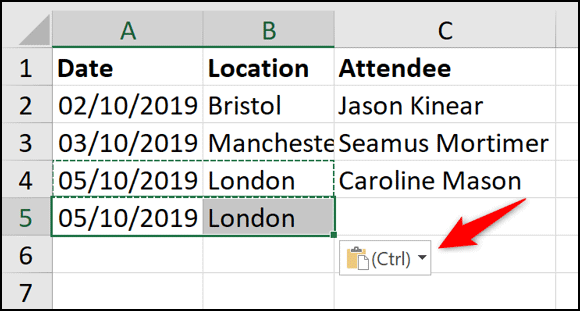
Khi click vào smart tag, bạn sẽ thấy các tùy chọn dán khác.
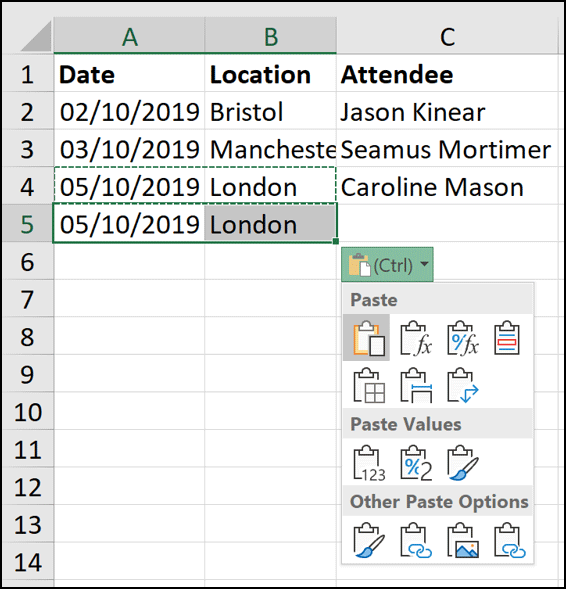
Tất cả các smart tag hoạt động theo cùng một cách. Tùy chọn bạn thấy sẽ phụ thuộc vào smart tag và dữ liệu trong ô.
Chúng cung cấp một cách nhanh chóng để thay đổi hành động Excel thực hiện trên dữ liệu. Excel có một số smart tag: Paste Options, AutoFill, Flash Fill, Error checking và Quick Analysis.
Smart tag chỉ là tạm thời. Chúng xuất hiện ngay lập tức khi bạn chọn, gõ hoặc dán dữ liệu vào một ô và biến mất ngay khi thực hiện một tác vụ khác.
Cách xóa smart tag trong Excel
Nếu không sử dụng smart tag, bạn có thể xóa nó đi. Xóa smart tag sẽ ngăn chúng không xuất hiện trong Excel cho đến khi được bật lại. Thay đổi này sẽ ảnh hưởng đến tất cả workbook, không phải chỉ workbook hiện tại.
Mỗi smart tag trong Excel có cài đặt riêng cần vô hiệu hóa. Điều này thật tuyệt vì bạn có thể vô hiệu hóa smart tag cụ thể không sử dụng mà không cần xóa tất cả smart tag.
Bạn có thể xóa tất cả các smart tag từ cửa sổ tùy chọn trong Excel. Để mở cửa sổ này, click vào File > Options.
Paste Options và AutoFill
Để loại bỏ nút Paste Options, click vào Advanced và bỏ chọn Show Paste Options Button When Content Is Pasted.
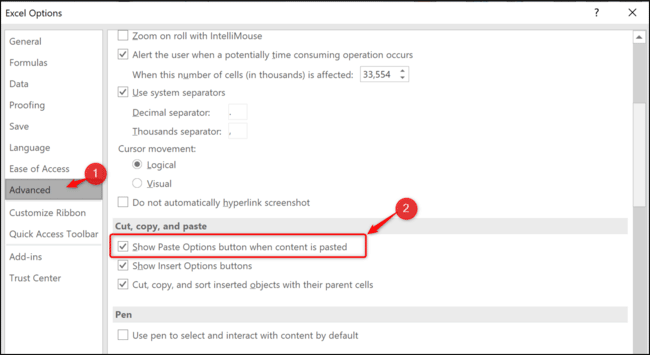
Cài đặt này sẽ xóa smart tag cho cả hai tùy chọn dán và tự động điền.
Flash Fill
Theo mặc định, khi gõ, Flash Fill có thể cung cấp các đề xuất về mục nhập dữ liệu.
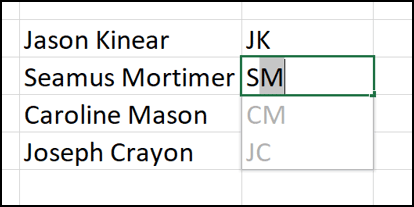
Khi Flash Fill thực hiện hành động, smart tag xuất hiện để bạn có thể hoàn tác đề xuất.
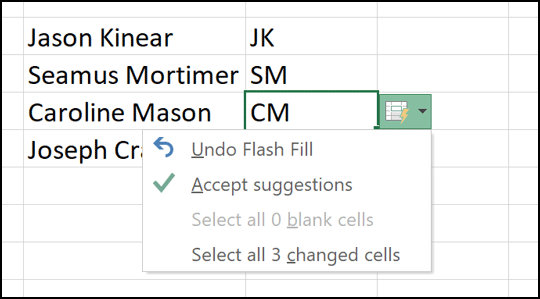
Nếu không muốn hành động Flash Fill tự động này, bạn có thể tắt nó đi. Từ danh mục Advanced, bỏ chọn Automatically Flash Fill.
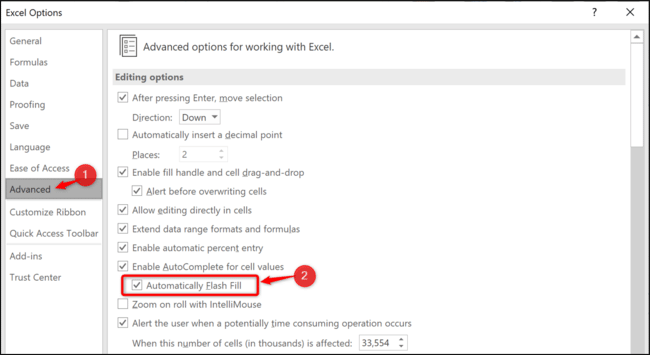
Error Checking
Excel chạy một số kiểm tra lỗi cơ bản khi viết công thức và nếu nó tin bạn thực hiện lỗi, smart tag và mũi tên xanh sẽ xuất hiện.
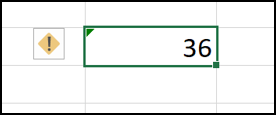
Điều này không có nghĩa là bạn thực hiện lỗi. Excel đang truy vấn công thức bởi vì nó có thể không nhất quán hoặc bất thường trong cách sử dụng.
Từ danh mục Formulas, bỏ chọn Enable Background Error Checking.
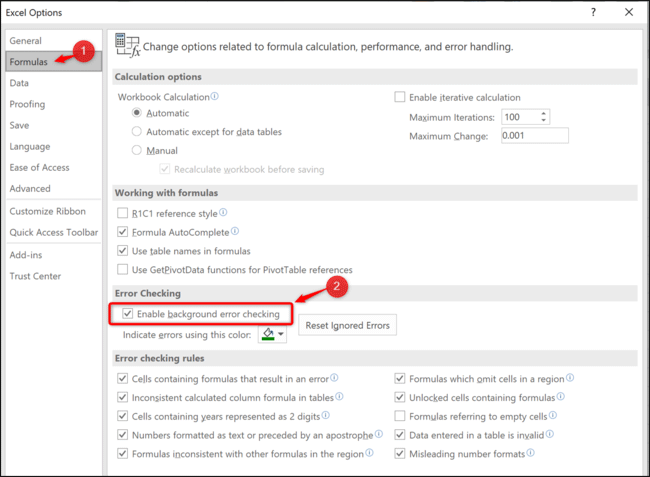
Quick Analysis Tools
Smart tag tùy chọn Quick Analysis xuất hiện khi chọn một phạm vi giá trị trên bảng tính. Nó cung cấp cách nhanh chóng để tạo một biểu đồ, áp dụng quy tắc Conditional Formatting trong Excel hoặc sử dụng tính năng phân tích khác.
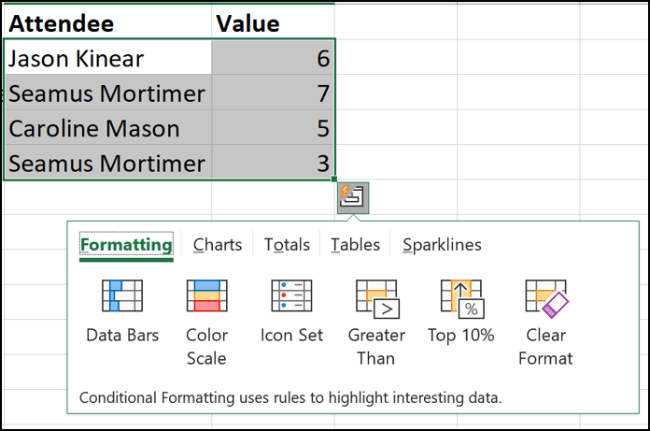
Nếu không sử dụng tính năng này, bạn có thể xóa nó đi. Trong General, bỏ chọn Show Quick Analysis Options on Selection.
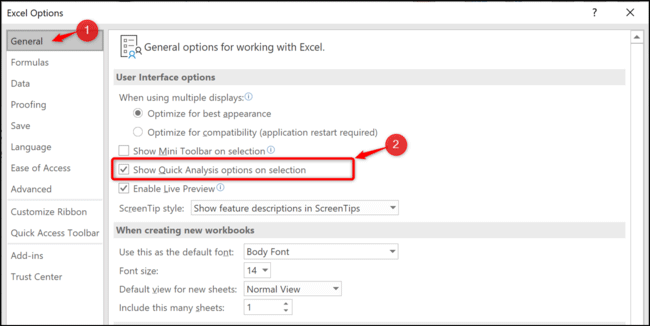
Chúc các bạn thực hiện thành công!
?

DienDan.Edu.Vn Cám ơn bạn đã quan tâm và rất vui vì bài viết đã đem lại thông tin hữu ích cho bạn.DienDan.Edu.Vn! là một website với tiêu chí chia sẻ thông tin,... Bạn có thể nhận xét, bổ sung hay yêu cầu hướng dẫn liên quan đến bài viết. Vậy nên đề nghị các bạn cũng không quảng cáo trong comment này ngoại trừ trong chính phần tên của bạn.Cám ơn.





