Các bạn tải file Excel trên mạng hay sao chép file Excel từ máy tính bạn bè về máy tính của bạn. Nhưng khi mở lên thì không mở được, các bạn đang không biết phải làm sao để khắc phục lỗi không mở được file Excel? Mời các bạn cùng tham khảo các cách mà bài viết hướng dẫn dưới đây.

Dưới đây là các cách khắc phục lỗi không mở được file Excel, mời các bạn cùng theo dõi.
1. Lỗi định dạng
Nếu các bạn mở mà thấy thông báo lỗi “Excel cannot open the file ‘filename.xlsx’ because the file format or file extension is not valid….” thì có nghĩa là phiên bản Excel của bạn đang dùng thấp hơn phiên bản đã tạo file. Vì file định dạng .xls mới có thể mở ở các phiên bản Excel thấp.

Để mở các định dạng .xlsx thì các bạn cần cài đặt các phiên bản mới hơn như Office 2010, 2013 hay 2016 để có thể dễ dàng mở file. Hoặc các bạn có thể thay đổi định dạng tệp từ .xlsx thành .xls bằng cách nhấn F2để đổi tên sau đó bạn đổi định dạng thành .xls và nhấn Enter
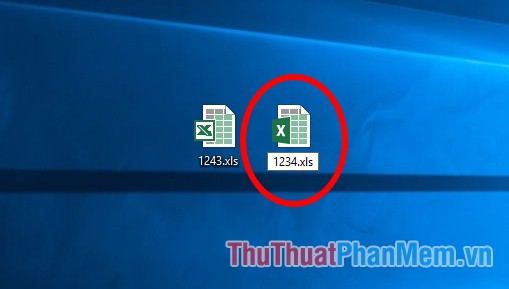
Xuất hiện thông báo Are you sure you want to change it? (Bạn có chắc chắn muốn thay đổi không?) các bạn chọn Yes.
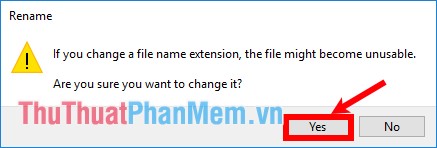
Như vậy các bạn đã có thể mở file trên bất kỳ phiên bản nào của Excel.
2. Sử dụng tính năng Open and Repair
Bước 1: Mở file Excel mới, trên giao diện các bạn chọn File -> Open -> Browse.
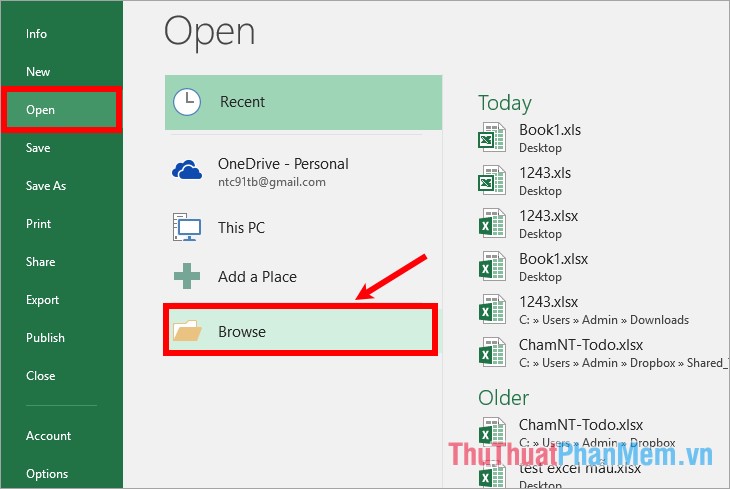
Bước 2: Xuất hiện hộp thoại Open các bạn điều hướng và chọn đến file Excel muốn khôi phục. Tiếp theo chọn biểu tượng tam giác cạnh Open và chọn Open and Repair.
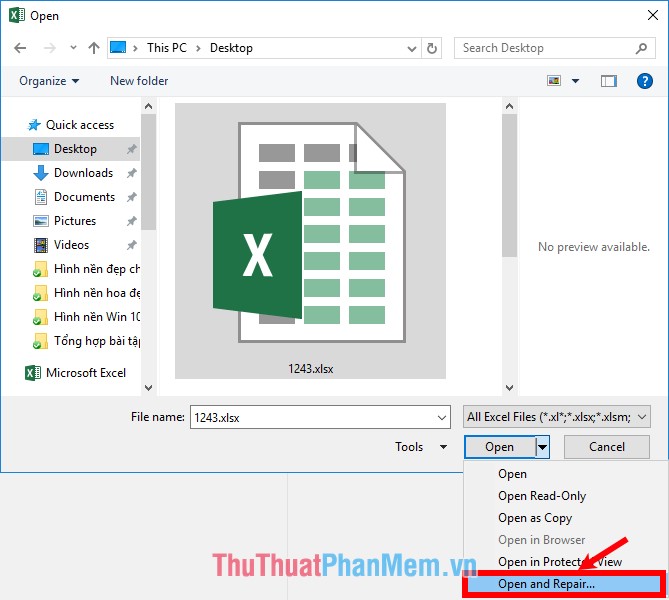
Bước 3: Xuất hiện hộp thoại thông báo của Microsoft Excel các bạn chọn Repair để sửa chữa tập tin.

Nếu trong trường hợp mà không Repair được thì các bạn thực hiện lại và chọn Extract Data để trích xuất dữ liệu.

3. Đặt tùy chọn tính toán trong Excel thành thủ công
Để mở workbook các bạn thử thay đổi cài đặt tính toán từ tự động sang thủ công, vì workbook sẽ không được tính toán lại nên nó có thể mở. Các bạn thực hiện như sau:
Bước 1: Mở một file Excel mới, trên giao diện các bạn chọn File -> Options (đối với Excel 2010, 2013, 2016).
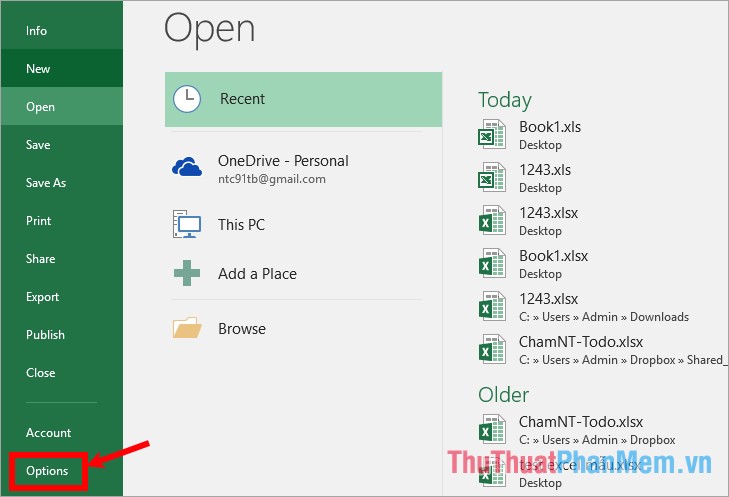
Bước 2: Trên cửa sổ Excel Options các bạn chọn Formulas, trong phần Workbook Calculation các bạn chọn Manual sau đó chọn OK để lưu lại.
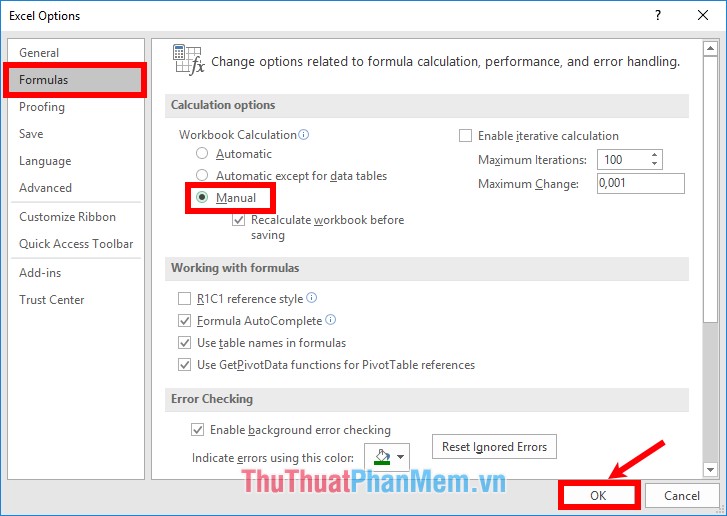
Bước 3: Chọn File -> Open -> Browse và chọn đến file Excel cần mở để mở file.
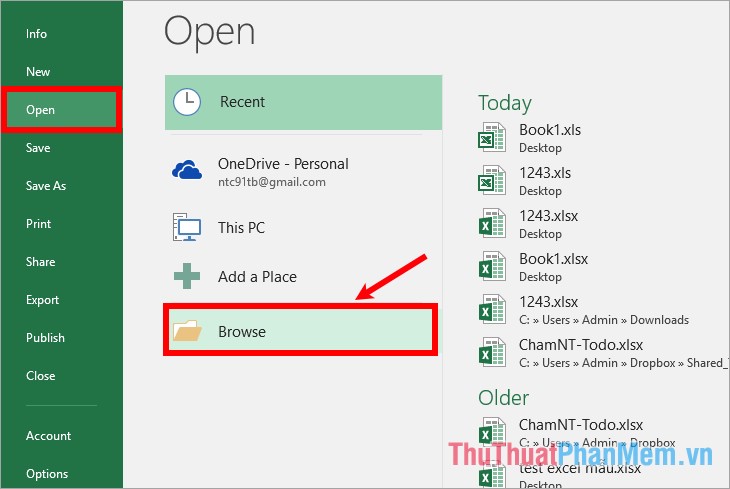
Rất có thể các bạn sẽ mở được file Excel sau khi thực hiện cách này.
4. Sử dụng phần mềm Easy Office Recovery
Các bạn cần truy cập vào trang https://www.munsoft.com/EasyOfficeRecovery/ để tải và cài đặt phần mềm Easy Office Recovery.
Bước 1: Mở phần mềm Easy Office Recovery, trên giao diện các bạn chọn File -> Open data file.
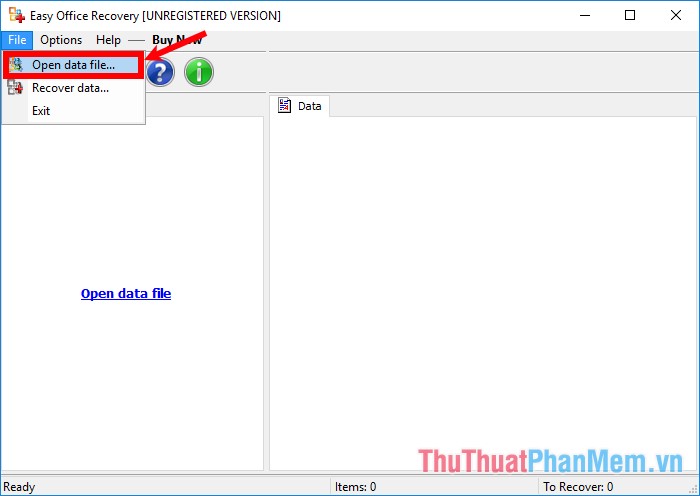
Xuất hiện một cửa sổ mới các bạn chọn Open File và điều hướng và chọn đến file Excel cần sửa lỗi.
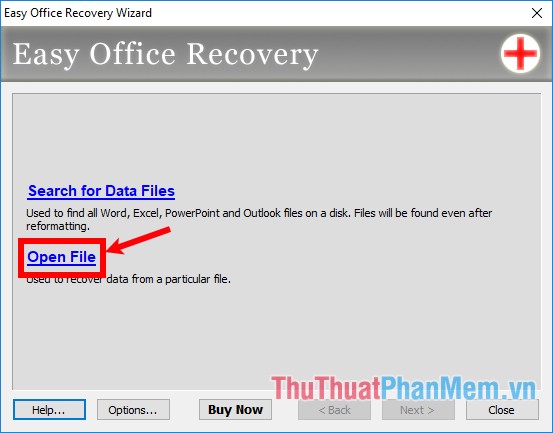
Bước 2: File Excel sẽ được hiển thị nội dung trên giao diện, để khôi phục lại file thì các bạn nhấn chọn File -> Recover data.
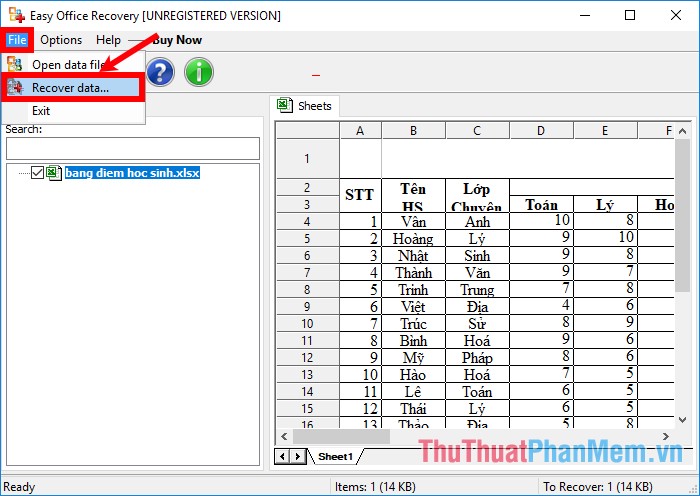
Bước 3: Nhấn chọn Browse để chọn đến thư mục sẽ lưu file Excel sau khi khôi phục và nhấn chọn Next.
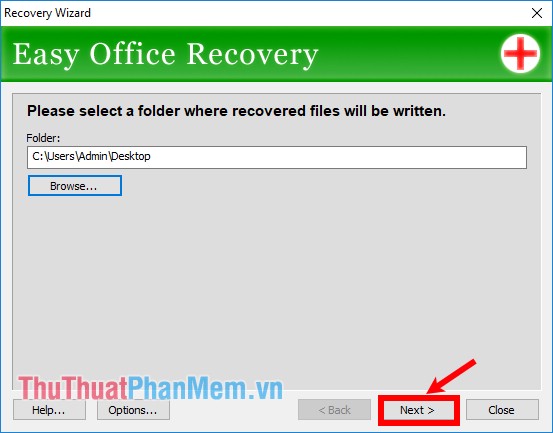
Xuất hiện thông báo Files were successfully recovered là các bạn đã khôi phục thành công file Excel lỗi. Các bạn thử mở thư mục chứa file Excel sau khi phục hồi và mở file để xem kết quả.
Trên đây là các cách khắc phục lỗi không mở được file Excel, hi vọng với các cách mà bài viết đã chia sẻ ở trên thì các bạn có thể sửa được lỗi file Excel. Chúc các bạn thành công!
?DienDan.Edu.Vn cám ơn bạn đã quan tâm và rất vui vì bài viết đã đem lại thông tin hữu ích cho bạn. https://diendan.edu.vn/
?Các bạn tham khảo hướng dẫn tải file trên Quản Trị Excel tại đây: http://www.quantriexcel.info/2018/11/huong-dan-tai-file-tren-quan-tri-excel.html

DienDan.Edu.Vn Cám ơn bạn đã quan tâm và rất vui vì bài viết đã đem lại thông tin hữu ích cho bạn.DienDan.Edu.Vn! là một website với tiêu chí chia sẻ thông tin,... Bạn có thể nhận xét, bổ sung hay yêu cầu hướng dẫn liên quan đến bài viết. Vậy nên đề nghị các bạn cũng không quảng cáo trong comment này ngoại trừ trong chính phần tên của bạn.Cám ơn.





