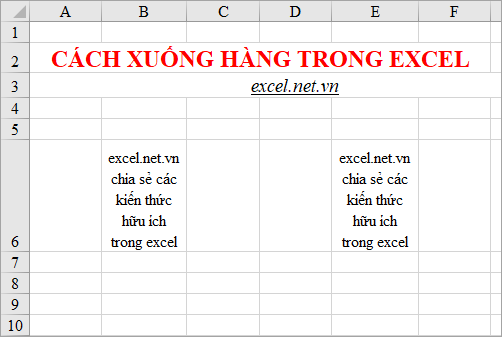Trong trang tính Excel có những văn bản dài hơn so với độ rộng ô nên nó bị tràn dữ liệu sang các ô khác hoặc không hiển thị hết văn bản. Vì thế các bạn muốn dữ liệu được xuống hàng để có thể hiển thị đầy đủ văn bản mà không bị tràn nội dung sang ô khác.
Bài viết dưới đây excel.net.vn sẽ chia sẻ đến các bạn 3 cách xuống hàng (xuống dòng) trong Excel, mời các bạn cùng theo dõi.
Cách 1: Sử dụng tổ hợp phím Alt + Enter
Bước 1: Đặt con trỏ chuột tại vị trí mà các bạn bắt đầu muốn xuống dòng, hay trong quá trình các bạn nhập dữ liệu thì các bạn dừng nhập dữ liệu tại vị trí muốn xuống dòng.
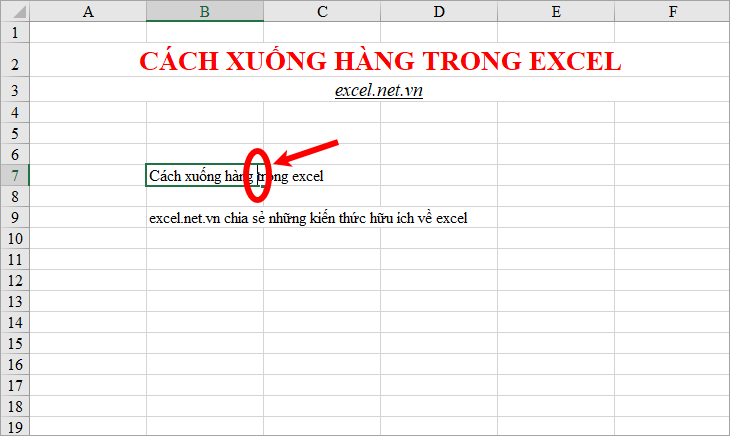
Bước 2: Nhấn chọn tổ hợp phím Alt + Enter trên bàn phím, như vậy tại vị trí đặt con trỏ chuột sẽ được xuống dòng. Nếu các bạn đang nhập liệu thì lúc này con trỏ chuột sẽ được xuống dòng trong một ô, các bạn chỉ nhập tiếp dữ liệu muốn nhập.
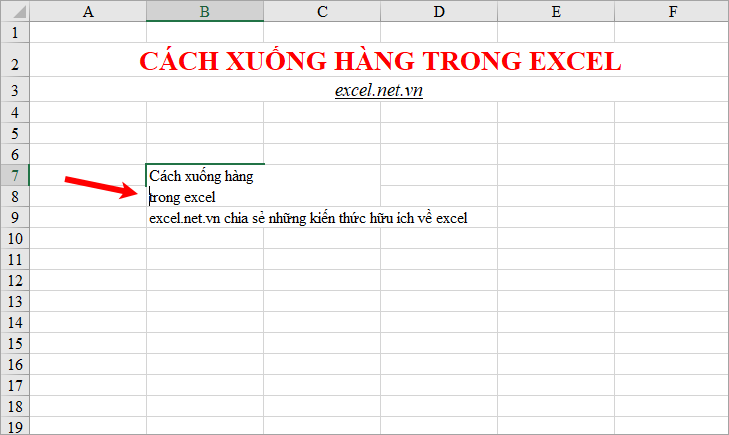
Cách 2: Sử dụng tính năng Wrap Text
Các bạn chỉ cần chọn ô cần xuống dòng (kể cả ô đó có dữ liệu hay chưa có dữ liệu), sau đó các bạn chọn Home -> Wrap Text.
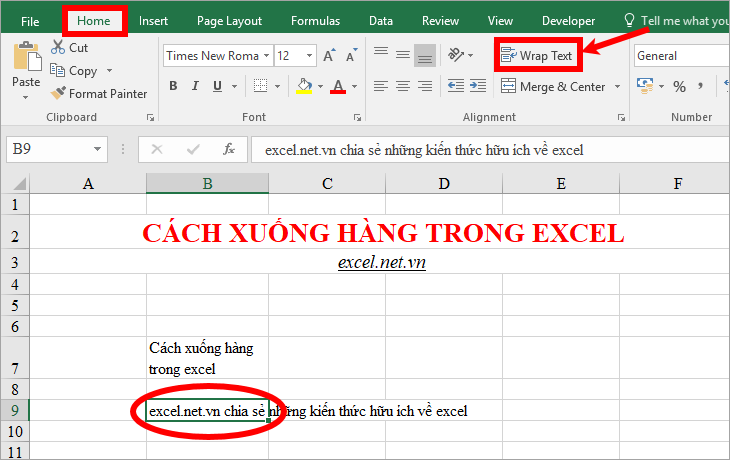
Như vậy dữ liệu sẽ tự động xuống dòng để phù hợp với độ rộng của ô, nếu chưa nhập dữ liệu thì khi các bạn nhập dữ liệu trong ô này thì nó cũng sẽ tự động xuống dòng chứ không tràn dữ liệu sang ô khác.
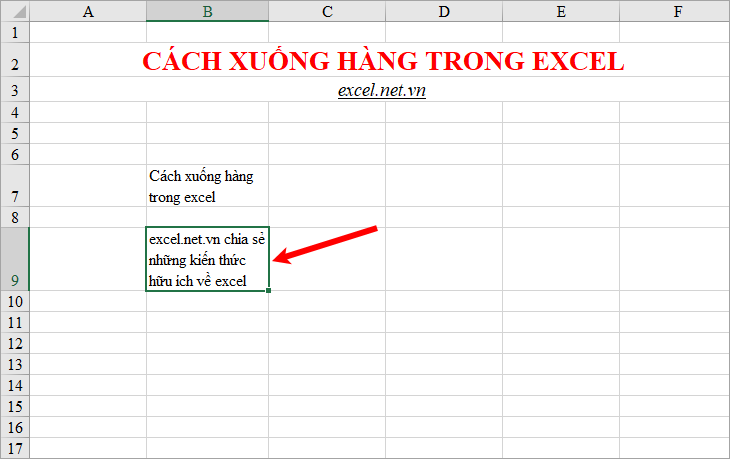
Nếu các bạn thay đổi độ rộng của ô thì Wrap text cũng tự động thay đổi ngắt dòng phù hợp với độ rộng ô.
Cách 3: Sử dụng Wrap Text kết hợp tùy chỉnh định dạng trong Format Cells
Bước 1: Chọn ô cần xuống dòng, nhấn chuột phải chọn Format Cells hoặc tổ hợp Ctrl +1.
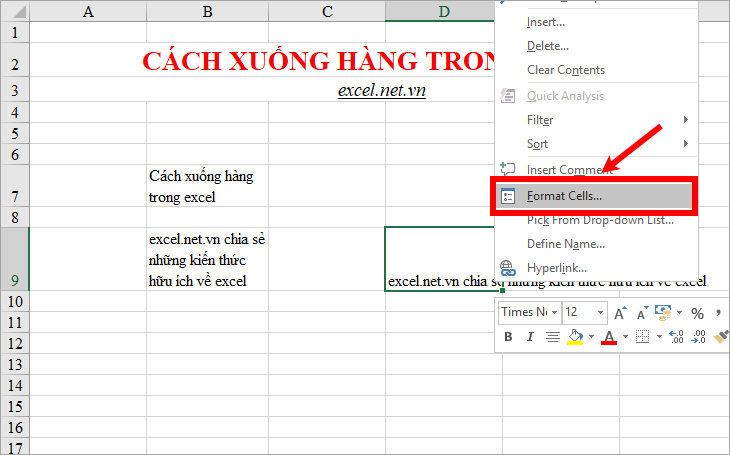
Bước 2: Xuất hiện Format Cells các bạn chọn thẻ Alignment, trong phần Text alignment các bạn căn chỉnh lề ngang lề dọc tại mục Horizontal và Vertical, tiếp theo trong phần Text control các bạn đánh dấu tích chọn trong ô Wrap text. Các bạn có thể chỉnh sửa font chữ, màu sắc, cỡ chữ, đường viền ô, đổ màu ô trong các thẻ Font, Border, Fill nếu muốn. Sau đó nhấn OK để đóng Format Cells.
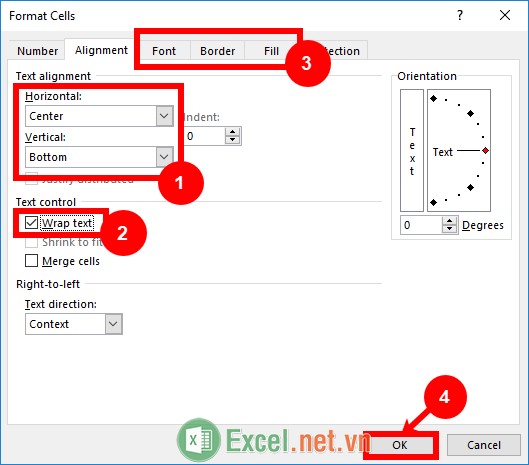
Như vậy ô dữ liệu bạn chọn sẽ được tự động xuống dòng và được căn chỉnh theo những gì mà bạn thiết lập.
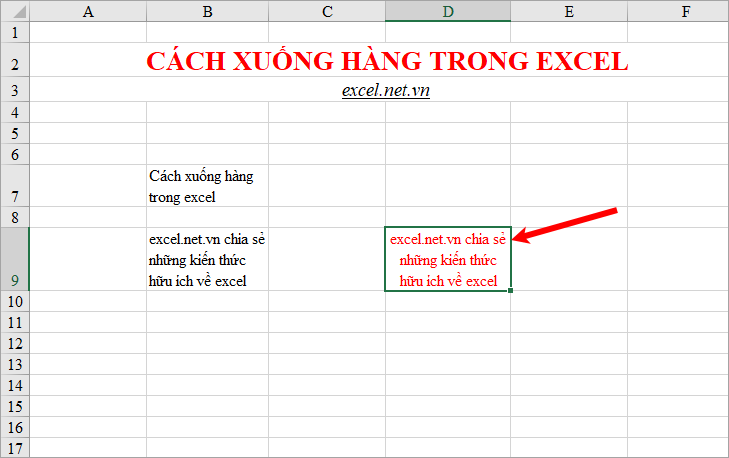
Như vậy bài viết trên đây đã chia sẻ đến các bạn 3 cách xuống hàng trong Excel, các bạn có thể lựa chọn cách xuống hàng phù hợp với từng trường hợp mà bạn muốn xuống hàng. Chúc các bạn thành công!

DienDan.Edu.Vn Cám ơn bạn đã quan tâm và rất vui vì bài viết đã đem lại thông tin hữu ích cho bạn.DienDan.Edu.Vn! là một website với tiêu chí chia sẻ thông tin,... Bạn có thể nhận xét, bổ sung hay yêu cầu hướng dẫn liên quan đến bài viết. Vậy nên đề nghị các bạn cũng không quảng cáo trong comment này ngoại trừ trong chính phần tên của bạn.Cám ơn.