Công cụ lần dấu vết trong Excel – Trace Precedents và Trace Dependents
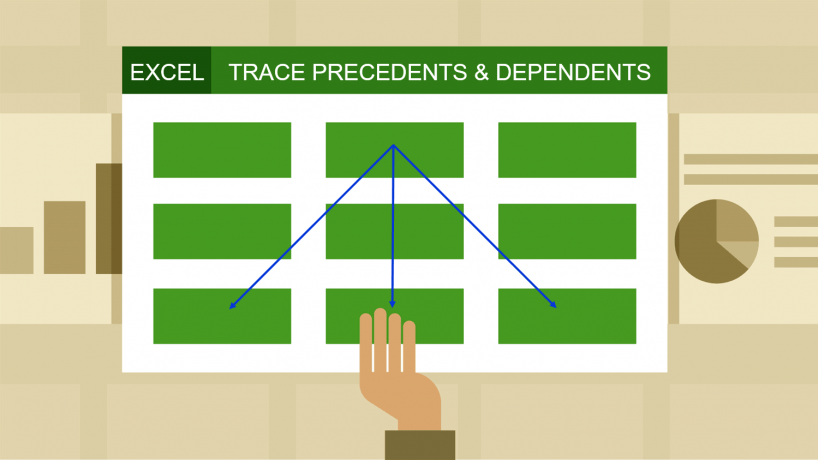
Trong công việc hằng ngày của Kế toán – Kiểm toán viên, có 2 công cụ được sử dụng thường xuyên giúp ta biết được nguồn gốc dữ liệu của các ô và lần theo dấu vết chuỗi các tính toán của các ô trong Excel. Đó chính là bộ đôi công cụ Trace Precedents và Trace Dependents.
Trace Precedents: Tìm các ô dùng để tính toán ô được chọn
Công cụ Trace Precedents là công cụ dùng để chỉ ra các ô đã được dùng để tính ra giá trị ô được chọn. Cụ thể hơn, khi sử dụng công cụ Trace Precedents. Excel sẽ kẽ những mũi tên từ các ô dữ liệu nguồn chỉ đến ô mà chúng ta chọn để cho thấy được nguồn gốc dữ liệu dùng để tính ô này
Để sử dụng công cụ này. Chúng ta làm các bước sau.
Bước 1: Chọn ô hoặc vùng dữ liệu mà chúng ta cần “truy nguồn gốc”.
Bước 2: Chọn [Ribbon] Formulas, Formulas Auditing, Trace Precedents
Lúc này, sẽ xuất hiện các mũi tên để thể hiện nguồn gốc của các ô/vùng này được tính toán từ các ô/vùng nào.
Ví dụ như hình sau, khi chọn ô F13 sẽ hiện ra mũi tên để chỉ các ô dùng để tính toán ra ô F13.
Trace Dependents: Tìm các ô được tính toán bởi ô được chọn
Công cụ Trace Dependents có công dụng ngược lại với tính năng Trace Precedents. Trace Dependents giúp chúng ta tìm được các ô được tính toán bởi ô/vùng dữ liệu được chọn. Excel sẽ vẽ ra những mũi tên từ ô/vùng dữ liệu chúng ta chọn đến các ô đích đến để thể hiện điều này.
Để sử dụng công cụ Trace Dependents. Chúng ta làm các bước sau:
Bước 1: Chọn ô hoặc vùng dữ liệu mà chúng ta cần “truy nguồn gốc”.
Bước 2: Chọn [Ribbon] Formulas, nhóm Formulas Auditing, Trace Dependents
Lúc này, sẽ xuất hiện các mũi tên từ ô/vùng dữ liệu được chọn đến các ô đích đến để thể hiện các ô được tính toán bằng ô này.
Ví dụ như hình sau, khi chọn ô G12, và sử dụng Trace Dependents, Excel sẽ vẽ ra các mũi tên để thể hiện các ô được tính toán bởi ô G12

Lưu ý:
1. Khi chúng ta sử dụng công cụ Trace Precedents hoặc Trace Dependents nhiều lần với nhiều ô khác nhau hoặc cùng nhau, các mũi tên sẽ không mất đi mà vẫn sẽ còn ở đó. Excel sẽ hiển thị thêm các mũi tên mới. Vì vậy, chúng ta nên cân nhắc việc sử dụng tính năng này để…đỡ bị rối mắt và não :d
2. Đôi khi, đễ đỡ rối mắt, chúng ta còn 1 cách khác để thấy được các ô dùng để tính toán ô chúng ta chọn. Đó là chọn ô cần “tìm nguồn gốc” và nhấn phím F2 để vào chế độ Edit Formulas. Lúc này, các ô dùng để tính toán ô được chọn sẽ hiển thị màu và khác màu nhau. Điều này giúp chúng ta dễ nhận biết hơn khi viết hàm hoặc sửa hàm.
2. Đôi khi, đễ đỡ rối mắt, chúng ta còn 1 cách khác để thấy được các ô dùng để tính toán ô chúng ta chọn. Đó là chọn ô cần “tìm nguồn gốc” và nhấn phím F2 để vào chế độ Edit Formulas. Lúc này, các ô dùng để tính toán ô được chọn sẽ hiển thị màu và khác màu nhau. Điều này giúp chúng ta dễ nhận biết hơn khi viết hàm hoặc sửa hàm.
Xóa các mũi tên Trace Precedents và Trace Dependents
Sau khi đã kiểm tra và lần theo dấu vết của hàm và dữ liệu xong. Chúng ta cần xóa các mũi tên ấy đi. Để làm như vậy, chúng ta làm theo các bước sau
Bước 1: Chọn ô cần xóa các mũi tên
Bước 2: Chọn [Ribbon] Formulas, nhóm Formula Auditing, mũi tên kế bên nút Remove Arrows.
Trong menu Remove Arrows. Có 3 lựa chọn lần lượt như sau:
1. Remove Arrows: Xóa hết tất cả các mũi tên trong File Excel (cả Trace Precedents lẫn Trace Dependents).
2. Remove Precedents Arrows: Chỉ xóa những mũi tên của Trace Precedents.
3. Remove Dependant Arrows: Chỉ xóa những mũi tên của Trace Dependents.
1. Remove Arrows: Xóa hết tất cả các mũi tên trong File Excel (cả Trace Precedents lẫn Trace Dependents).
2. Remove Precedents Arrows: Chỉ xóa những mũi tên của Trace Precedents.
3. Remove Dependant Arrows: Chỉ xóa những mũi tên của Trace Dependents.
?DienDan.Edu.Vn cám ơn bạn đã quan tâm và rất vui vì bài viết đã đem lại thông tin hữu ích cho bạn. https://diendan.edu.vn/

DienDan.Edu.Vn Cám ơn bạn đã quan tâm và rất vui vì bài viết đã đem lại thông tin hữu ích cho bạn.DienDan.Edu.Vn! là một website với tiêu chí chia sẻ thông tin,... Bạn có thể nhận xét, bổ sung hay yêu cầu hướng dẫn liên quan đến bài viết. Vậy nên đề nghị các bạn cũng không quảng cáo trong comment này ngoại trừ trong chính phần tên của bạn.Cám ơn.








