Đánh dấu hàng & cột của ô được chọn bằng VBA
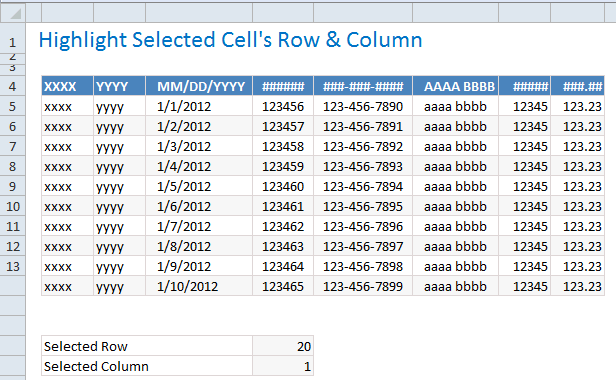
Bước 1: Xác định khu vực để làm nổi bật
Điều này rất đơn giản, trừ khi bạn là AUI (phân tích dưới ảnh hưởng). Giả sử rằng chúng ta đang xử lý một loạt các ô trong B4: I14
Bước 2: Sử dụng 2 ô để nắm bắt chi tiết hàng & cột đã chọn
Ngoài phạm vi tô sáng của chúng tôi, hãy đặt 2 ô (E17 & E18 trong trường hợp này) để giữ các chi tiết về hàng và cột cần được tô sáng.
Chúng ta có thể gọi các ô này là selRow & selCol.
Bước 3: Giải phóng ma thuật VBA
Nhấp chuột phải vào tên trang tính và chọn ‘xem mã.
Chọn Bảng tính & Lựa chọn Thay đổi từ danh sách thả xuống.
Excel sẽ thêm một phụ Worksheet_SelectionChange () trống
Viết các dòng mã dưới đây.
[selRow] = Target.Row
[selCol] = Target.Column
Làm xong. Vì vậy, đơn giản hơn nhiều so với việc sử dụng mạng floo hoặc muggles truyền tải.
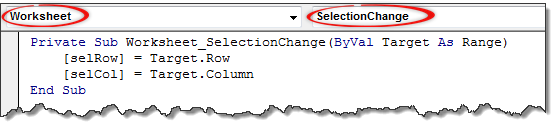
Step 4: Thêm conditional formatting để đánh dấu hàng và cột
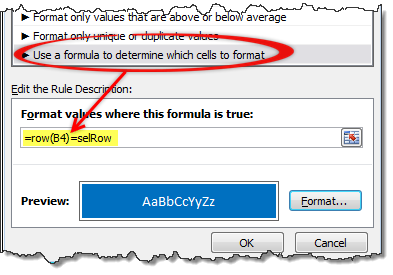
=ROW(B4) = selRow=COLUMN(B4) = selCol
?DienDan.Edu.Vn cám ơn bạn đã quan tâm và rất vui vì bài viết đã đem lại thông tin hữu ích cho bạn. https://diendan.edu.vn/

DienDan.Edu.Vn Cám ơn bạn đã quan tâm và rất vui vì bài viết đã đem lại thông tin hữu ích cho bạn.DienDan.Edu.Vn! là một website với tiêu chí chia sẻ thông tin,... Bạn có thể nhận xét, bổ sung hay yêu cầu hướng dẫn liên quan đến bài viết. Vậy nên đề nghị các bạn cũng không quảng cáo trong comment này ngoại trừ trong chính phần tên của bạn.Cám ơn.





