Định dạng có điều kiện cho phép bạn định dạng ô (hoặc một dải ô) dựa trên giá trị trong đó.
Nhưng đôi khi, thay vì chỉ nhận được ô được đánh dấu, bạn có thể muốn làm nổi bật toàn bộ hàng (hoặc cột) dựa trên giá trị trong một ô.
Để cung cấp cho bạn một ví dụ, bên dưới tôi có tập dữ liệu nơi tôi đã đánh dấu tất cả các hàng có tên của Đại diện bán hàng là Bob.
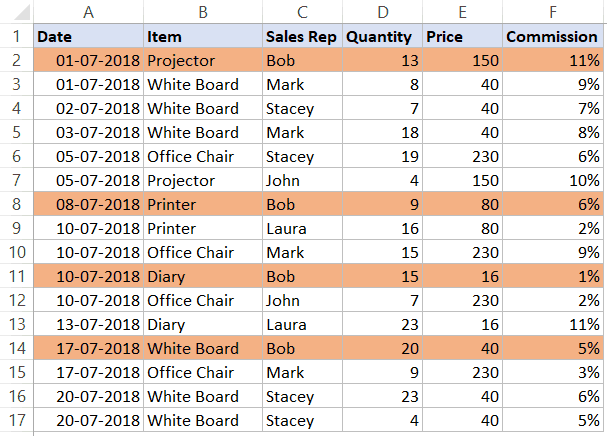
Trong hướng dẫn này, tôi sẽ chỉ cho bạn cách làm nổi bật các hàng dựa trên giá trị ô bằng cách sử dụng định dạng có điều kiện sử dụng các tiêu chí khác nhau.
Nhấp vào đây để tải xuống tệp Ví dụ và làm theo.
Đánh dấu hàng dựa trên tiêu chí văn bản
Giả sử bạn có tập dữ liệu như được hiển thị bên dưới và bạn muốn làm nổi bật tất cả các bản ghi có tên Đại diện bán hàng là Bob.
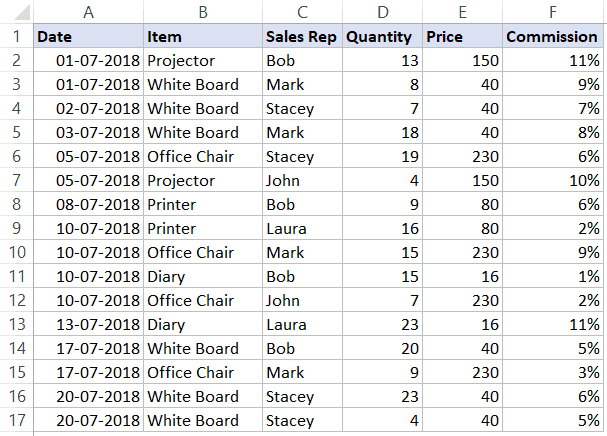
Dưới đây là các bước để thực hiện việc này:
- Chọn toàn bộ tập dữ liệu (A2: A17 trong ví dụ này).
- Nhấp vào tab Trang chủ.

- Trong nhóm Kiểu, bấm vào Định dạng Có điều kiện.

- Nhấp vào ‘Quy tắc mới’.
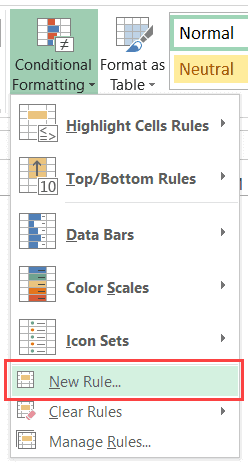
- Trong hộp thoại ‘Quy tắc định dạng mới’, nhấp vào ‘Sử dụng công thức để xác định ô cần định dạng’.
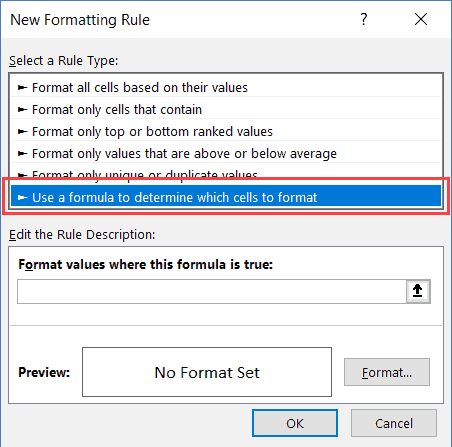
- Trong trường công thức, nhập công thức sau: = $ C2 = ”Bob”
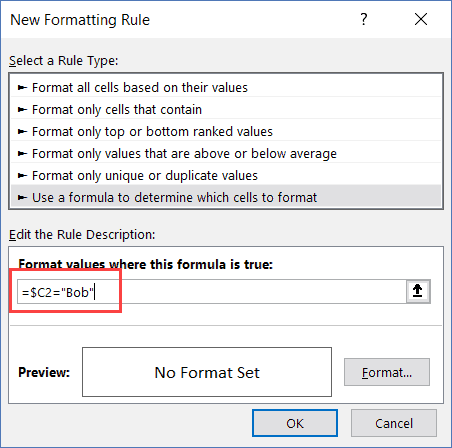
- Nhấp vào nút ‘Định dạng’.

- Trong hộp thoại mở ra, đặt màu mà bạn muốn hàng được tô sáng.

- Nhấp vào OK.
Điều này sẽ làm nổi bật tất cả các hàng có tên của Đại diện bán hàng là ‘Bob’.
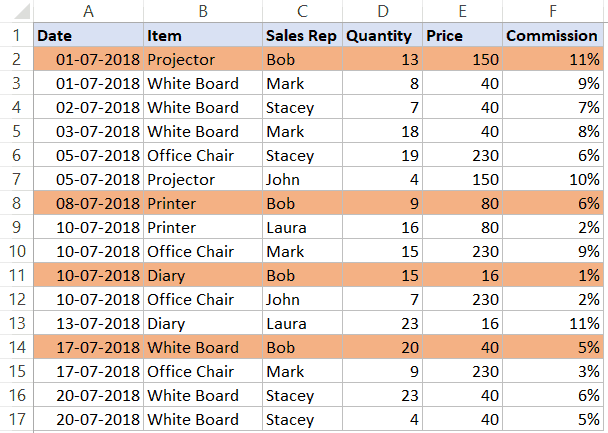
Làm thế nào nó hoạt động?
Định dạng có điều kiện kiểm tra từng ô cho điều kiện chúng tôi đã chỉ định, đó là = $ C2 = ”Bob”
Vì vậy, khi phân tích mỗi ô trong hàng A2, nó sẽ kiểm tra xem ô C2 có tên Bob hay không. Nếu có, ô đó sẽ được đánh dấu, nếu không thì sẽ không được.
Lưu ý rằng mẹo ở đây là sử dụng ký hiệu đô la ($) trước bảng chữ cái cột ($ C1). Bằng cách này, chúng tôi đã khóa cột luôn luôn là C. Vì vậy, ngay cả khi ô A2 đang được kiểm tra cho công thức, nó sẽ kiểm tra C2, và khi A3 được kiểm tra cho điều kiện, nó sẽ kiểm tra C3.
Điều này cho phép chúng tôi đánh dấu toàn bộ hàng bằng định dạng có điều kiện.
Làm nổi bật hàng dựa trên tiêu chí số
Trong ví dụ trên, chúng tôi đã thấy cách kiểm tra tên và đánh dấu toàn bộ hàng.
Chúng ta có thể sử dụng cùng một phương thức để kiểm tra các giá trị số và đánh dấu các hàng dựa trên một điều kiện.
Giả sử tôi có cùng dữ liệu (như được hiển thị bên dưới) và tôi muốn làm nổi bật tất cả các hàng có số lượng lớn hơn 15.
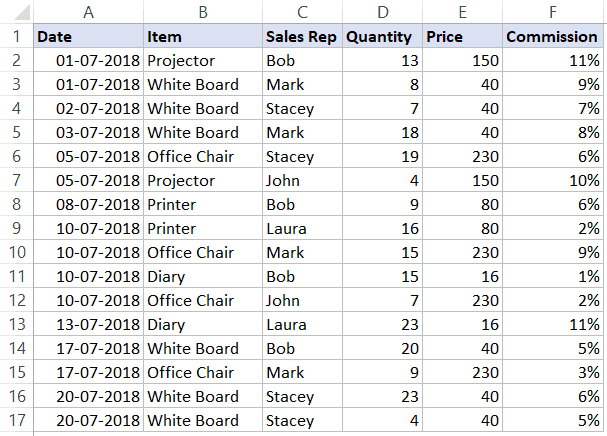
Dưới đây là các bước để thực hiện việc này:
- Chọn toàn bộ tập dữ liệu (A2: A17 trong ví dụ này).
- Nhấp vào tab Trang chủ.
- Trong nhóm Kiểu, bấm vào Định dạng Có điều kiện.
- Nhấp vào ‘Quy tắc mới’.
- Trong hộp thoại ‘Quy tắc định dạng mới’, nhấp vào ‘Sử dụng công thức để xác định ô cần định dạng’.
- Trong trường công thức, nhập công thức sau: = $ D2> = 15
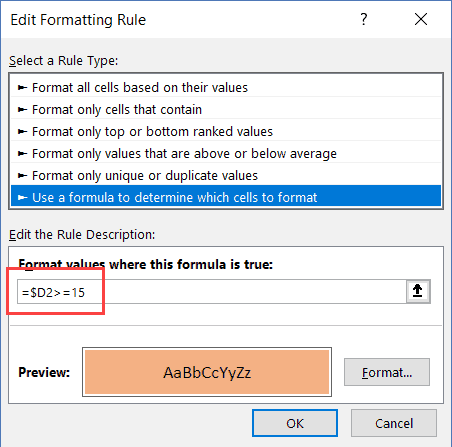
- Nhấp vào nút ‘Định dạng’. Trong hộp thoại mở ra, đặt màu mà bạn muốn hàng được tô sáng.
- Nhấp vào OK.
Điều này sẽ làm nổi bật tất cả các hàng có số lượng lớn hơn hoặc bằng 15.
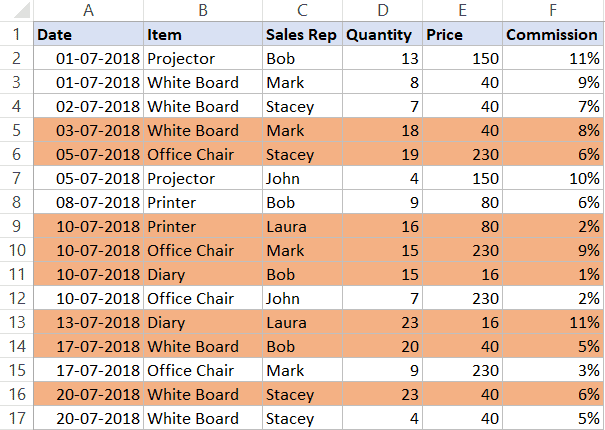
Tương tự, chúng ta cũng có thể sử dụng điều này để có tiêu chí cho ngày tháng.
Ví dụ: nếu bạn muốn làm nổi bật tất cả các hàng có ngày sau ngày 10 tháng 7 năm 2018, bạn có thể sử dụng công thức ngàydưới đây :
= $ A2> DATE (2018,7,10)
Đánh dấu hàng dựa trên nhiều tiêu chí (VÀ / HOẶC)
Bạn cũng có thể sử dụng nhiều tiêu chí để đánh dấu các hàng bằng cách sử dụng định dạng có điều kiện.
Ví dụ: nếu bạn muốn làm nổi bật tất cả các hàng có tên Đại diện bán hàng là ‘Bob’ và số lượng lớn hơn 10, bạn có thể thực hiện việc đó bằng các bước sau:
- Chọn toàn bộ tập dữ liệu (A2: A17 trong ví dụ này).
- Nhấp vào tab Trang chủ.
- Trong nhóm Kiểu, bấm vào Định dạng Có điều kiện.
- Nhấp vào ‘Quy tắc mới’.
- Trong hộp thoại ‘Quy tắc định dạng mới’, nhấp vào ‘Sử dụng công thức để xác định ô cần định dạng’.
- Trong trường công thức, nhập công thức sau: = AND ($ C2 = “Bob”, $ D2> 10)
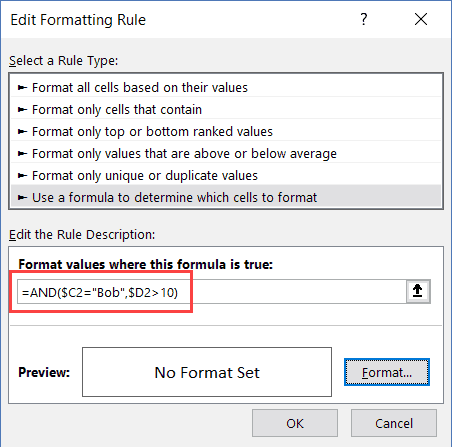
- Nhấp vào nút ‘Định dạng’. Trong hộp thoại mở ra, đặt màu mà bạn muốn hàng được tô sáng.
- Nhấp vào OK.
Trong ví dụ này, chỉ những hàng được đánh dấu ở nơi cả hai điều kiện được đáp ứng (điều này được thực hiện bằng cách sử dụng công thức AND).
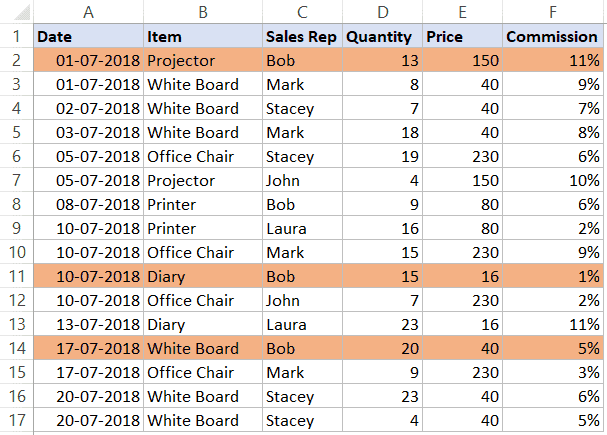
Tương tự, bạn cũng có thể sử dụng điều kiện OR. Ví dụ: nếu bạn muốn đánh dấu các hàng nơi đại diện bán hàng là Bob hoặc số lượng lớn hơn 15, bạn có thể sử dụng công thức dưới đây:
= HOẶC ($ C2 = “Bob”, $ D2> 15)
Làm nổi bật các hàng có màu khác nhau dựa trên nhiều điều kiện
Đôi khi, bạn có thể muốn đánh dấu các hàng bằng màu dựa trên điều kiện.
Ví dụ: bạn có thể muốn làm nổi bật tất cả các hàng có số lượng lớn hơn 20 màu xanh lá cây và nơi có số lượng lớn hơn 15 (nhưng nhỏ hơn 20) bằng màu cam.
Để thực hiện điều này, bạn cần phải tạo hai quy tắc định dạng có điều kiện và đặt mức độ ưu tiên.
Dưới đây là các bước để thực hiện việc này:
- Chọn toàn bộ tập dữ liệu (A2: A17 trong ví dụ này).
- Nhấp vào tab Trang chủ.
- Trong nhóm Kiểu, bấm vào Định dạng Có điều kiện.
- Nhấp vào ‘Quy tắc mới’.
- Trong hộp thoại ‘Quy tắc định dạng mới’, nhấp vào ‘Sử dụng công thức để xác định ô cần định dạng’.
- Trong trường công thức, nhập công thức sau: = $ D2> 15

- Nhấp vào nút ‘Định dạng’. Trong hộp thoại mở ra, đặt màu thành Màu cam.
- Nhấp vào OK.
- Trong hộp thoại ‘Trình quản lý quy tắc định dạng có điều kiện’, nhấp vào ‘Quy tắc mới’.

- Trong hộp thoại ‘Quy tắc định dạng mới’, nhấp vào ‘Sử dụng công thức để xác định ô cần định dạng’.
- Trong trường công thức, nhập công thức sau: = $ D2> 20

- Nhấp vào nút ‘Định dạng’. Trong hộp thoại mở ra, đặt màu thành Xanh lục.
- Nhấp vào OK.
- Nhấp vào Áp dụng (hoặc OK).
Các bước trên sẽ làm cho tất cả các hàng có số lượng lớn hơn 20 màu xanh lá cây và những hàng có nhiều hơn 15 (nhưng nhỏ hơn 20 bằng màu cam).
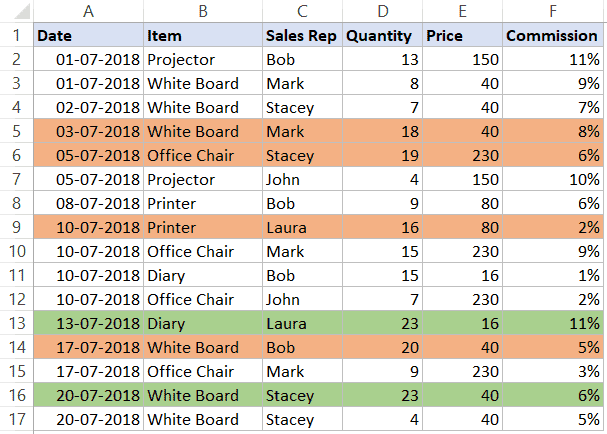
Hiểu thứ tự của quy tắc:
Khi sử dụng nhiều điều kiện, điều quan trọng là phải đảm bảo thứ tự của các điều kiện là chính xác.
Trong ví dụ trên, điều kiện màu xanh lá cây ở trên điều kiện màu da cam.
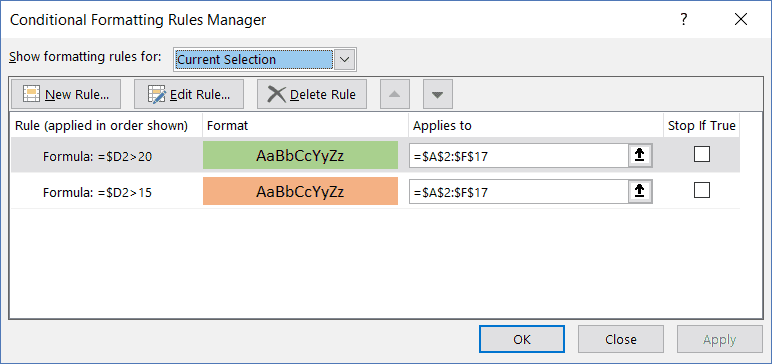
Nếu đó là cách khác, tất cả các hàng sẽ chỉ có màu cam.
Tại sao?
Bởi vì một hàng có số lượng lớn hơn 20 (nói 23) thỏa mãn cả hai điều kiện của chúng ta (= $ D2> 15 và = $ D2> 20). Và kể từ khi tình trạng da cam là ở đầu, nó được ưu tiên.
Bạn có thể thay đổi thứ tự của các điều kiện bằng cách sử dụng các nút Di chuyển lên / Xuống.
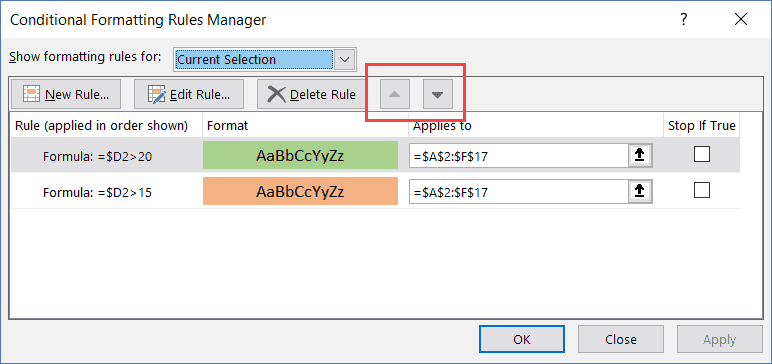
Đánh dấu các hàng ở bất kỳ ô nào trống
Nếu bạn muốn làm nổi bật tất cả các hàng mà bất kỳ ô nào trong đó trống, bạn cần phải kiểm tra từng ô bằng cách sử dụng định dạng có điều kiện.
Dưới đây là các bước để thực hiện việc này:
- Chọn toàn bộ tập dữ liệu (A2: A17 trong ví dụ này).
- Nhấp vào tab Trang chủ.
- Trong nhóm Kiểu, bấm vào Định dạng Có điều kiện.
- Nhấp vào ‘Quy tắc mới’.
- Trong hộp thoại ‘Quy tắc định dạng mới’, nhấp vào ‘Sử dụng công thức để xác định ô cần định dạng’.
- Trong trường công thức, nhập công thức sau: = COUNTIF ($ A2: $ F2, ””)> 0

- Nhấp vào nút ‘Định dạng’. Trong hộp thoại mở ra, đặt màu thành Màu cam.
- Nhấp vào OK.
Công thức trên đếm số ô trống. Nếu kết quả lớn hơn 0, điều đó có nghĩa là có các ô trống trong hàng đó.
Nếu bất kỳ ô nào trống, nó sẽ làm nổi bật toàn bộ hàng.
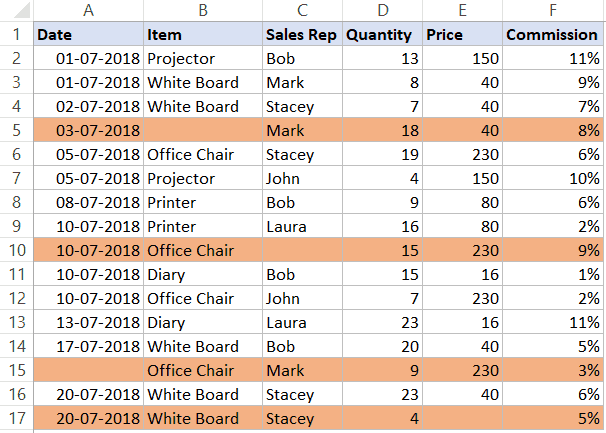
Làm nổi bật hàng dựa trên lựa chọn thả xuống
Trong các ví dụ được bảo hiểm cho đến nay, tất cả các điều kiện đã được xác định với hộp thoại định dạng có điều kiện.
Trong phần này của hướng dẫn, tôi sẽ chỉ cho bạn cách làm cho nó năng động (để bạn có thể nhập điều kiện trong một ô trong Excel và nó sẽ tự động làm nổi bật các hàng dựa trên nó).
Dưới đây là ví dụ, trong đó tôi chọn tên từ trình đơn thả xuống và tất cả các hàng có tên đó được đánh dấu:
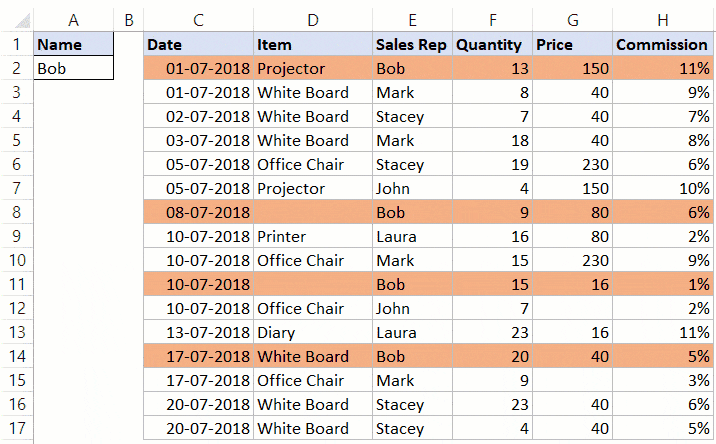
Dưới đây là các bước để tạo điều này:
- Tạo danh sách thả xuống trong ô A2. Ở đây tôi đã sử dụng tên của đại diện bán hàng để tạo danh sách thả xuống. Dưới đây là hướng dẫn chi tiết về cách tạo danh sách thả xuống trong Excel .
- Chọn toàn bộ tập dữ liệu (C2: H17 trong ví dụ này).
- Nhấp vào tab Trang chủ.
- Trong nhóm Kiểu, bấm vào Định dạng Có điều kiện.
- Nhấp vào ‘Quy tắc mới’.
- Trong hộp thoại ‘Quy tắc định dạng mới’, nhấp vào ‘Sử dụng công thức để xác định ô cần định dạng’.
- Trong trường công thức, nhập công thức sau: = $ E2 = $ A $ 2

- Nhấp vào nút ‘Định dạng’. Trong hộp thoại mở ra, đặt màu thành Màu cam.
- Nhấp vào OK.
Bây giờ khi bạn chọn bất kỳ tên nào từ trình đơn thả xuống, nó sẽ tự động làm nổi bật các hàng có tên giống với tên mà bạn đã chọn từ trình đơn thả xuống.

DienDan.Edu.Vn Cám ơn bạn đã quan tâm và rất vui vì bài viết đã đem lại thông tin hữu ích cho bạn.DienDan.Edu.Vn! là một website với tiêu chí chia sẻ thông tin,... Bạn có thể nhận xét, bổ sung hay yêu cầu hướng dẫn liên quan đến bài viết. Vậy nên đề nghị các bạn cũng không quảng cáo trong comment này ngoại trừ trong chính phần tên của bạn.Cám ơn.






