Điều chỉnh định dạng ngày giờ trong Excel
Ngày và giờ trong Excel được thể hiện bằng nhiều cách khác nhau. Click vào từng hình phía dưới để xem các bước định dạng và một số lưu ý về ngày giờ, bạn nhé!
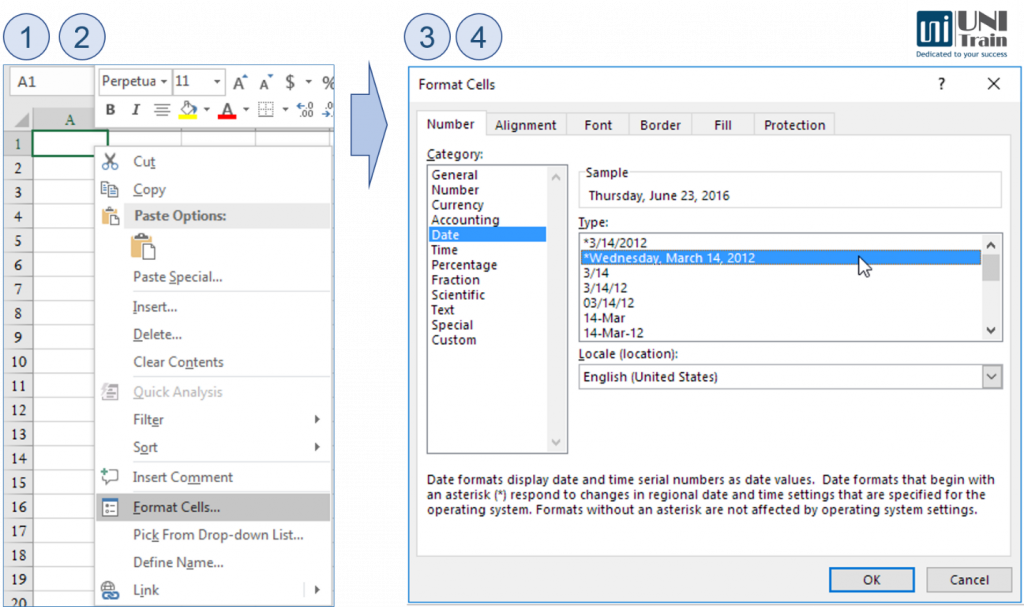
Các bước thực hiện
B1. Chọn ô A1
B2. Click chuột phải, sau đó chọn “Format Cell”
B3. Trong danh sách “Category”, chọn “Date”, sau đó chọn định dạng ngày bạn muốn ở khung “Type”
B4. Click “OK”
Tương tự áp dụng với định dạng giờ
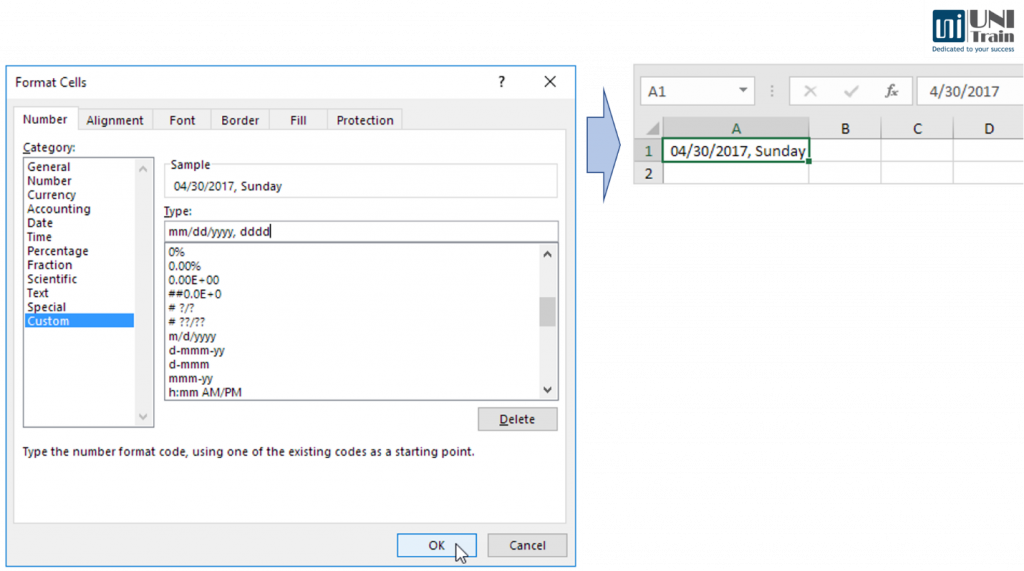
Nếu muốn tùy chỉnh định dạng của ngày giờ, bạn có thể chọn “custom” và tự gõ định dạng mong muốn vào khung “type” như hình bên cạnh
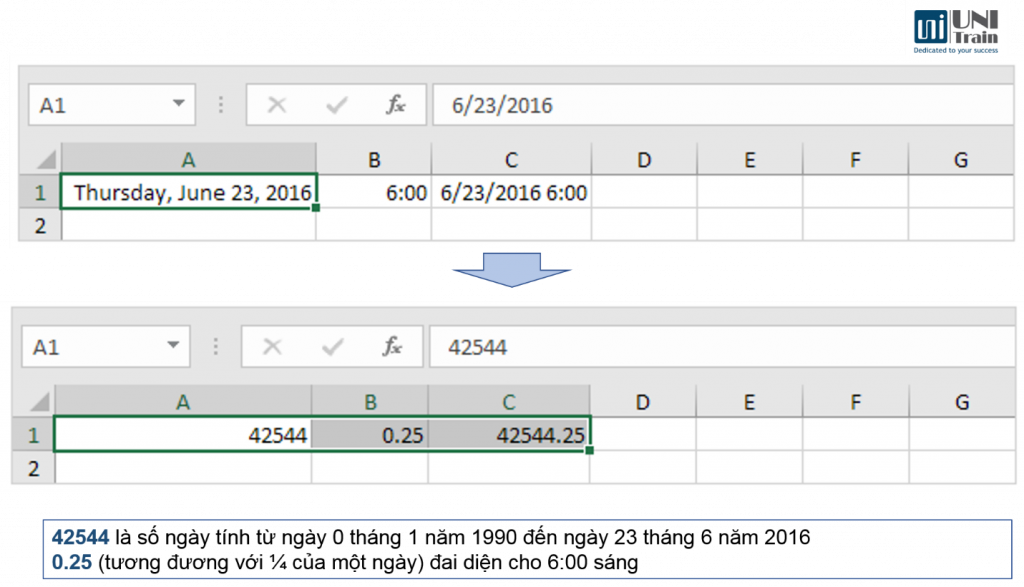
Bạn có biết?
Thực chất, ngày giờ được Excel lưu trữ dưới dạng số. Trong đó, con số hiển thị cho ngày chính là số lượng ngày tính từ ngày 0 tháng 1 năm 1990. Con số hiển thị cho giờ là các số thập phân từ 0 đến 1. Để hiểu rõ hơn, hãy chuyển định dạng ngày giờ thành “General”. Hình bên là kết quả sau khi chuyển định dạng
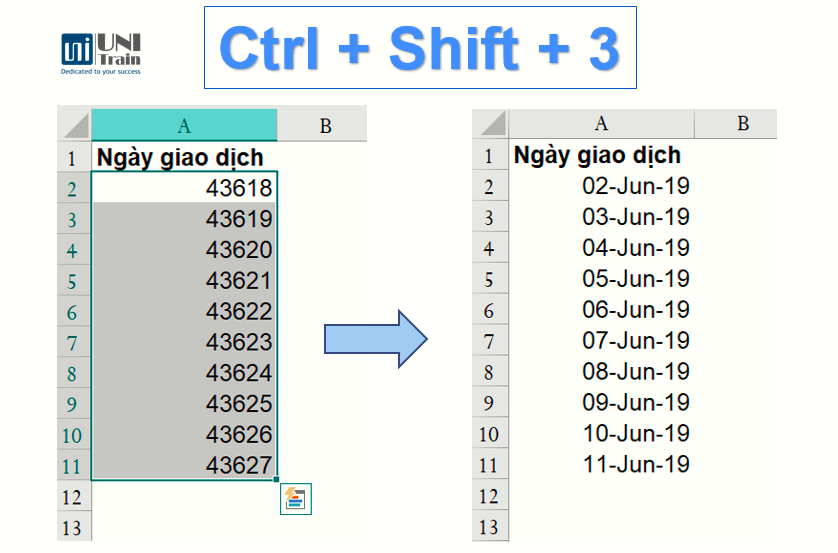
Ngoài ra, để chỉnh định dạng ngày nhanh, bạn có thể sử dụng tổ hợp phím tắt Ctrl + Shift + 3.
Hy vọng những tips nhỏ này giúp bạn tiết kiệm nhiều thời gian hơn khi làm việc với Excel!
?DienDan.Edu.Vn cám ơn bạn đã quan tâm và rất vui vì bài viết đã đem lại thông tin hữu ích cho bạn. https://diendan.edu.vn/

DienDan.Edu.Vn Cám ơn bạn đã quan tâm và rất vui vì bài viết đã đem lại thông tin hữu ích cho bạn.DienDan.Edu.Vn! là một website với tiêu chí chia sẻ thông tin,... Bạn có thể nhận xét, bổ sung hay yêu cầu hướng dẫn liên quan đến bài viết. Vậy nên đề nghị các bạn cũng không quảng cáo trong comment này ngoại trừ trong chính phần tên của bạn.Cám ơn.





