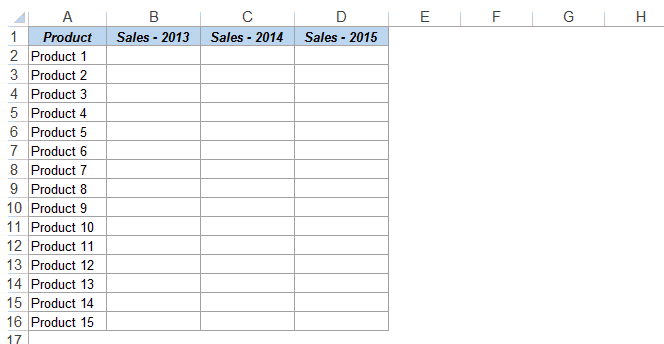
Thay đổi hàng / cột / ô
Giả sử bạn có ba ô, và bạn muốn chuyển nội dung của ô A1 sang ô A3 (như hình bên dưới), bạn sẽ làm như thế nào?
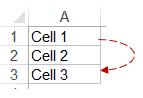
Thông thường, chúng tôi đi cho các phương pháp tiếp cận dài hơn với tối thiểu là 3 bước, nơi bạn sao chép và dán để đạt được điều này. Nhưng một sự kết hợp bàn phím và chuột có thể làm điều này trong một giây. Dưới đây là cách thực hiện:
- Với ô được chọn mà bạn muốn thay đổi, hãy bấm phím Shift trên bàn phím của bạn.
- Nhấp chuột trái vào cạnh ngang của ô đã chọn và kéo nó xuống.
- Để nút chuột khi bạn nhìn thấy đường kẻ dày hình chữ ‘I’ nằm ngang ở cuối ô đích.
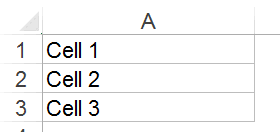
Lưu ý: Bạn có thể sử dụng thủ thuật này để thay đổi các ô, hàng và cột.
Sao chép và chèn ô ở giữa tập dữ liệu
Xem xét cùng một tập dữ liệu, như được hiển thị ở trên, bạn sẽ chèn bản sao ô / hàng ở giữa tập dữ liệu (ví dụ: sao chép và chèn ô A1 trong A3)?
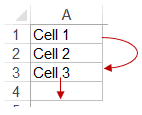
Cách dài và không hiệu quả sẽ là sao chép ô / hàng đầu tiên và sau đó chèn nó (một quy trình 2 bước). Đây là một cách tốt hơn:
- Với ô được chọn mà bạn muốn sao chép, nhấn phím Control và Shift trên bàn phím của bạn.
- Nhấp chuột trái vào cạnh ngang của ô đã chọn và kéo nó xuống.
- Để nút chuột khi bạn nhìn thấy đường dày hình chữ ‘Tôi’ ở đầu ô đích.
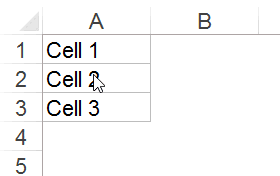
Lưu ý: Thủ thuật này hoạt động cho từng ô, hàng và cột.
Nhanh chóng tạo một bản sao của một bảng tính
Để nhanh chóng tạo một bản sao của một bảng tính:
- Nhấn phím Control trên bàn phím.
- Với phím Control được nhấn, nhấp chuột trái vào tên tab ở cuối sổ làm việc, kéo nó về phía vùng làm việc của trang tính (bạn sẽ thấy dấu cộng trong hình chữ nhật xuất hiện cùng với con trỏ).
- Để lại nút.
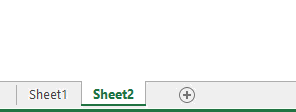
Lưu ý: Vị trí của bản sao của trang tính phụ thuộc vào nơi bạn rời khỏi phím điều khiển. Lưu ý rằng có một mũi tên nhỏ màu đen (chỉ xuống dưới) khi bạn kéo con trỏ. Nó xác định vị trí của bản sao bảng tính.
Chèn nhiều cột vào một lần
Giả sử bạn có tập dữ liệu như được hiển thị bên dưới và bạn phải chèn cột như được chỉ ra.
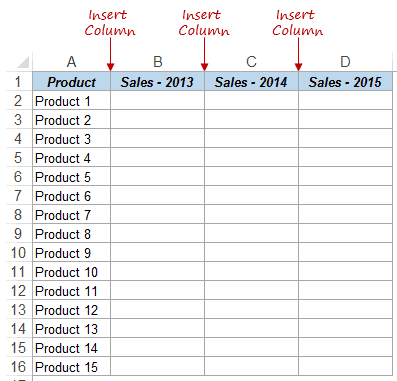
Cách tiếp cận thông thường là chọn riêng từng cột và chèn từng cột một. Bây giờ, đây là cách tốt hơn để làm điều này:
- Chọn các cột sau cái kia (giữ phím Control trong khi chọn).
- Nhấp chuột phải vào tiêu đề cột và chọn Chèn – điều này sẽ chèn một cột cho mỗi cột được chọn.
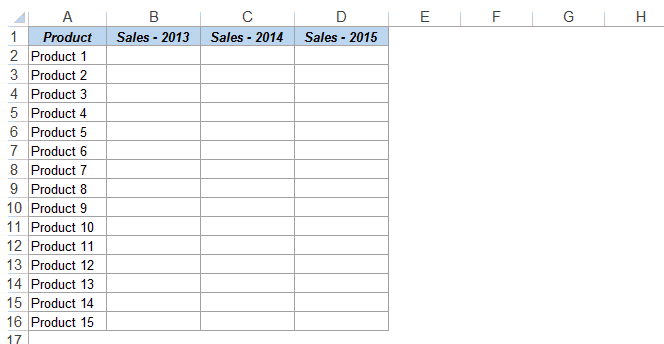
Thủ thuật chuột Menu đặc biệt – Dán nhanh các công thức dưới dạng giá trị
Đây là ma thuật thuần khiết. Thử cái này:
- Chọn một dải ô.
- Nhấp chuột phải vào cạnh của vùng chọn, di chuyển nó sang bên phải một chút, quay lại vị trí ban đầu và để lại nhấp chuột phải.
- Về mặt khoa học, một menu xuất hiện, bạn có thể sử dụng nó để chuyển đổi các công thức thành các giá trị.
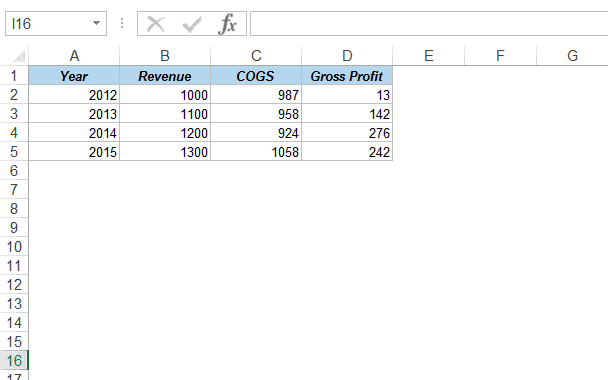
Đây là năm thủ thuật bàn phím và chuột hàng đầu của tôi trong Excel mà tôi sử dụng mọi lúc.
CÒn bạn thì sao?
Chia sẻ các thủ thuật bàn phím / chuột yêu thích của bạn với tôi.
Khuyến nghị: Nếu bạn làm việc với một con chuột rất nhiều, nó làm cho bạn dễ bị đau cổ tay và các vấn đề khác như đường hầm cổ tay. Tôi khuyên bạn nên tạo cho mình một con chuột tiện dụng để giảm thiểu đau cổ tay . Tôi đã sử dụng một trong 3 năm qua và tôi thấy chúng thực sự hiệu quả.

DienDan.Edu.Vn Cám ơn bạn đã quan tâm và rất vui vì bài viết đã đem lại thông tin hữu ích cho bạn.DienDan.Edu.Vn! là một website với tiêu chí chia sẻ thông tin,... Bạn có thể nhận xét, bổ sung hay yêu cầu hướng dẫn liên quan đến bài viết. Vậy nên đề nghị các bạn cũng không quảng cáo trong comment này ngoại trừ trong chính phần tên của bạn.Cám ơn.






