Một khi bạn đã nhập thông tin vào một bảng tính trong Excel 2007, bạn sẽ cần phải biết cách làm sao để định dạng nó. Trong bài học này, bạn sẽ học cách sử dụng các lệnh bold (in đậm), italic (in nghiêng) và underline (gạch chân); sửa đổi kiểu, kích thước và màu sắc của phông chữ; cũng như áp dụng các border (đường viền) và fill color (tô màu).
Định dạng văn bản in đậm hoặc in nghiêng
- Nhấp chuột trái vào một ô để chọn hoặc di con trỏ qua phần văn bản trong thanh công thức để chọn nó.
- Nhấp vào lệnh Bold hoặc Italics.
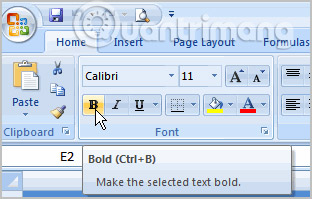
Bạn có thể chọn toàn bộ các cột và hàng hoặc các ô cụ thể. Để chọn toàn bộ cột, chỉ cần nhấp chuột trái vào tiêu đề cột và toàn bộ cột sẽ được chọn. Để chọn các ô cụ thể, chỉ cần nhấp chuột trái vào một ô và giữ rồi kéo chuột qua để chọn các ô khác, sau đó nhả chuột.
Định dạng văn bản dưới dạng gạch chân
- Chọn ô hoặc các ô bạn muốn định dạng.
- Nhấp vào mũi tên drop-down bên cạnh lệnh Underline.
- Chọn tùy chọn Single Underline hoặcDouble Underline.
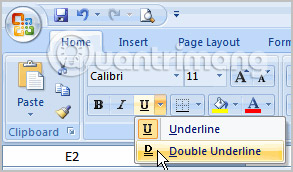
Thay đổi kiểu phông chữ
- Chọn ô hoặc các ô bạn muốn định dạng.
- Nhấp chuột trái vào mũi tên drop-down bên cạnh hộp Font Style trên tab Home.
- Chọn kiểu phông chữ từ danh sách.
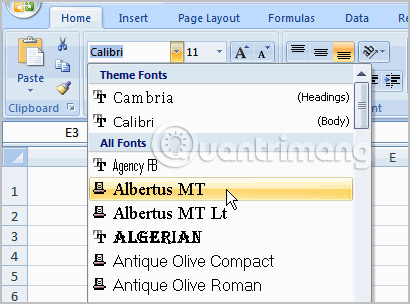
Khi bạn di chuyển qua danh sách phông chữ, tính năng Live Preview sẽ cho phép bạn xem trước phông chữ trong bảng tính.
Thay đổi kích thước phông chữ
- Chọn ô hoặc các ô bạn muốn định dạng.
- Nhấp chuột trái vào mũi tên drop-down bên cạnh hộp Font Size trên tab Home.
- Chọn kích thước phông chữ từ danh sách.
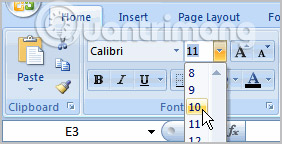
Thay đổi màu văn bản
- Chọn ô hoặc các ô bạn muốn định dạng.
- Nhấp chuột trái vào mũi tên drop-down bên cạnh lệnh Text Color. Một bảng màu sẽ xuất hiện.
- Chọn một màu từ bảng màu.
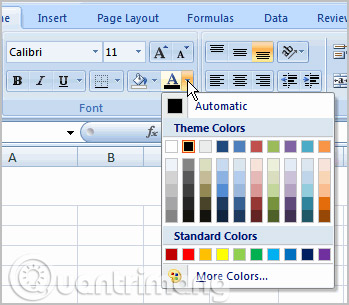
Hoặc là:
- Chọn More Colors. Một hộp thoại sẽ xuất hiện.
- Chọn một màu.
- Nhấp vào OK.
Thêm đường viền (border)
- Chọn ô hoặc các ô bạn muốn định dạng.
- Nhấp vào mũi tên drop-down bên cạnh lệnh Borders trên tab Home. Một menu sẽ xuất hiện với các tùy chọn đường viền.
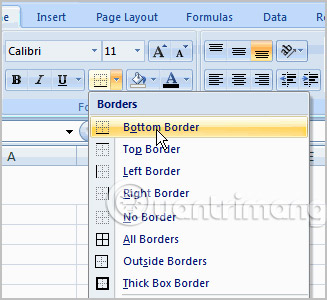
- Nhấp chuột trái vào một tùy chọn từ danh sách để chọn nó.
Bạn có thể thay đổi kiểu và màu của đường viền.
Tô màu
- Chọn ô hoặc các ô bạn muốn định dạng.
- Nhấp vào lệnh Fill. Một bảng màu sẽ xuất hiện.
- Chọn một màu.
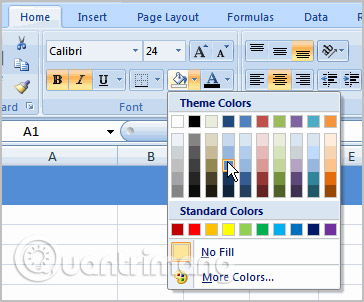
Hoặc là:
- Chọn More Colors. Một hộp thoại sẽ xuất hiện.
- Chọn một màu.
- Nhấp vào OK.
Bạn có thể sử dụng tính năng tô màu để định dạng cột và hàng hoặc định dạng trang tính để dễ đọc hơn.
Định dạng số và ngày
- Chọn ô hoặc các ô bạn muốn định dạng.
- Nhấp chuột trái vào mũi tên drop-down bên cạnh hộp Number Format.
- Chọn một trong các tùy chọn để định dạng số.
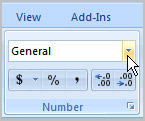
Theo mặc định, các số xuất hiện trong danh mục General, có nghĩa là không có định dạng đặc biệt.
Trong nhóm Number, bạn có một số tùy chọn khác. Ví dụ, bạn có thể thay đổi ký hiệu đô la Mỹ sang một định dạng tiền tệ khác, chuyển số thành phần trăm, thêm dấu phẩy và thay đổi vị trí thập phân.
Thực hành!
Sử dụng workbook Budget hoặc bất kỳ workbook Excel nào bạn chọn để hoàn tất thử thách này.
- Chọn một ô, sau đó định dạng văn bản hoặc số trong ô để chúng xuất hiện trong định dạng in đậm.
- Chọn hai hoặc nhiều ô và định dạng văn bản hoặc số để chúng xuất hiện trong định dạng in nghiêng.
- Thay đổi màu của hai hoặc nhiều ô.
- Thêm đường viền vào hàng.

DienDan.Edu.Vn Cám ơn bạn đã quan tâm và rất vui vì bài viết đã đem lại thông tin hữu ích cho bạn.DienDan.Edu.Vn! là một website với tiêu chí chia sẻ thông tin,... Bạn có thể nhận xét, bổ sung hay yêu cầu hướng dẫn liên quan đến bài viết. Vậy nên đề nghị các bạn cũng không quảng cáo trong comment này ngoại trừ trong chính phần tên của bạn.Cám ơn.





