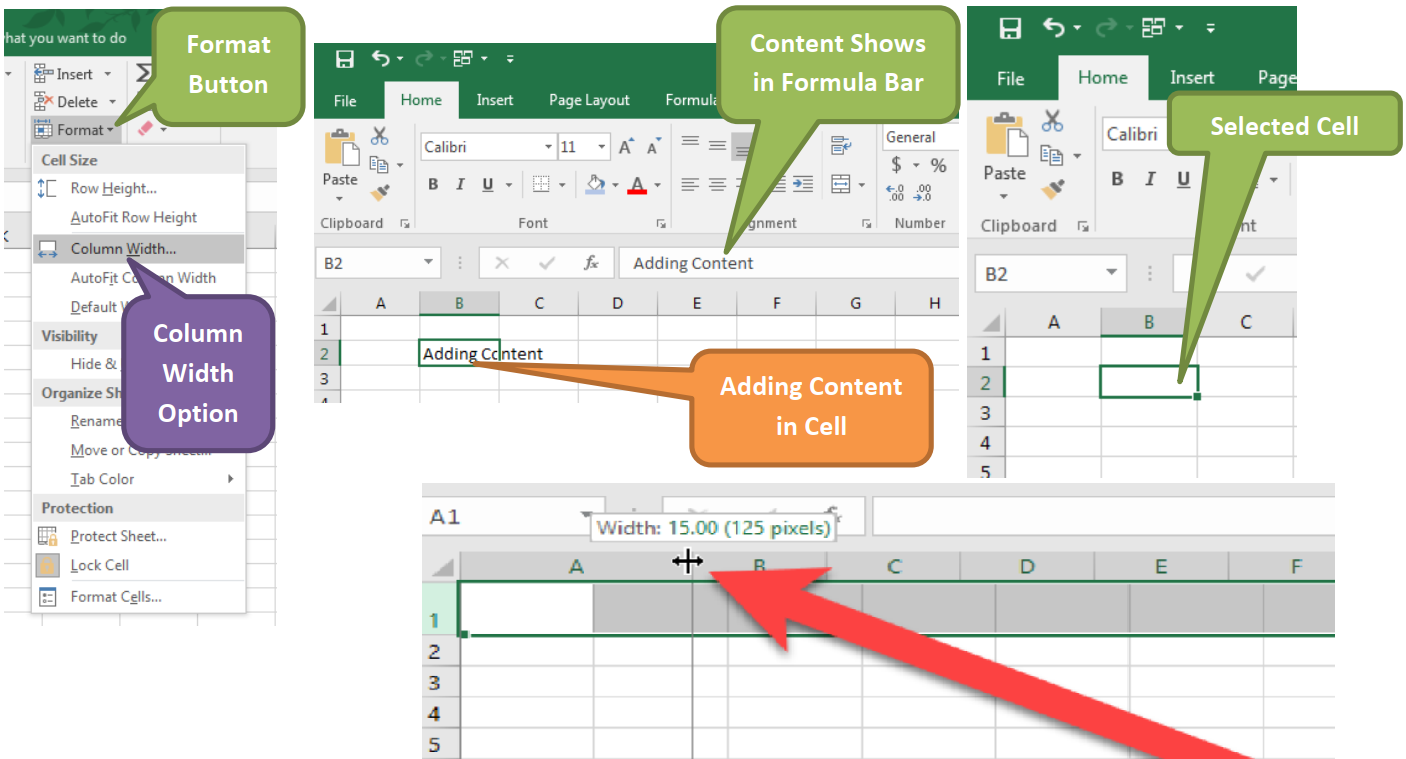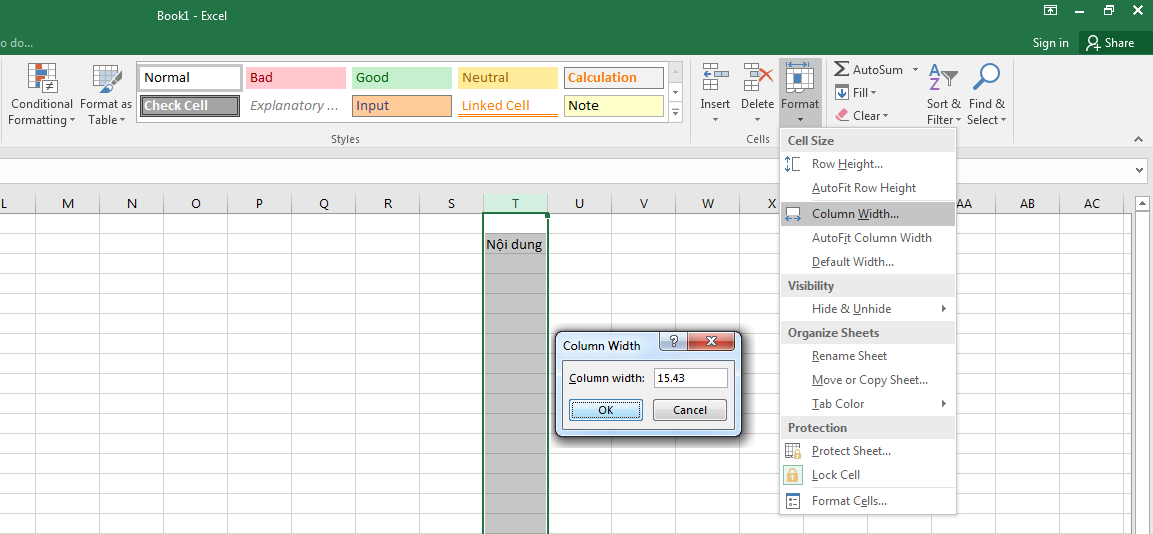Chọn Ô – Selecting Cells
Chọn một ô
Chọn nhiều ô
Nhấp và kéo chuột cho đến khi các vùng chứa các ô bạn cần chọn được tô sáng.
Thêm – Xóa nội dung
Thêm nội dung
Xóa nội dung
- Note: bạn cũng có thể sử dụng phím Backspace hoặc phím Delete trên bàn phím để xóa.
Thay đổi độ rộng cột
Đặt con trỏ chuột lên vạch phân cách giữa các cột trên tiêu đề cột, sao cho chữ thập màu trắng chuyển thành mũi tên kép màu đen.
Nhấp và kéo chuột về bên phải để tăng độ rộng, kéo về bên trái để giảm độ rộng. Thả chuột ra sau khi đã thay đổi được độ rộng mong muốn.
Thay đổi độ rộng bằng công cụ trên Ribbon
Trên Ribbon có tính năng thanh đổi độ rộng theo một chỉ số cụ thể. Trước tiên nhấp chuột chọn cột muốn thay đổi độ rộng. Sau đó nhấp chuột vào nút Format trên tab Home, chọn Column Width.. như hình trên. Gõ độ rộng mong muốn, cuối cùng nhấp vào nút OK. 
Thay đổi chiều cao của dòng
Đặt con trỏ chuột lên vạch phân cách giữa các dòng trên tiêu đề dòng, sao cho chữ thập màu trắng chuyển thành mũi tên kép màu đen.
Nhấp và kéo chuột xuống dưới để tăng chiều cao, kéo chuột lên trên để giảm chiều cao. Thả chuột ra sau khi đã thay đổi được chiều cao mong muốn.
Thay đổi chiều cao của dòng bằng công cụ trên Ribbon
Tương tự như thay đổi độ rộng cột, bạn chọn dòng cần thay đổi, nhấp chuột vào nút Format trên tab Home, tiếp tục chọn Row Height..
Nhập vào độ rộng mong muốn, và cuối cùng nhấp OK để hoàn tất.
AutoFit Cột & Dòng
Tính năng này sẽ tự động điều chỉnh từng cột hoặc từng dòng sao cho vừa khít với văn bản.
Để thực thi tính năng này, trước tiên bạn chọn cột (hoặc nhiều cột), hoặc dòng (hoặc nhiều dòng). Sau đó nhấp chuột vào nút Format, chọn AutoFit Column Width/ AutoFit Row Height tương ứng.
Công thức trong Excel Excel sử dụng các toán tử chuẩn trong các phương trình như cộng (+), trừ (-), nhân (*), chia (/) và dấu mũ (^).
Excel sử dụng các toán tử chuẩn trong các phương trình như cộng (+), trừ (-), nhân (*), chia (/) và dấu mũ (^).
Điều quan trọng cần lưu ý là trước mỗi công thức đều bắt đầu bởi dấu bằng (=).
Tạo công thức đơn giản
Nhấp chọn ô muốn gõ công thức, đánh dấu =, và đánh tiếp công thức của bạn (ví dụ như hình bên). Gõ phím Enter, công thức sẽ được tính toán và giá trị được hiển thị trong ô.
Công thức tham chiếu ô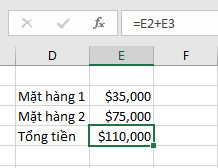 Trong mỗi công thức nếu có chứa một địa chỉ ô, thì được gọi là công thức tham chiếu ô.
Trong mỗi công thức nếu có chứa một địa chỉ ô, thì được gọi là công thức tham chiếu ô.
Việc sử dụng công thức có tham chiếu sẽ rất hữu ích cho bạn, vì bạn có thể cập nhật dữ liệu trong trang tính của mình mà không cần phải ghi lại các giá trị trong công thức. Ví dụ: hình bên ta đã tạo một công thức tham chiếu ô tại E4 (công thức =E2+E3). Khi bạn thay đổi giá trị tại ô E2 hoặc E3 thì ô E4 sẽ tự động cập nhật giá trị tổng mới nhất của E2 và E3.
Tham chiếu ô tuyệt đối và hỗn hợp Theo mặc định, các công thức tham chiếu ô trong excel là dạng tham chiếu tương đối.
Theo mặc định, các công thức tham chiếu ô trong excel là dạng tham chiếu tương đối.
Ví dụ: bạn tham khảo trong hình bên, tại ô E4 có công thức là =E2+E3. Nếu copy công thức này và dán vào ô E5 và F4 thì công thức sẽ chuyển sang dạng như trên hình. Kết quả tại ô E5 và F4 cũng thay đổi. Tham chiếu ô tuyệt đối
Tham chiếu ô tuyệt đối
Nếu bạn muốn duy trì công thức tham chiếu này khi copy sang các ô khác, bạn phải làm cho công thức này chuyển sang dạng tham chiếu tuyệt đối bằng cách điền dấu $ vào trước mỗi cột và dòng của mỗi ô trong công thức. Trong ví dụ này, công thức tại ô E4 đã chuyển sang dạng tuyệt đối =$E$2+$E$3, khi đó ta copy công thức này sang ô E5 và F4 thì công thức vẫn không thay đổi.
Tham chiếu ô hỗn hợp
Dạng tham chiếu này ít được sử dụng trong excel. Để tạo tham chiếu hỗn hợp, bạn thêm $ và trước cột hoặc dòng mỗi ô trong công thức ($E2 hoặc E$2). Chỉnh sửa công thức
Chỉnh sửa công thức
Muốn chỉnh sửa một công thức đã được tạo trước đó, bạn làm theo các bước:
Nhấp vào ô bạn muốn chỉnh sửa công thức
Chuyển con trỏ chuột và chỉnh sửa trên thanh formula. Hoặc bạn có thể nhấp đúp vào ô, và chỉnh sửa trực tiếp tại đó.

DienDan.Edu.Vn Cám ơn bạn đã quan tâm và rất vui vì bài viết đã đem lại thông tin hữu ích cho bạn.DienDan.Edu.Vn! là một website với tiêu chí chia sẻ thông tin,... Bạn có thể nhận xét, bổ sung hay yêu cầu hướng dẫn liên quan đến bài viết. Vậy nên đề nghị các bạn cũng không quảng cáo trong comment này ngoại trừ trong chính phần tên của bạn.Cám ơn.