Hàm COUNTIFS, cách dùng hàm đếm ô theo nhiều điền kiện trong Excel
Tổng hợp nhiều điều kiện
Hàm COUNTIFS trong Excel dùng để đếm ô nhưng thỏa mãn các điều kiện cho trước. Hàm COUNTIFS là một trong những hàm Excel thống kê được sử dụng nhiều trong Excel, là hàm cao cấp của hàm COUNTIF chỉ đếm ô với 1 điều kiện cho trước mà thôi. Khi thực hiện với hàm COUNTIFS, người dùng dễ dàng tìm ra ô kết quả thỏa mãn các điều kiện được đưa ra trong yêu cầu. Các điều kiện có thể là số, ngày tháng, text hay ô chứa dữ liệu. Bài viết dưới đây sẽ hướng dẫn bạn đọc cách sử dụng hàm COUNTIFS trong Excel.
Hướng dẫn dùng hàm COUNTIFS trong Excel
Cú pháp hàm COUNTIFS là=COUNTIFS(criteria_range1, criteria1, [criteria_range2, criteria2],…).
Trong đó:
- Criteria_range1 là vùng chọn đầu tiên cần thống kê, giá trị bắt buộc.
- Criteria1 là điều kiện áp dụng cho vùng chọn criteria_range1, giá trị bắt buộc có thể là ô, biểu thức, văn bản.
- [criteria_range2, criteria2] là các cặp vùng chọn và điều kiện bổ sung, cho phép tối đa 127 cặp vùng chọn và điều kiện.
Lưu ý khi sử dụng hàm COUNTIFS:
- Các vùng chọn bổ sung cần phải có cùng số hàng và cột với vùng criteria_range1, có thể tách rời nhau.
- Điều kiện vùng chọn tham chiếu đến ô trống thì hàm COUNTIFS tự động coi giá trị là 0.
- Có thể dùng các ký tự ? để thay thế cho ký tự nào đó, dấu * thay thế cho cả một chuỗi ký tự. Nếu cần tìm dấu ? hay dấu * thực thì gõ dấu ~ ở trước ký tự đó.
1. Bảng dữ liệu số 1
Chúng ta có bảng dữ liệu dưới đây để thực hiện một số yêu cầu cho bảng.
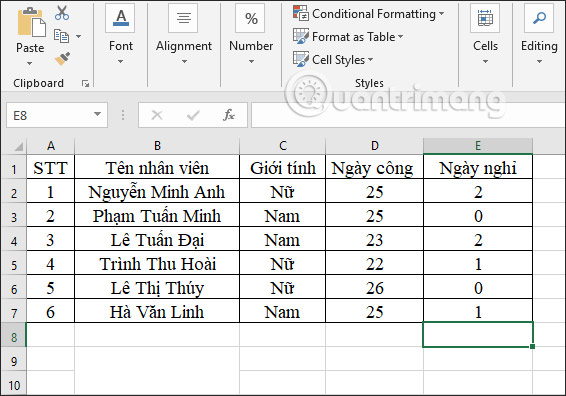
Ví dụ 1: Tính số lượng nhân viên Nam có 25 ngày công làm việc.
Tại ô cần nhập kết quả chúng ta nhập công thức =COUNTIFS(C2:C7,”Nam”,D2:D7,25) rồi nhấn Enter.
Trong đó:
- C2:C7 là vùng đếm 1 bắt buộc với Giới tính của nhân viên.
- Nam là điều kiện của vùng đếm 1.
- C2:C7 là vùng đếm 2 với Ngày công của nhân viên.
- 25 là điều kiện của vùng đếm 2.
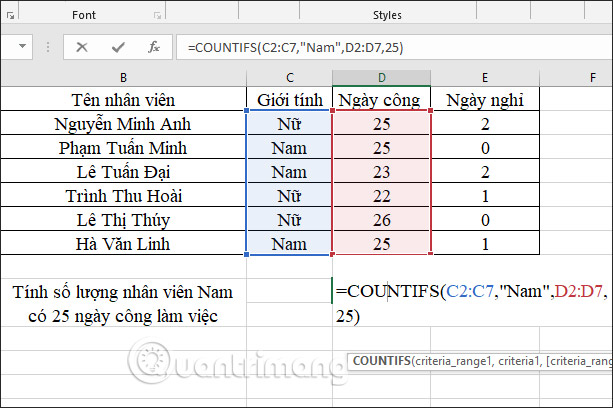
Kết quả chúng ta có 2 nhân viên là Nam có 25 ngày công.
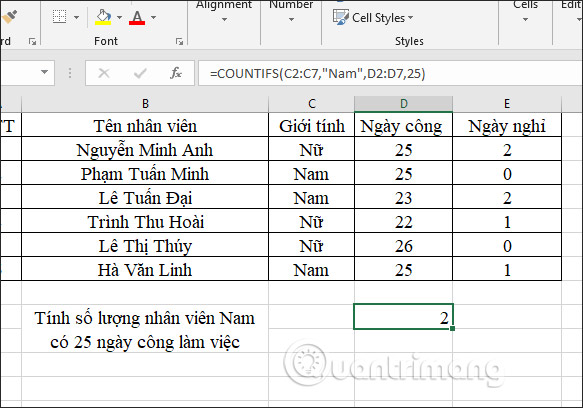
Ví dụ 2: Tính số nhân viên Nam có ngày nghỉ là 0.
Tại ô nhập công thức chúng ta nhập =COUNTIFS(C2:C7,”Nam”,E2:E7,0) rồi nhấn Enter.
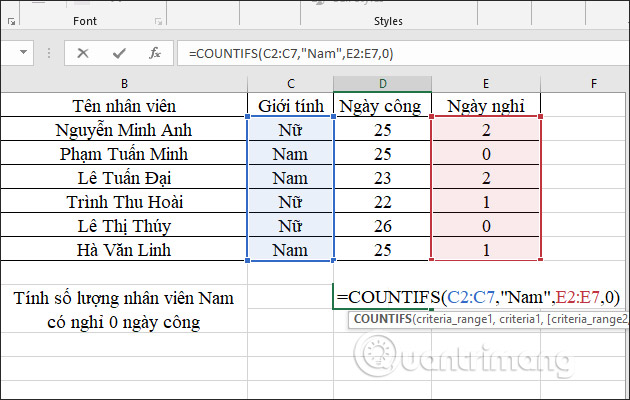
Kết quả hiển thị 1 nhân viên Nam có 0 ngày nghỉ.
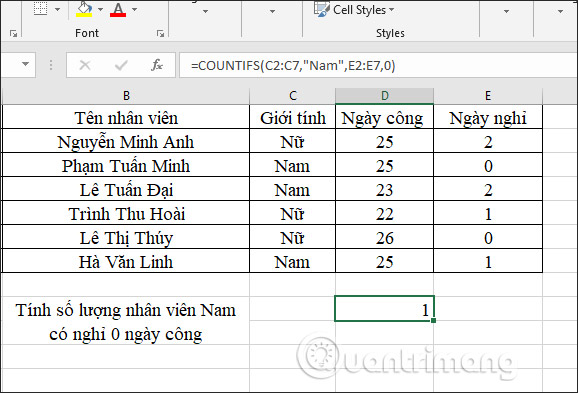
Ví dụ 3: Tính số nhân viên Nam có ngày công 25 ngày và có số ngày nghỉ ít hơn hoặc bằng 2 ngày.
Chúng ta nhập công thức =COUNTIFS(C2:C7,”Nam”,D2:D7,25,E2:E7,”<=2″) rồi nhấn Enter.
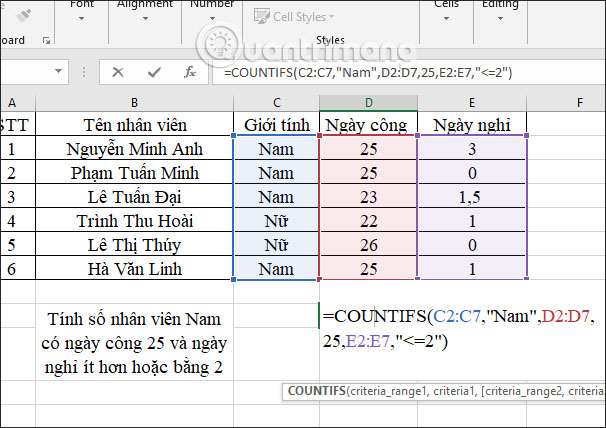
Kết quả có 2 nhân viên Nam đáp ứng đủ yêu cầu có ngày nghỉ ít hơn hoặc bằng 2 ngày.
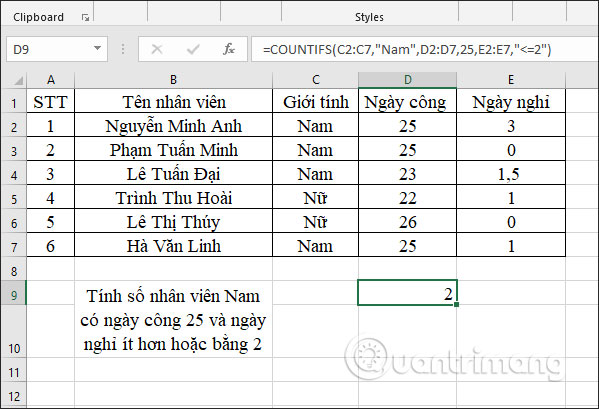
2. Bảng dữ liệu số 2
Ví dụ 1: Tính tổng các mặt hàng Đài Loan có đơn giá bán dưới 200,000đ.
Tại ô nhập kết quả chúng ta nhập công thức tính =COUNTIFS(B2:B7,”*Đài Loan”,C2:C7,”<200,000″) rồi nhấn Enter.
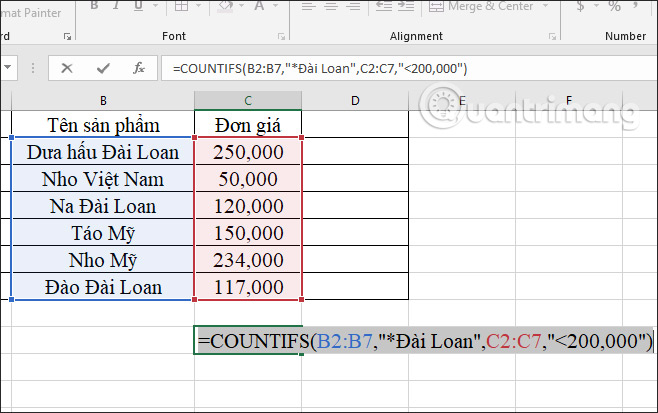
Kết quả được 2 mặt hàng Đài Loan đúng với yêu cầu.
Ví dụ 2: Tính tổng sản phẩm mặt hàng Đài Loan có đơn giá trong khoảng 100,000đ đến 150,000đ.
Tại ô nhập kết quả chúng ta nhập công thức =COUNTIFS(B2:B7,”*Đài Loan”,C2:C7,”>100000″,C2:C7,”<150000″)rồi nhấn Enter.
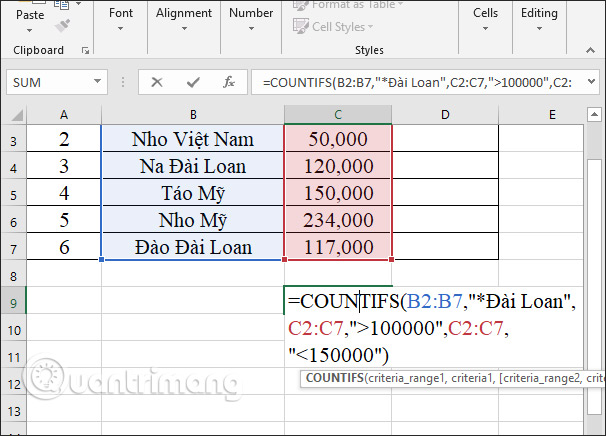
Kết quả sẽ có 2 sản phẩm Đài Loan có giá trong khoảng 100,000đ – 150,000đ.
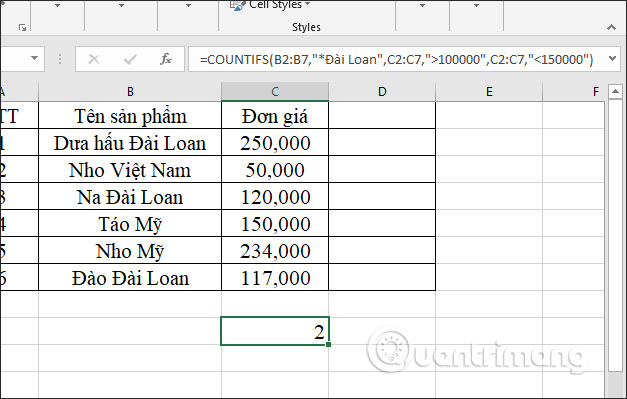
Trên đây là 2 bảng dữ liệu với cách sử dụng cho hàm COUNTIFS trong Excel. Người dùng phải viết điều kiện đi kèm với vùng dữ liệu điều kiện để hàm COUNTIFS xác định chính xác.
Chúc các bạn thực hiện thành công!
?DienDan.Edu.Vn cám ơn bạn đã quan tâm và rất vui vì bài viết đã đem lại thông tin hữu ích cho bạn. https://diendan.edu.vn/
Rate this post

DienDan.Edu.Vn Cám ơn bạn đã quan tâm và rất vui vì bài viết đã đem lại thông tin hữu ích cho bạn.DienDan.Edu.Vn! là một website với tiêu chí chia sẻ thông tin,... Bạn có thể nhận xét, bổ sung hay yêu cầu hướng dẫn liên quan đến bài viết. Vậy nên đề nghị các bạn cũng không quảng cáo trong comment này ngoại trừ trong chính phần tên của bạn.Cám ơn.





