Bài viết dưới đây giới thiệu chi tiết ví dụ và cách sử dụng hàm Dget – Hàm trích một giá trị từ cơ sở dữ liệu khớp với điều kiện trong Excel. Nó là 1 trong những hàm nằm trong nhóm hàm Cơ sở dữ liệu.
Mô tả:
Hàm thực hiện trích một giá trị từ trong một cột danh sách hay trong 1 cơ sở dữ liệu khớp với các điều kiện cho trước.
Cú pháp:
DGET(database, field, criteria).
Trong đó:
– database: Là danh sách hay cơ sở dữ liệu, với các hàng là thông tin các bản ghi, các cột dữ liệu là các trường và hàng đầu tiên của danh sách phải chứa tiêu đề của cột.
– field: Tên trường (cột) dữ liệu được dùng trong hàm, có thể nhập tên cột, vị trí cột hoặc thứ tự cột trong bảng dữ liệu.
– criteria: Là phạm vi ô chứa điều kiện xác định. Phạm vi ô phải chứa tiêu đề cột và chứa ít nhất 1 giá trị nằm trong tiêu đề cột.
Chú ý:
– Trường hợp không có giá trị nào thỏa mãn điều kiện -> hàm trả về lỗi #VALUE!
– Trường hợp có quá nhiều bản ghi phù hợp với điều kiện -> hàm trả về giá trị lỗi #NUM!
– Có thể dùng bất kì phạm vi nào cho đối số criteriasao cho nó có chứa tiêu để cột và ít nhất 1 giá trị nằm trong tiêu đề cột.
– Không nên đặt phạm vi điều kiện dưới danh sách vì khi thêm thông tin vào danh sách nếu hàng cuối cùng không trống mà lại chứa phạm vi điều kiện -> không thể thêm thông tin mới vào danh sách.
– Để đảm bảo thao tác trên toàn dữ liệu hãy nhập 1 dòng trống bên dưới tiêu đề cột trong phạm vi điều kiện.
– Không nên để phạm vi điều kiện chồng lấp lên danh sách.
Ví dụ:
1. Tìm trong bảng đơn hàng có đợt giảm giá nào lớn hơn hoặc bằng 10 % nhưng nhỏ hơn 20% -> ô điều kiện là :”*1?%”.
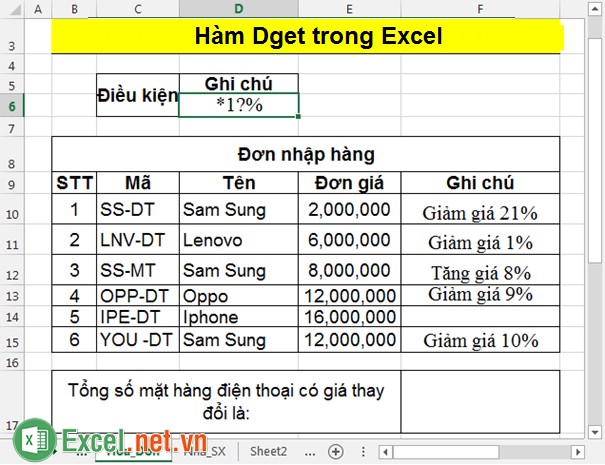
– Tại ô cần tính nhập công thức: =DGET(B9:F15,F9,D5:D6).
Mô tả công thức:
+ Hàm Dget thực hiện tìm kiếm trong vùng dữ liệu từ B9:F15 tìm kiếm trong cột F9 giá trị tìm kiếm nằm trong vùng D5:D6.
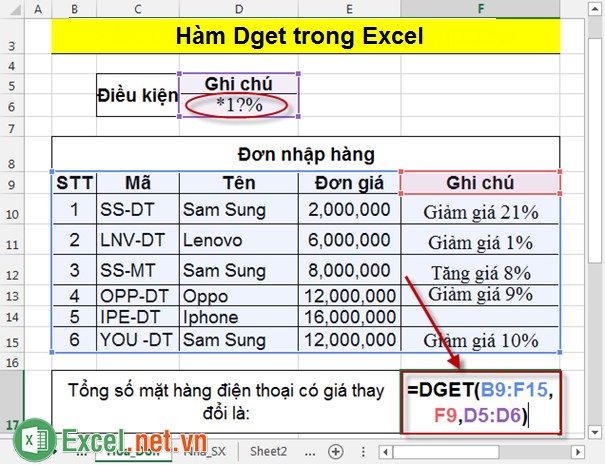
– Nhấn Enter -> Có mặt hàng giảm giá 10%.
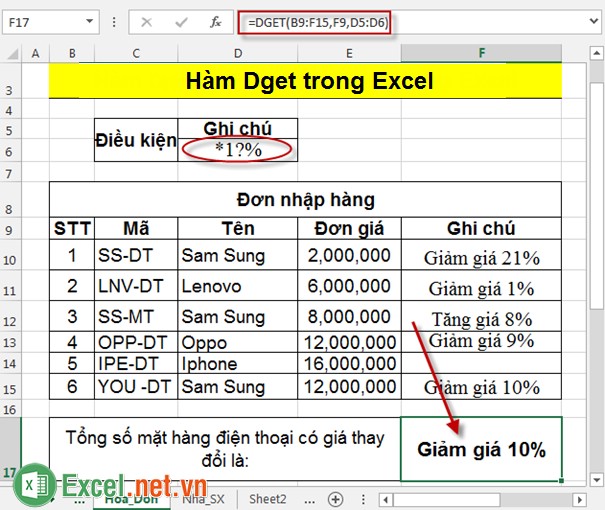
– Hoặc bạn có thể nhập đối số field là tên của cột:
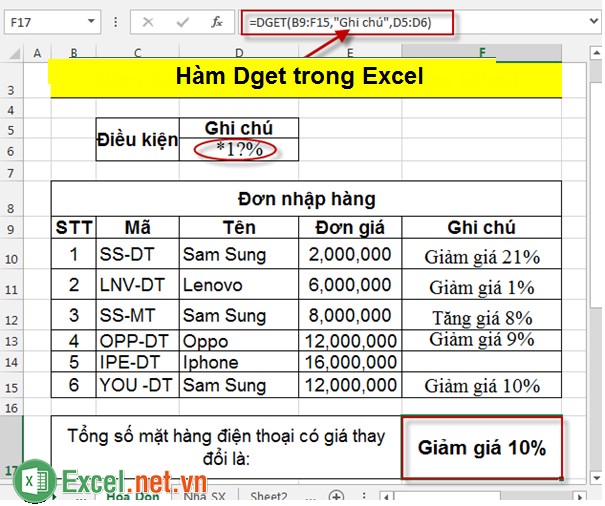
– Hoặc có thể nhập đối số field là số thứ tự của cột “Ghi chú” trong bảng dữ liệu:
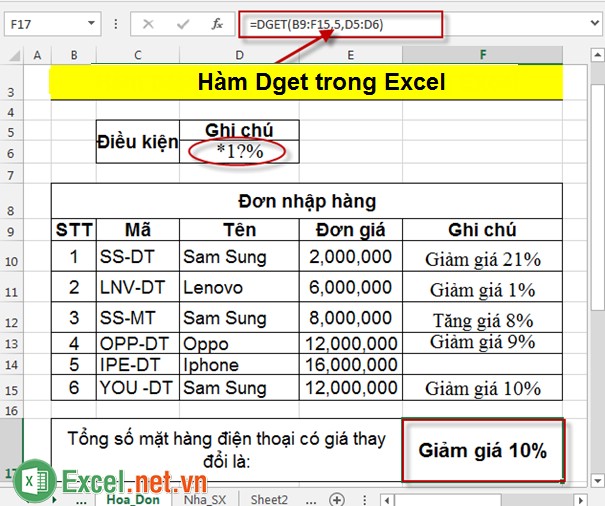
– Với các cách nhập trường filed khác nhau kết quả là giống nhau.
2. Tìm trong bảng ghi chú có đợt giảm giá nào nhỏ hơn 10%.
– Đợt giảm giá nhỏ hơn 10% -> nhập giá trị ô điều kiện là: “Giảm giá ?%” -> nhập công thức tại ô cần tìm: =DGET(B9:F15,F9,D5:D6) -> nhấn Enter -> Có đợt giảm giá của mặt hàng điện thoại là 9%.
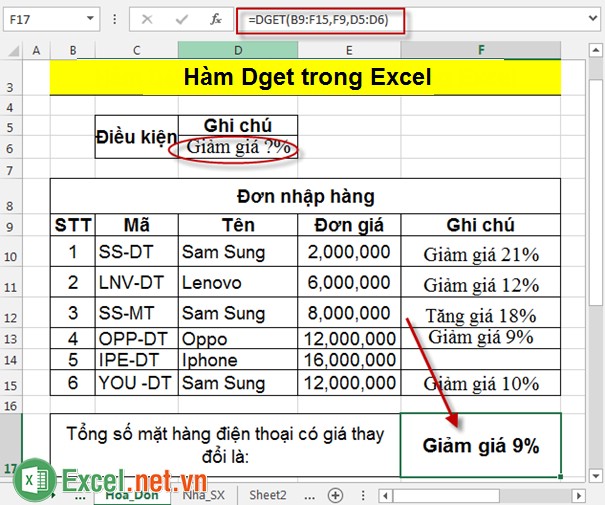
3. Các trường hợp báo lỗi khi sử dụng hàm Dget.
– Nếu có nhiều hơn 1 giá trị thỏa mãn điều kiện hàm trả về giá trị lỗi #NUM!
Ví dụ tìm đợt giảm giá lớn hơn hoặc bằng 10% nhưng nhỏ hơn 20%.
Tại ô cần tính nhập công thức: =DGET(B9:F15,F9,D5:D6).
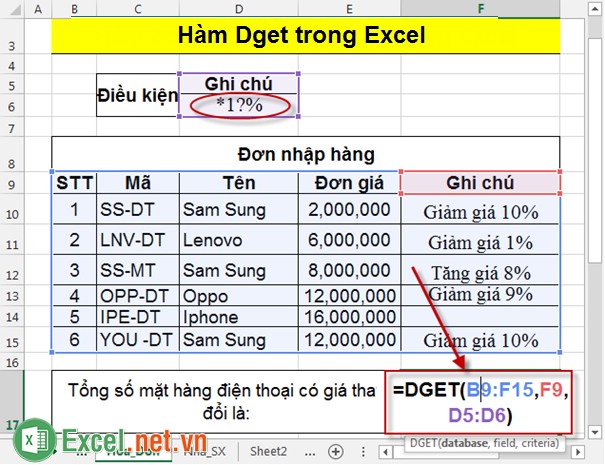
Nhấn Enter -> hàm trả về giá trị lỗi #NUM! Do trong bảng dữ liệu có 2 giá trị “Giảm giá 10%” – hàm trả về giá trị #NUM!.
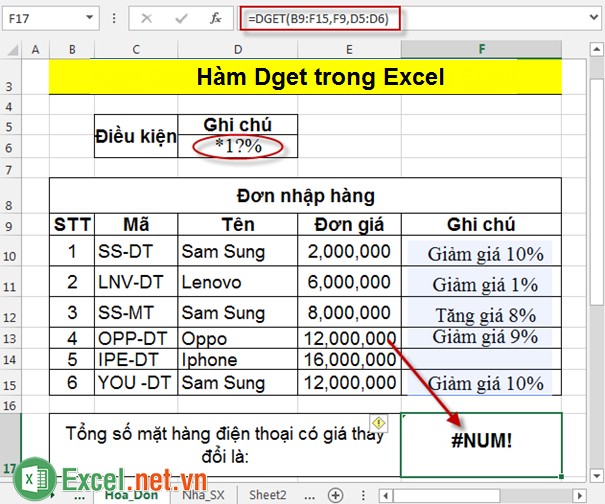
– Nếu không có giá trị nào thỏa mãn điều kiện -> hàm trả về giá trị lỗi #VALUE!
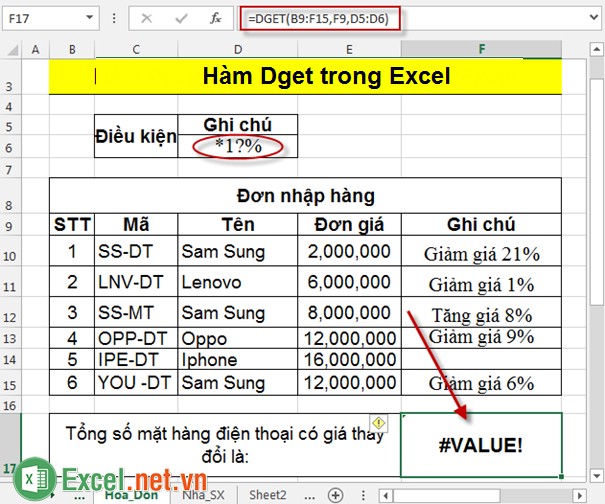
Với điều kiện “*1?%” -> tìm đợt giảm giá lớn hơn hoặc bằng 10% nhưng nhỏ hơn 20% nhưng bảng dữ liệu không có giá trị nào -> Hàm trả về giá trị #VALUE!
Trên đây là cách sử dụng và một số chú ý khi sử dụng hàm Dget trong Excel.
Chúc các bạn thành công!

DienDan.Edu.Vn Cám ơn bạn đã quan tâm và rất vui vì bài viết đã đem lại thông tin hữu ích cho bạn.DienDan.Edu.Vn! là một website với tiêu chí chia sẻ thông tin,... Bạn có thể nhận xét, bổ sung hay yêu cầu hướng dẫn liên quan đến bài viết. Vậy nên đề nghị các bạn cũng không quảng cáo trong comment này ngoại trừ trong chính phần tên của bạn.Cám ơn.





