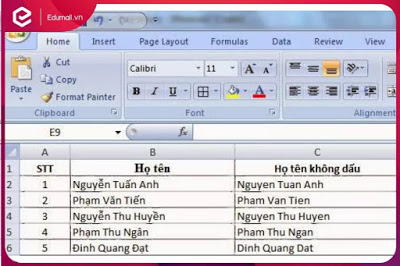HÀM LOẠI BỎ DẤU TIẾNG VIỆT TRONG EXCEL
Excel là công cụ hữu ích và thông dụng với mọi người ở các ngành nghề khác nhau.
Trong một số trường hợp, bạn cần phải xử lý một một chuỗi ký tự hay một danh sách sang tiếng việt không dấu. Tuy nhiên, Excel chưa hỗ trợ hàm có sẵn để thực hiện công việc này. Thủ thuật Excel xin giới thiệu với các bạn cách giả quyết vấn đề này, đó là tự xây dựng hàm loại bỏ dấu tiếng việt trong Excel. Sau đây là các bước thực hiện:
1. Khởi động Microsoft Excel.
2. Bắt đầu Visual Basic Editor với ALT + F11.
Trong menu Insert chọn Module
3. Copy đoạn mã sau
Function ConvertToUnSign(ByVal sContent As String) As String
Dim i As Long
Dim intCode As Long
Dim sChar As String
Dim sConvert As String
ConvertToUnSign = AscW(sContent)
For i = 1 To Len(sContent)
sChar = Mid(sContent, i, 1)
If sChar <> “” Then
intCode = AscW(sChar)
End If
Select Case intCode
Case 273
sConvert = sConvert & “d”
Case 272
sConvert = sConvert & “D”
Case 224, 225, 226, 227, 259, 7841, 7843, 7845, 7847, 7849, 7851, 7853, 7855, 7857, 7859, 7861, 7863
sConvert = sConvert & “a”
Case 192, 193, 194, 195, 258, 7840, 7842, 7844, 7846, 7848, 7850, 7852, 7854, 7856, 7858, 7860, 7862
sConvert = sConvert & “A”
Case 232, 233, 234, 7865, 7867, 7869, 7871, 7873, 7875, 7877, 7879
sConvert = sConvert & “e”
Case 200, 201, 202, 7864, 7866, 7868, 7870, 7872, 7874, 7876, 7878
sConvert = sConvert & “E”
Case 236, 237, 297, 7881, 7883
sConvert = sConvert & “i”
Case 204, 205, 296, 7880, 7882
sConvert = sConvert & “I”
Case 242, 243, 244, 245, 417, 7885, 7887, 7889, 7891, 7893, 7895, 7897, 7899, 7901, 7903, 7905, 7907
sConvert = sConvert & “o”
Case 210, 211, 212, 213, 416, 7884, 7886, 7888, 7890, 7892, 7894, 7896, 7898, 7900, 7902, 7904, 7906
sConvert = sConvert & “O”
Case 249, 250, 361, 432, 7909, 7911, 7913, 7915, 7917, 7919, 7921
sConvert = sConvert & “u”
Case 217, 218, 360, 431, 7908, 7910, 7912, 7914, 7916, 7918, 7920
sConvert = sConvert & “U”
Case 253, 7923, 7925, 7927, 7929
sConvert = sConvert & “y”
Case 221, 7922, 7924, 7926, 7928
sConvert = sConvert & “Y”
Case Else
sConvert = sConvert & sChar
End Select
Next
ConvertToUnSign = sConvert
End Function
4. Sử dụng hàm vừa tạo tại màn hình Excel
Bạn có thể sử dụng hàm vừa tạo bằng 2 cách:
<3 Cách 1:
+ Cú pháp: =ConvertToUnSign(Chuỗi cần chuẩn hóa).
+ Ví dụ: =ConvertToUnSign(“Sắp xếp thứ tự Sheet trong Excel”).
<3 Cách 2:
+Cú pháp: = ConvertToUnSign(Địa chỉ ô cần chuyển).
+ Ví dụ: = ConvertToUnSign(B4).
Có một số trường hợp khi sử dụng hàm vừa tạo thì gặp phải trường hợp giá trị trả về #NAME?. Khi đó, bạn thực hiện theo các bước dưới đây (đối với Office 2007).
Click Office Button -> Excel Options.
Chọn Trust Center -> Trust Center Settings.
Ham loai bo dau tieng viet trong excel
Chọn Macro Settings -> Enable all macros (not recommended; potentially dangerous code can run).
Click OK.
———————-
#quantriexcel
#kynangmoi
#quantriexcel #kynangmoi

DienDan.Edu.Vn Cám ơn bạn đã quan tâm và rất vui vì bài viết đã đem lại thông tin hữu ích cho bạn.DienDan.Edu.Vn! là một website với tiêu chí chia sẻ thông tin,... Bạn có thể nhận xét, bổ sung hay yêu cầu hướng dẫn liên quan đến bài viết. Vậy nên đề nghị các bạn cũng không quảng cáo trong comment này ngoại trừ trong chính phần tên của bạn.Cám ơn.