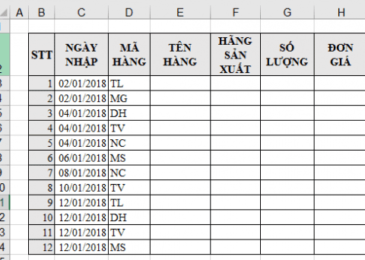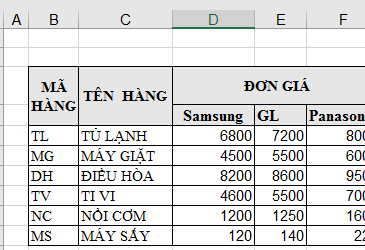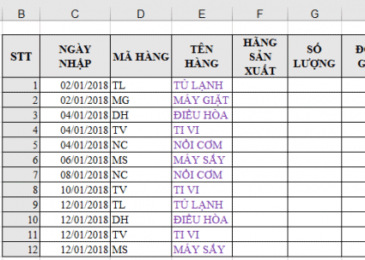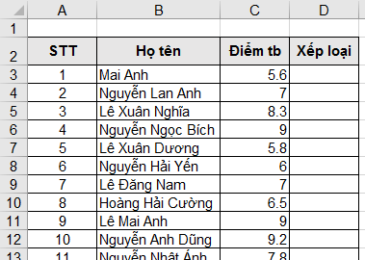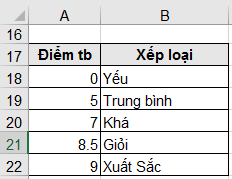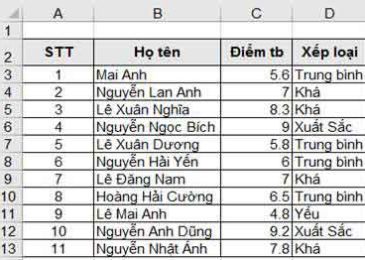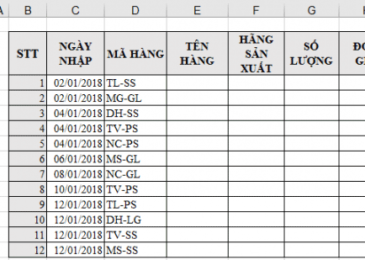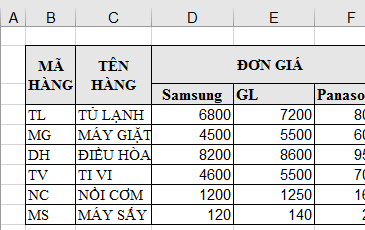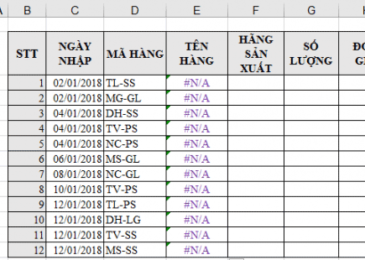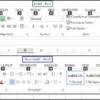Hàm vlookup
Công dụng: hàm dò tìm theo cột. trả về giá trị dò tìm trong ô tại một cột trong một bảng dò tìm
Công thức: =Vlookup (lookup_value, table_array, col_index_num, [range_lookup])
Công thức: =Vlookup (lookup_value, table_array, col_index_num, [range_lookup])
Trong đó:
- Lookup_value: giá trị dò tìm
- Table_array: bảng chứa giá trị cần dò tìm. Lấy địa chỉ tuyệt đối khi sao chép công thức
- Col_index_num: vị trí cột chứa giá trị trả về trong bảng chứa giá trị cần dò tìm
- Range_lookup: kiểu dò tìm
- Nếu kiểu dò tìm là 0 hoặc bỏ trống: hàm dò tìm chính xác từng giá trị trong bảng tìm kiếm
- Nếu kiểu dò tìm là 1: hàm dò tìm theo khoảng giá trị lớn hơn giá trị dò tìm trong bảng tìm kiếm. Do đó, giá trị dò tìm trong bảng cần dò tìm phải sắp xếp theo khoảng tăng dần
Ví dụ 1: Dò tìm chính xác từng giá trị
Bảng xuất hàng hóa
Bảng quản lý thông tin hàng
Yêu cầu: Điền thông tin tên hàng theo từng mã hàng tương ứng vào bảng xuất hàng hóa
Khi đó, Tại ô E3 ta nhập công thức
=VLOOKUP(D3,$B$20:$C$25,2,0)
Sao chép kết quả xuống các ô còn lại của cột E ta được kết quả cho bảng xuất hàng hóa như sau
Ví dụ 2: Dò tìm theo khoảng
Bảng điểm học sinh
Bảng điểm tiêu chuẩn
Yêu cầu:Điền xếp loại cho mỗi học sinh theo điểm tb dựa trên tiêu chuẩn tính điểm tại bảng điểm tiêu chuẩn
Tại ô D3 ta nhập công thức =VLOOKUP(C3,$A$18:$B$22,2,1)
Sao chép kết quả xuống các ô còn lại của cột D ta nhận được kết quả sau
Lưu ý:
- Nếu giá trị dò tìm là một hoặc một số ký tự trong một chuỗi thì ta lồng các hàm tách chuỗi (left, right, mid, len, value, if….) vào vlookup để tách ra các giá trị dò tìm chính xác
- Một số lỗi xảy ra khi dùng vlookup
- #NA: dò tìm không có giá trị
- #REF: cột dò tìm không có trong bảng chứa giá trị dò tìm
Ví dụ 3:
Bảng xuất hàng hóa
Bảng quản lý thông tin hàng
Yêu cầu: Điền thông tin tên hàng theo từng mã hàng tương ứng vào bảng xuất hàng hóa dựa vào 2 ký tự đầu của mã hàng và bảng quản lý thông tin hàng
Tại ô E3 nếu ta nhập công thức =VLOOKUP(D3,$B$20:$C$25,2,0)
Kết quả nhận được như sau
Khi đó tại ô E3 ta phải nhập
=VLOOKUP(left(D3,2),$B$20:$C$25,2,0)
Sao chép kết quả xuống các ô còn lại của cột E ta được kết quả cho bảng xuất hàng hóa như sau
:

DienDan.Edu.Vn Cám ơn bạn đã quan tâm và rất vui vì bài viết đã đem lại thông tin hữu ích cho bạn.DienDan.Edu.Vn! là một website với tiêu chí chia sẻ thông tin,... Bạn có thể nhận xét, bổ sung hay yêu cầu hướng dẫn liên quan đến bài viết. Vậy nên đề nghị các bạn cũng không quảng cáo trong comment này ngoại trừ trong chính phần tên của bạn.Cám ơn.