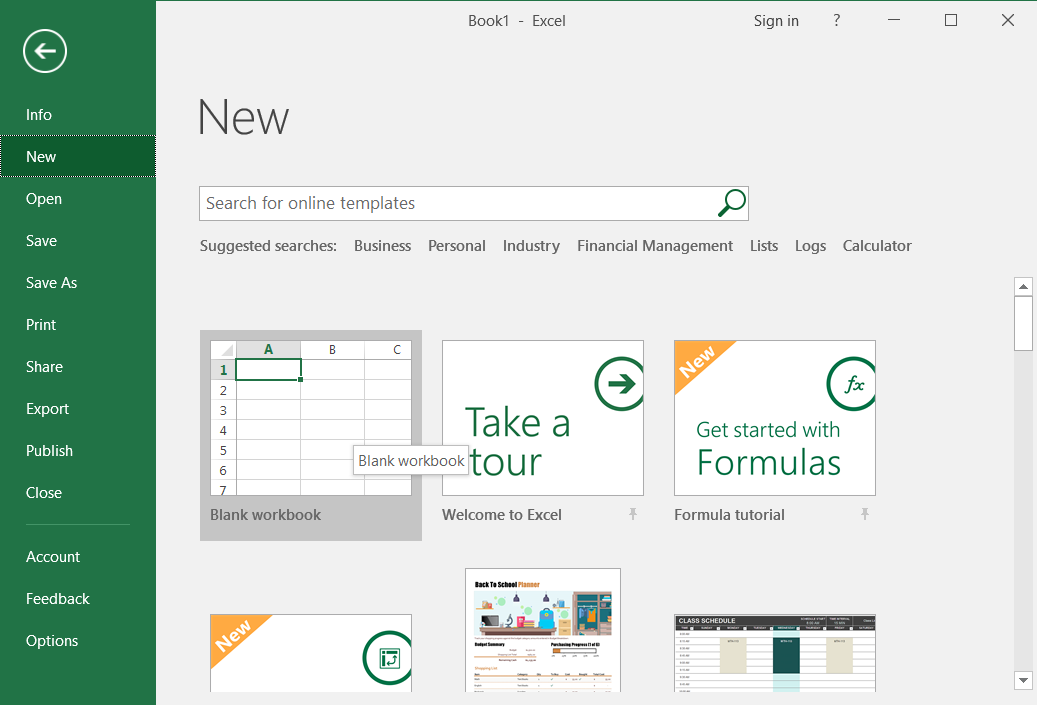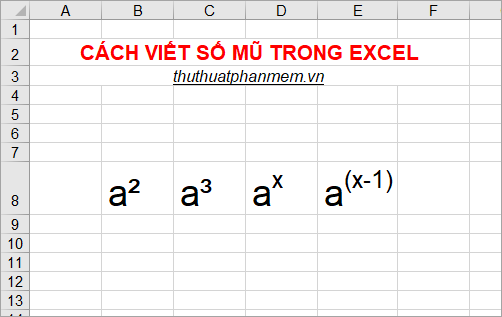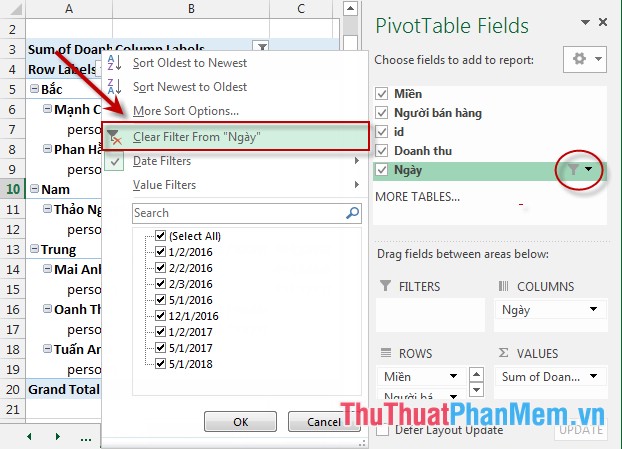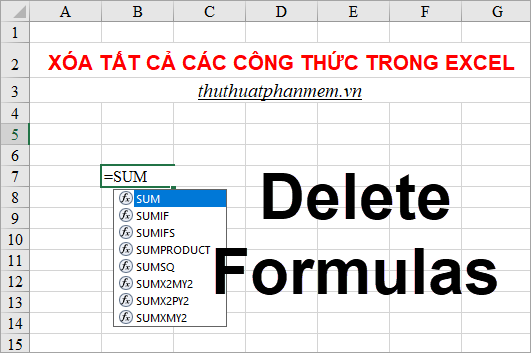Bài viết dưới đây hướng dẫn chi tiết tới các bạn cách định dạng dữ liệu trong Excel 2013.
1. Định dạng văn bản.
1.1 Định dạng font chữ, kiểu chữ, cỡ chữ:
– Lựa chọn dữ liệu cần định dạng -> Home -> Font -> lựa chọn nhanh font chữ, cỡ chữ, kiểu chữ như hình vẽ:
Trong đó:
+ B (Bold): kiểu chữ in đậm.
+ I (Italic): kiểu chữ in nghiêng.
+ U (Underline): kiểu chữ gạch chân.

– Hoặc để chi tiết hộp thoại Font kích chọn vào mũi tên phía bên dưới mục Font -> hộp thoại Format Cells xuất hiện lựa chọn định dạng cho chữ -> kích chọn OK để hoàn tất.
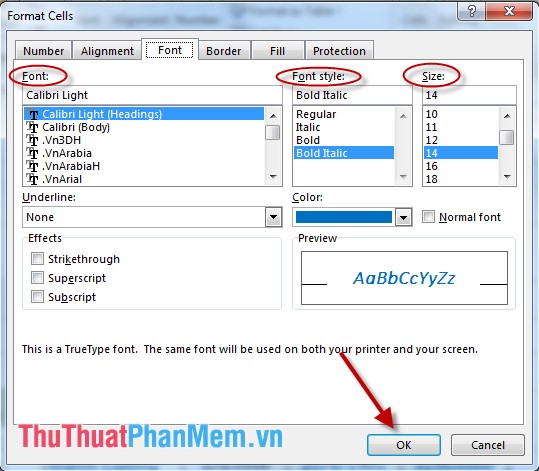
1.2 Định dạng đường viền, màu sắc văn bản.
1.2.1 Lựa chọn màu chữ, màu nền:
– Lựa chọn vùng văn bản cần tạo màu -> Kích chọn Home -> Font -> chọn biểu tượng Font Color -> hộp thoại xuất hiện -> lựa chọn màu sắc cho chữ:
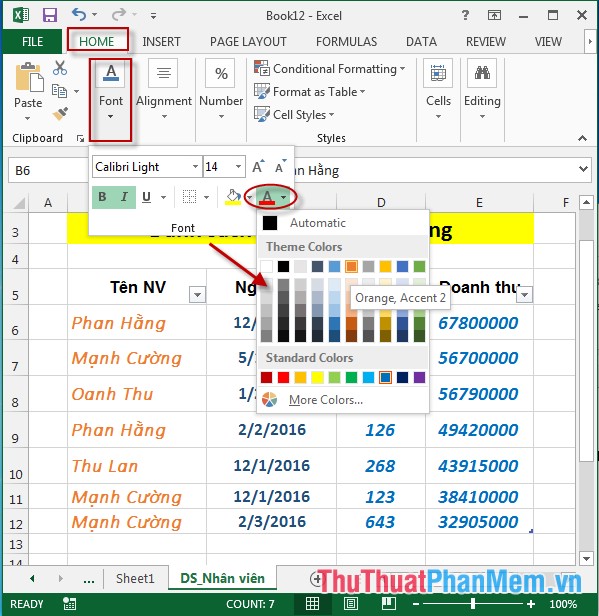
– Lựa chọn màu nền cho văn bản:
Lựa chọn vùng văn bản cần tạo màu nền -> Kích chọn Home -> Font -> chọn biểu tượng Fill Color -> hộp thoại xuất hiện -> lựa chọn màu sắc làm màu nền cho văn bản:
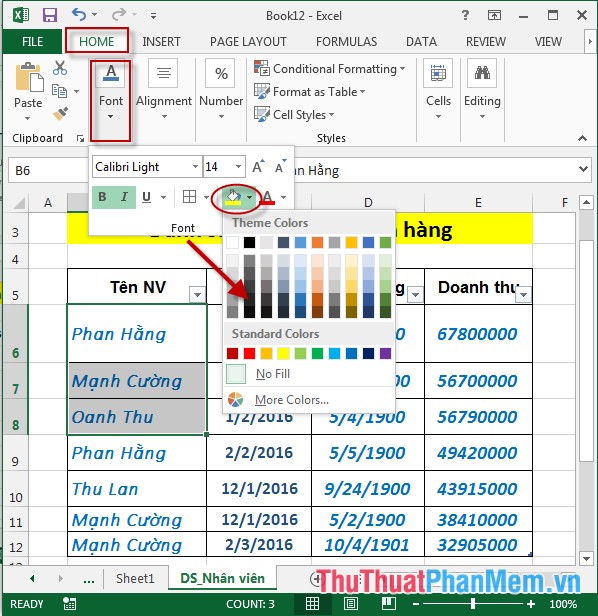
– Kết quả:
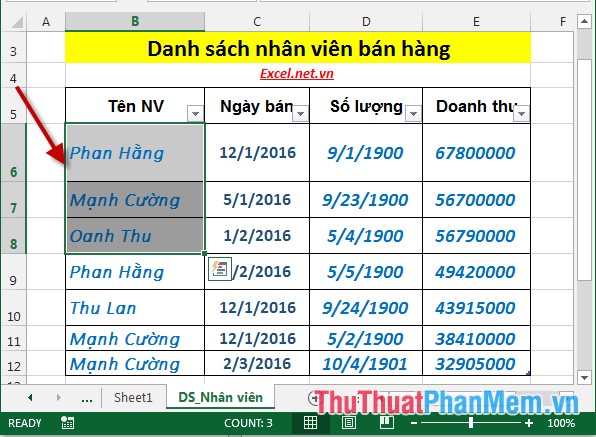
1.1.2 Tạo đường viền cho văn bản:
Kích chọn Home -> Font -> chọn biểu tượng Border -> hộp thoại xuất hiện -> lựa chọn kiểu đường viền cho văn bản:
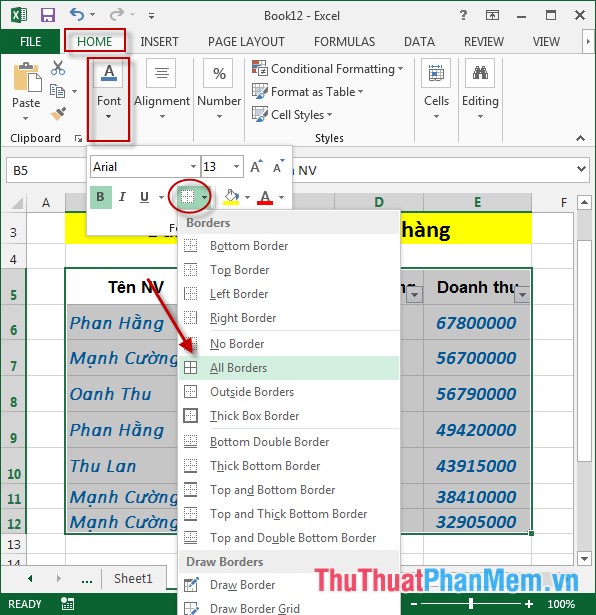
– Kết quả toàn bộ văn bản đã được tạo đường viền:
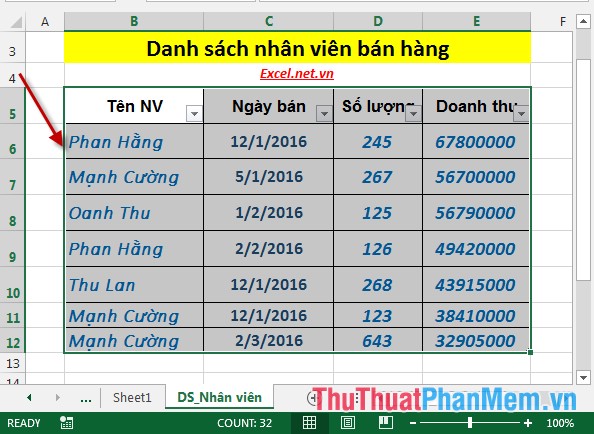
– Nếu bạn muốn tạo đường viền theo ý thích Kích chọn Home -> Font -> chọn biểu tượng Border -> hộp thoại xuất hiện -> More Border:
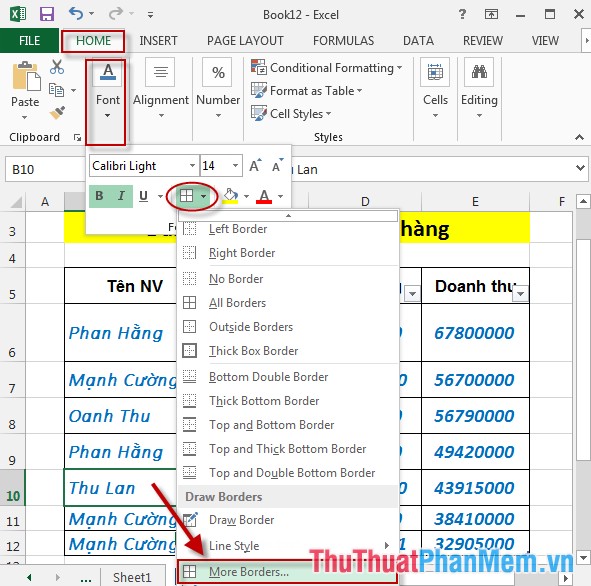
– Hộp thoại xuất hiện lựa chọn kiểu đường viền, màu sắc như hình vẽ -> kích chọn OK:
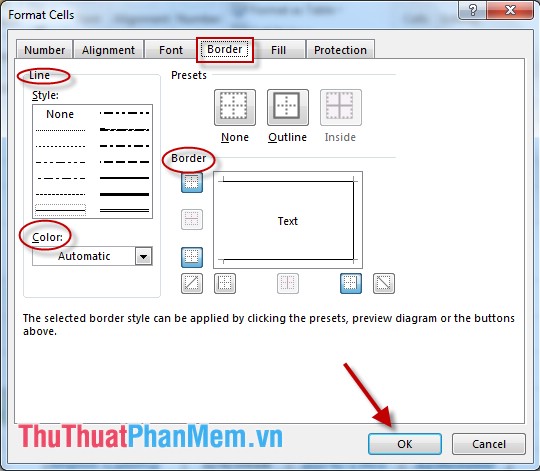
2. Căn lề, tùy chỉnh vị trí, hướng văn bản.
2.1 Căn lề.
– Lựa chọn vùng văn bản cần căn lề -> Kích chọn Home -> Alignment -> lựa chọn kiểu căn lề:
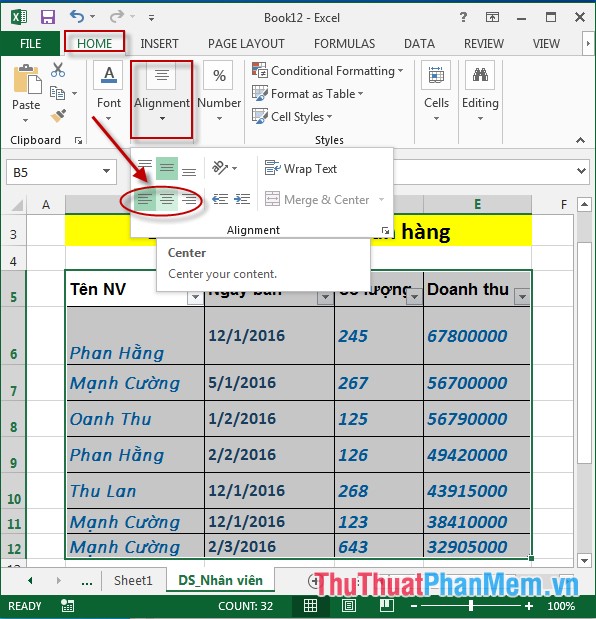
2.2 Tùy chỉnh vị trí văn bản trong ô.
– Trường hợp ô dữ liệu quá rộng so với văn bản cần căn chỉnh văn bản sao cho ở giữa và cân đối với ô dữ liệu -> căn chỉnh vị trí văn bản trong ô, có các lựa chọn như hình vẽ:
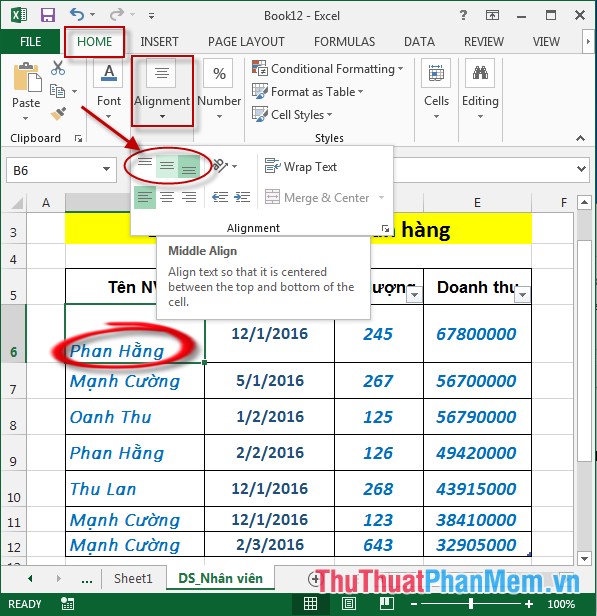
– Hoặc bạn có thể căn chỉnh trong hộp thoại Format Cells:
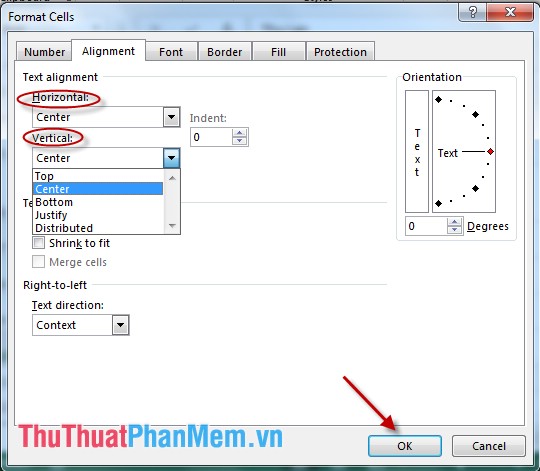
– Kích chọn OK được kết quả: Văn bản nằm ở vị trí giữa ô rất cân đối.
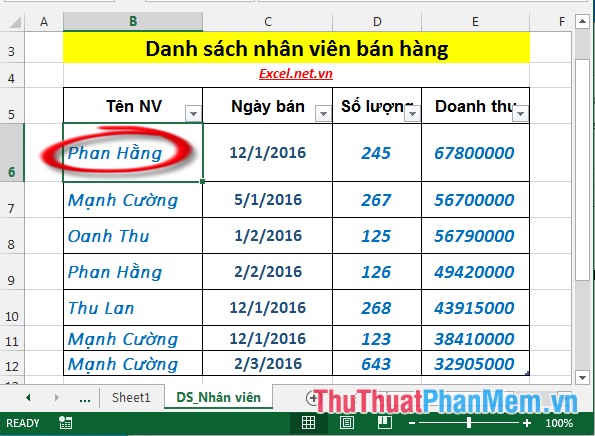
2.3. Tùy chỉnh hướng văn bản.
– Lựa chọn văn bản cần tạo hướng chữ -> Kích chọn Home -> Alignment ->Orientation -> lựa chọn hướng chữ theo yêu cầu.
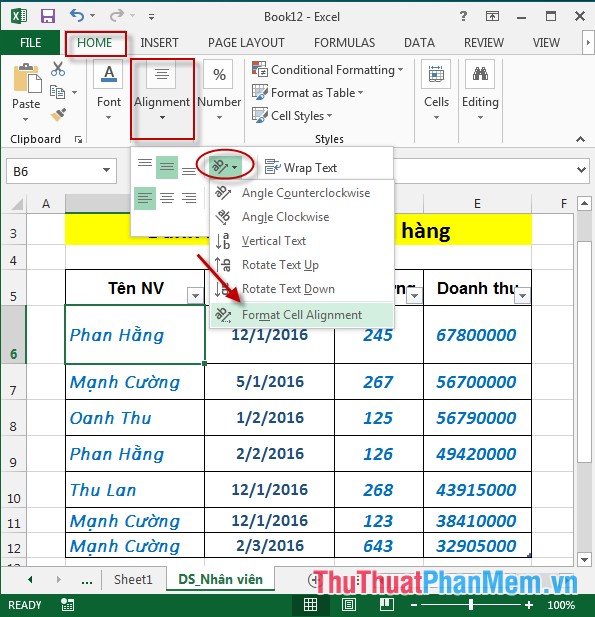
– Hoặc thay đổi hướng chữ trong hộp thoại Format Cells trong tab Alignment:
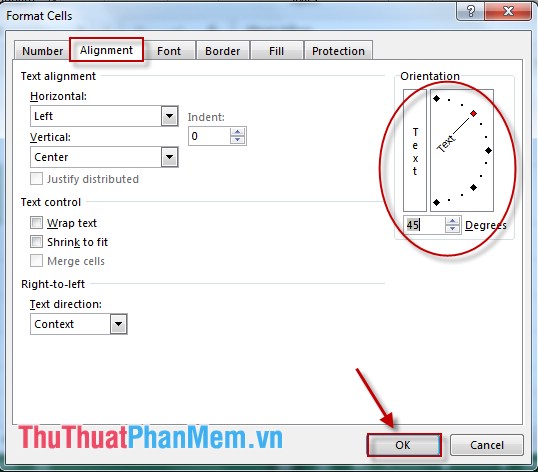
– Kết quả sau khi tạo hướng chữ:
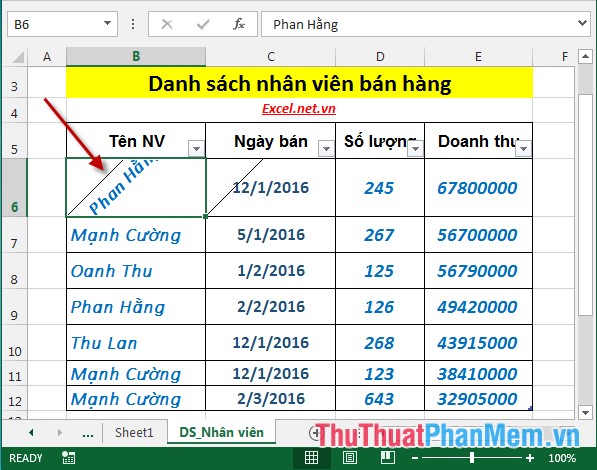
3. Định dạng kiểu dữ liệu.
– Ví dụ muốn định dạng kiểu dữ liệu cột số lượng sang kiểu dữ liệu ngày tháng:
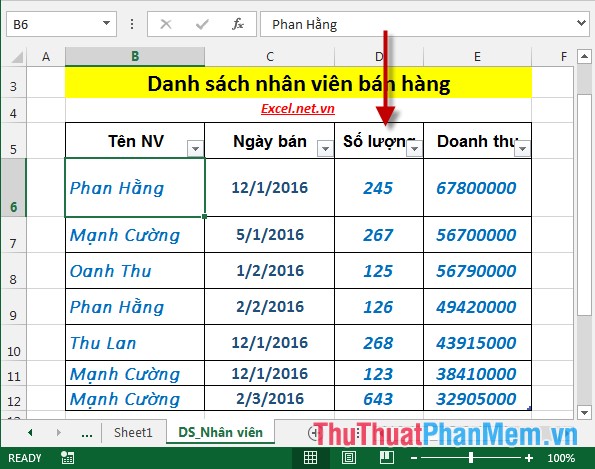
– Chuột phải vào cột số lượng -> Format Cells:
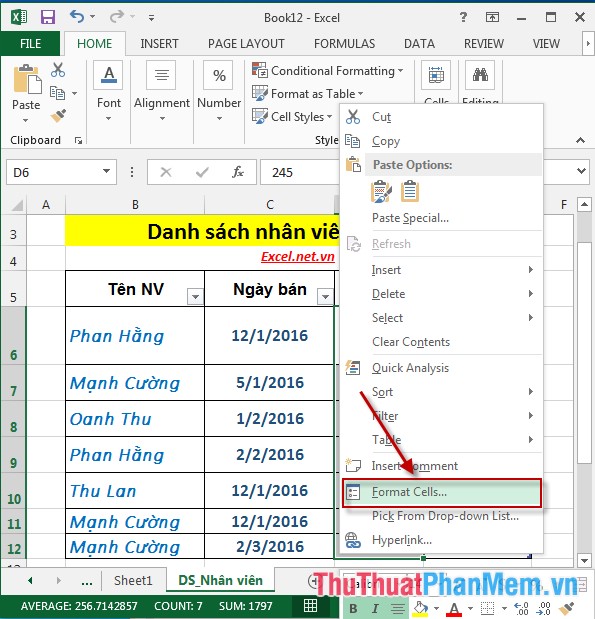
– Hộp thoại Format Cells xuất hiện trong tab Number lựa chọn kiểu dữ liệu Date.
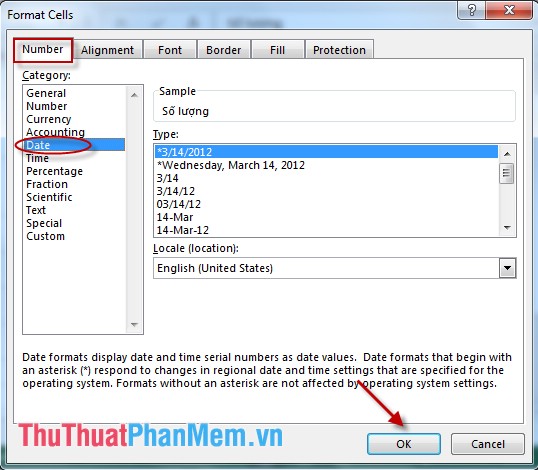
– Kết quả cột số lượng được chuyển đổi kiểu dữ liệu ngày tháng:
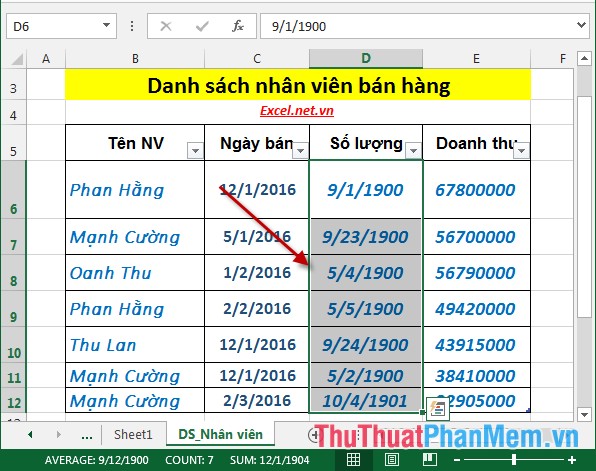
Trên đây là hướng dẫn chi tiết cách định dạng dữ liệu trong Excel 2013.
Chúc các bạn thành công!
Nguồn: thuthuatphanmem
Bài viết liên quan
?DienDan.Edu.Vn cám ơn bạn đã quan tâm và rất vui vì bài viết đã đem lại thông tin hữu ích cho bạn. https://diendan.edu.vn/
?Các bạn tham khảo hướng dẫn tải file trên Quản Trị Excel tại đây: http://www.quantriexcel.info/2018/11/huong-dan-tai-file-tren-quan-tri-excel.html

DienDan.Edu.Vn Cám ơn bạn đã quan tâm và rất vui vì bài viết đã đem lại thông tin hữu ích cho bạn.DienDan.Edu.Vn! là một website với tiêu chí chia sẻ thông tin,... Bạn có thể nhận xét, bổ sung hay yêu cầu hướng dẫn liên quan đến bài viết. Vậy nên đề nghị các bạn cũng không quảng cáo trong comment này ngoại trừ trong chính phần tên của bạn.Cám ơn.