Khi làm việc với tập tin Excel, chúng ta thường phải tiến hành xử lý lại dữ liệu, bóc tác nội dung để giúp bảng thống kê, số liệu dễ theo hơn. Chẳng hạn, bạn sẽ tiến hành tách thông tin Họ và Tên trong Excel mà Quản trị mạng đã từng hướng dẫn.
Hoặc trong bảng dữ liệu có trường hợp nhập liên tiếp các thông tin trong một cột, khi tiến hành xử lý chúng ta cần phải tách nội dung trong cột đó để có thể theo dõi và dễ sử dụng hơn. Trong bài viết dưới đây, chúng tôi sẽ hướng dẫn bạn đọc cách tách nội dung trong 1 cột Excel thành 2 hay nhiều cột nội dung khác nhau.
- Làm thế nào để chuyển số thành chữ trong Excel?
- Cách tạm thời ẩn hàng, cột trong Excel 2013
- Thay màu giữa các dòng khác nhau trong Microsoft Excel
Cách tách nội dung cột trên Excel
Trong bảng nội dung dưới đây, chúng ta sẽ có cột Họ và tên kèm theo đó là điểm số cho từng người. Họ và tên được nối bằng dấu gạch ngang với điểm số ở cùng 1 cột. Tôi sẽ tiến hành tách cột thông tin này thành 2 cột riêng biệt, 1 cột là Họ và tên và cột còn lại là điểm số.
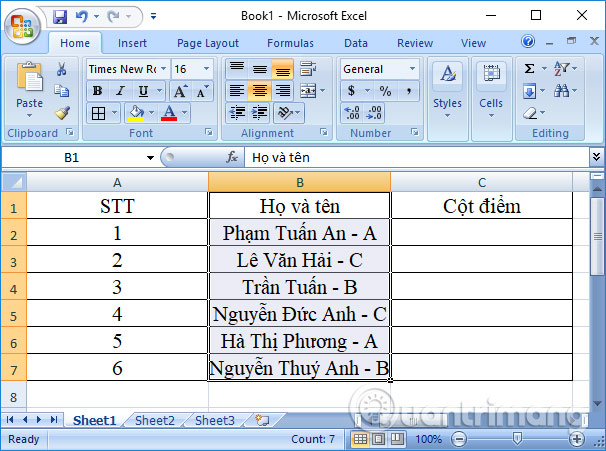
Trong nội dung bảng Excel, bạn cần bôi đen nội dung vùng cần tách thành 1 cột khác nhau. Phần tiêu đề và phần nội dung không liên quan sẽ không cần bôi đen. Sau đó, chúng ta nhấn vào tab Data trên thanh Ribbon, rồi chọn tiếp vào mục Text to Columns.
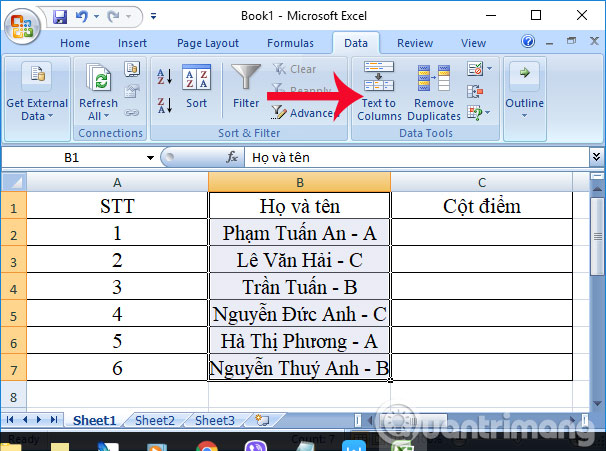
Bước 2:
Xuất hiện giao diện hộp thoại Convert Text to Columns Wizard. Ở đây bạn sẽ cần thực hiện 3 bước để có được cột nội dung muốn tách. Trước hết tại Original data type sẽ có 2 tùy chọn tách cột gồm:
- Delimited: tiến hành tách cột với những ký tự ngăn cách ví dụ như tab, dấu gạch ngang, dấu phẩy, khoảng trắng…
- Fixed with: tách cột theo chiều rộng của dữ liệu, ví dụ dữ liệu gồm 2 cột dù từng hàng có chiều dài khác nhau, nhưng chia đều chiều rộng thành 2 khoảng giống nhau.
Trong bài sử dụng dấu gạch ngang để ngăn cách nội dung, nên tôi sẽ tích chọn vàoDelimited, sau đó nhấn Next ở bên dưới.
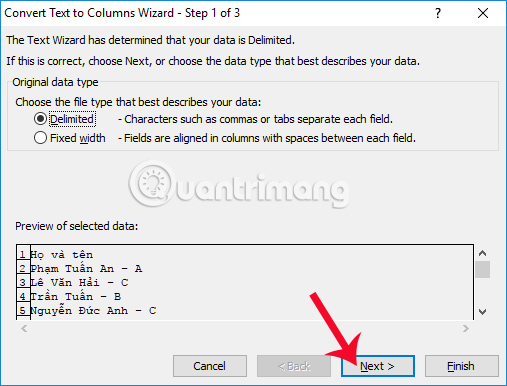
Bước 3:
Tiếp đến chuyển sang mục Delimiters lựa chọn dấu phân tách nội dung trong cột muốn tách. Sẽ có các lựa chọn gồm:
- Tab: nội dụng được tách bằng 1 khoảng trắng tab.
- Semicolon: cách bằng dấu chấm phảy.
- Comma: sử dụng tách bằng dấu phẩy.
- Space: sử dụng tách bằng khoảng trắng.
- Other: sử dụng phân cách khác để tách nội dung.
Trong nội dung do sử dụng dấu gạch ngang để tách nội dung, nên nhấp chuột vào mục Other và sau đó điền dấu gạch ngang đã dùng trong file Excel vào ô bên cạnh. Tiếp đến nhấn Next để sang bước cuối.
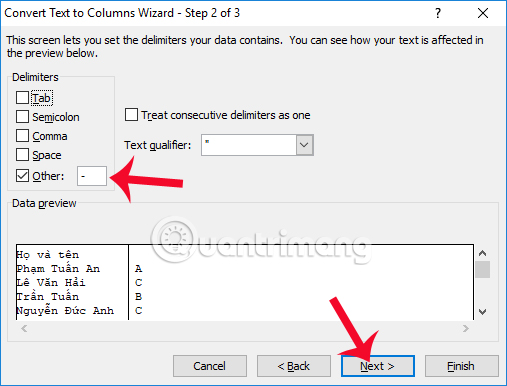
Bước 4:
Ngay sau đó, bạn sẽ có kết quả phía dưới trong mục Data preview. Nếu đúng với yêu cầu tách nội dung trong cột Excel theo ý bạn, thì Excel sẽ tiến hành tách thành 2 cột riêng biệt. Sau đó, bạn cần click chuột vào từng ô nội dung để chọn định dạng cho dữ liệu. Chẳng hạn với nội dung đầu tiên chọn Text hoặc General.
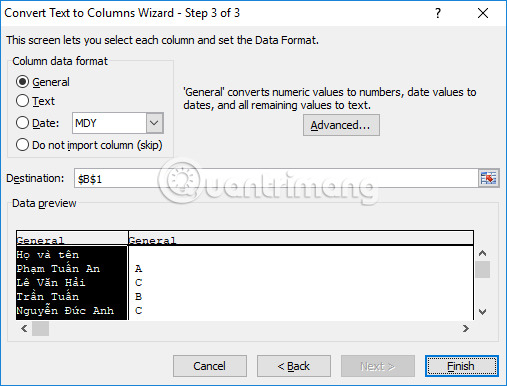
Sang định dạng cho ô thứ 2 là cũng là Text. Cuối cùng bạn nhấn Finish ở bên dưới để kết thúc việc thiết lập cho thao tác tách nội dung trong Excel.
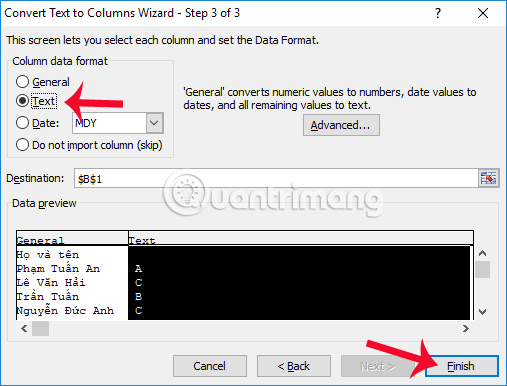
Bước 5:
Sau đó xuất hiện bảng thông báo như hình dưới đây, chúng ta nhấn OK để đồng ý.
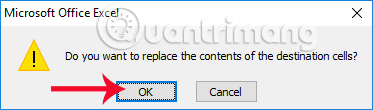
Như vậy nội dung trong 1 cột của bảng Excel đã được tách thành 2 cột với nội dung khác nhau, như hình dưới đây.
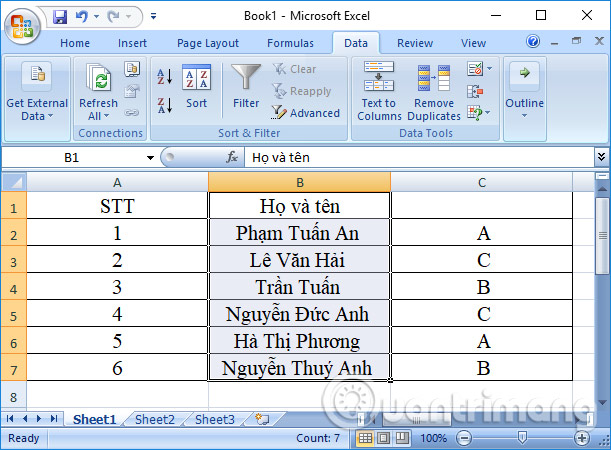
Như vậy, chúng ta đã hoàn thành xong việc tách nội dung trong cột trên Excel thành 2 cột riêng biệt. Thao tác tiến hành tách nội dung trong 1 cột trên Excel là thao tác cơ bản, thường xuyên phải xử lý. Điều này sẽ giúp nội dung trong bảng dễ theo dõi, quan sát hơn.
Video hướng dẫn tách nội dung cột trên Excel
Chúc các bạn thực hiện thành công!

DienDan.Edu.Vn Cám ơn bạn đã quan tâm và rất vui vì bài viết đã đem lại thông tin hữu ích cho bạn.DienDan.Edu.Vn! là một website với tiêu chí chia sẻ thông tin,... Bạn có thể nhận xét, bổ sung hay yêu cầu hướng dẫn liên quan đến bài viết. Vậy nên đề nghị các bạn cũng không quảng cáo trong comment này ngoại trừ trong chính phần tên của bạn.Cám ơn.





