Bạn muốn trích lọc dữ liệu theo các điều kiện để in ấn, nhưng các vùng dữ liệu có cùng điều kiện nằm cách xa nhau, bạn lại mất công gom chúng lại rồi mới có thể in ấn. Ở bài viết này giúp bạn trích lọc dữ liệu trong Excel giúp bạn in ấn dữ liệu có chung điều kiện được dễ dàng.
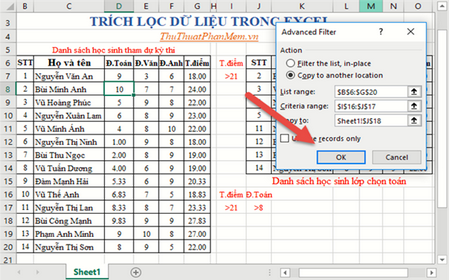
1. Trích lọc dữ liệu đơn giản
Ví dụ có bảng dữ liệu cần trích lọc những học sinh có cùng tổng điểm:
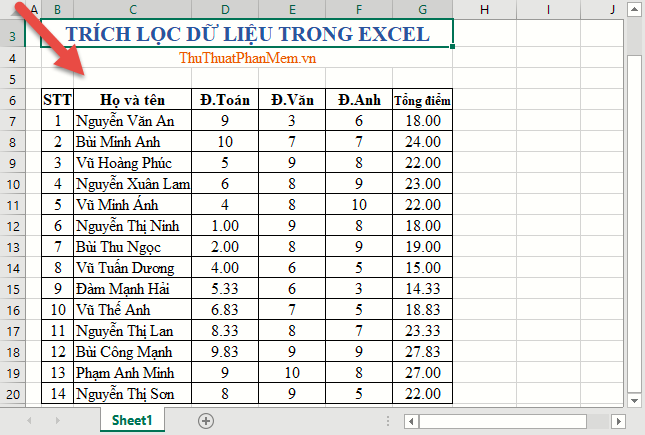
Bạn chỉ cần bôi đen vùng dữ liệu cần trích lọc -> vào Data -> Fillter:
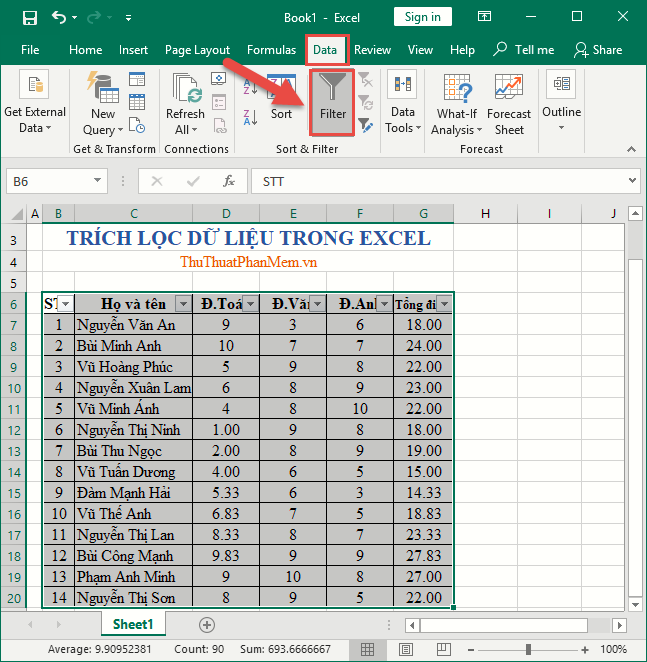
Xuất hiện mũi tên trên hàng tiêu đề giúp bạn trích lọc dữ liệu. Ví dụ muốn trích lọc những hoc sinh có tổng điểm bằng 22. Thực hiện kích chọn mũi tên trong cột T.điểm -> tích bỏ chọn mục Select All -> tích chọn giá trị 22 -> kích chọn OK:
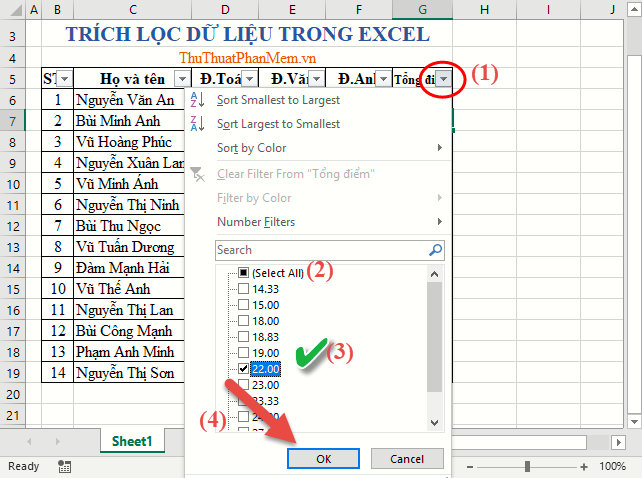
Kết quả bạn đã trích lọc những học sinh có cùng tổng điểm bằng 22.
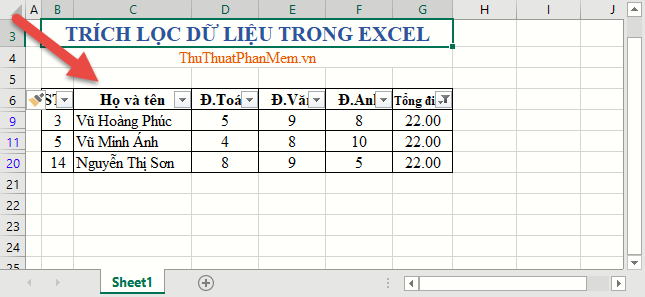
Nếu bạn muốn trích lọc nhiều giá trị, ví dụ trích lọc học sinh có tổng điểm từ 20.33 đến 27.83 bạn chỉ cần tích chọn các giá từ 20.33 đến 27.83. Tuy nhiên cách này sẽ không chính xác nếu danh sách học sinh lớn.
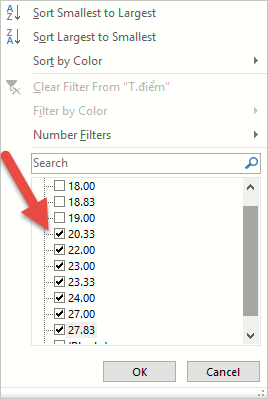
2. Trích lọc có điều kiện
2.1 Trích lọc với 1 trường dữ liệu có chứa 1 điều kiện
Với lượng dữ liệu lớn bạn nên sử dụng cách này để trích lọc dữ liệu.
Ví dụ muốn trích lọc học sinh đỗ tức có tổng điểm lớn hơn 21, danh sách trích lọc đặt sang ví khác để tiện cho quá trình in ấn.
Bước 1: Thực hiện đặt điều kiện với tiêu đề cột và giá trị xác định điều kiện, chú ý ở đây tên tiêu đề phải trùng với tiêu đề trong bảng cần trích lọc dữ liệu:
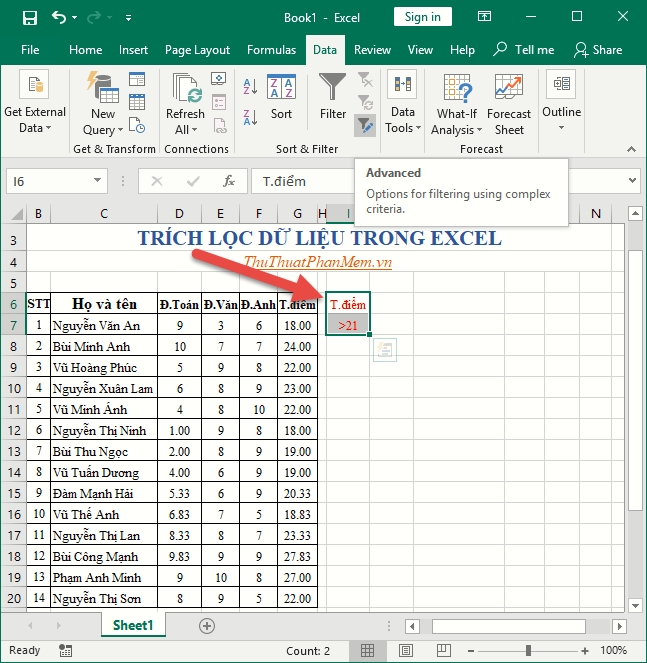
Bước 2: Vào thẻ Data -> Advanced:
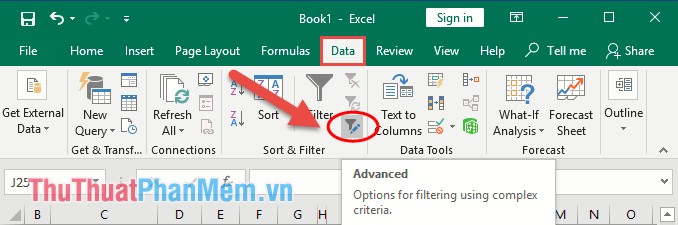
Bước 3: Hộp thoại Advanced xuất hiện lựa chọn như sau:
– Tích chọn vào mục Copy to another location: để lựa chọn nội dung đã trích lọc sang vị trí mới.
– Mục List range: Kích chọn mũi tên để lựa chọn vùng dữ liệu chứa dữ liệu cần trích lọc.
– Mục Cirteria range: Lựa chọn điều kiện trích lọc dữ liệu
– Mục Copy to: Lựa chọn vị trí dán nội dung dữ liệu sau khi đã trích lọc được.
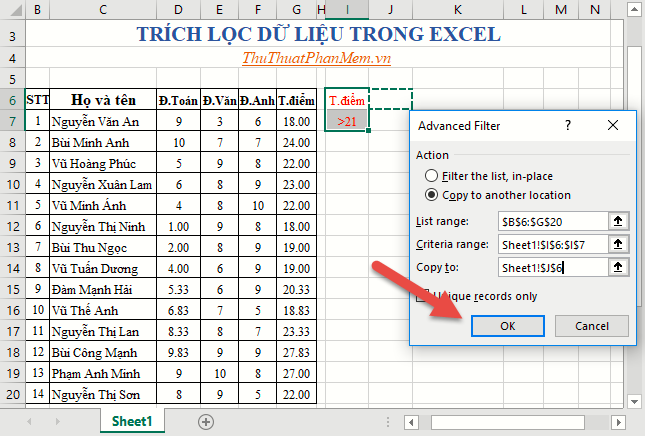
Bước 4: Cuối cùng kích chọn OK -> dữ liệu đã được trích lọc sang vị trí mới mà bạn đã chọn:
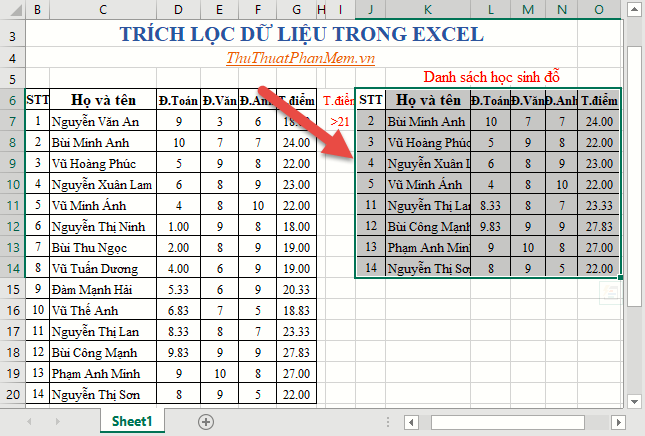
2.2 Trích lọc dữ liệu với nhiều điều kiện
Với việc trích lọc dữ liệu có chứa nhiều điều kiện bạn cần chú ý,các điều kiện cùng nằm trên 1 hàng và tên tiêu đề cột chứa điều kiện trích lọc phải trùng với tên tiêu đề cột trong bảng dữ liệu nguồn.
Ví dụ cần trích lọc học sinh có tổng điểm lớn hơn 21 và điểm toán lớn hơn 8 để xếp vào lớp chọn bạn thực hiện tạo cột điều kiện như hình:
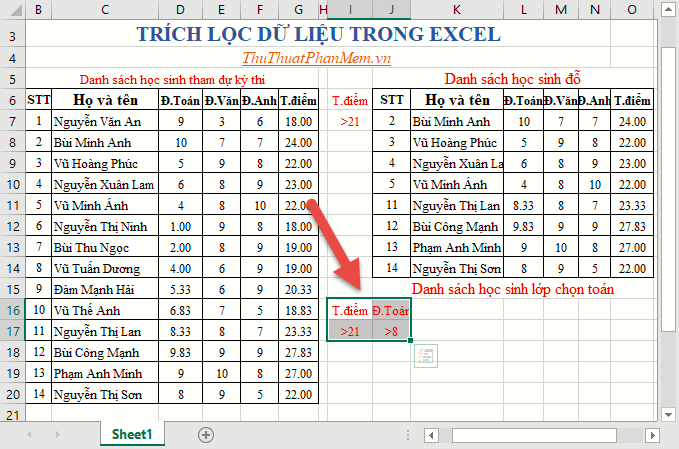
Tương tự việc lọc dữ liệu với một điều kiện, với nhiều điều kiện trong mục Cirteria range bạn lựa chọn toàn bộ điều kiện đã tạo:
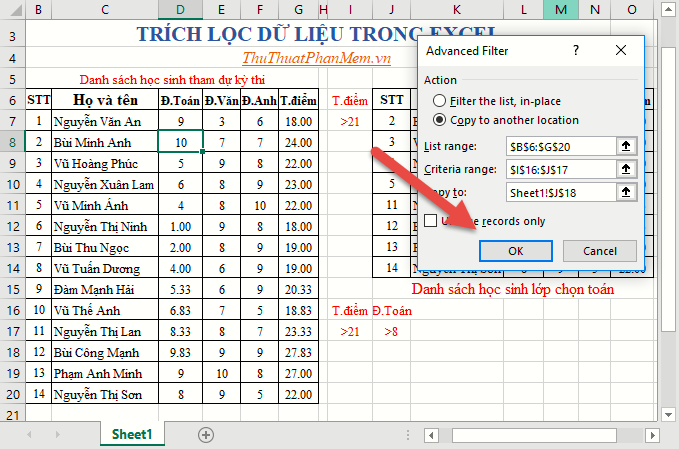
Kết quả bạn đã trích lọc dữ liệu với 2 điều kiện, dễ dàng sắp xếp học sinh vào lớp chọn toán:
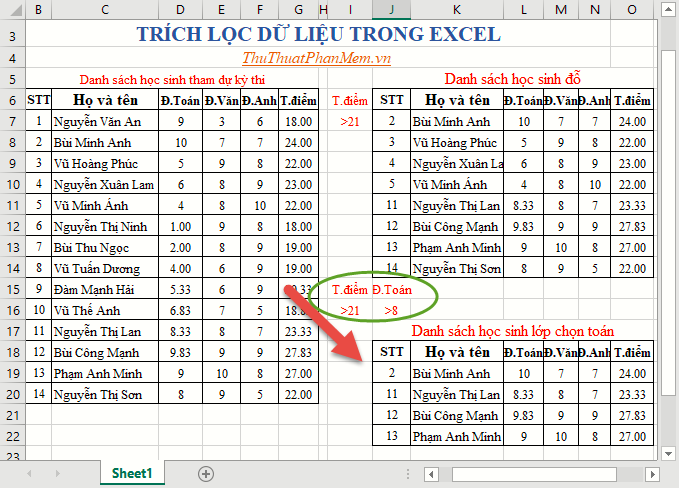
Tương tự nếu bạn muốn xếp học sinh vào lớp chọn văn, chọn anh.
Trên đây là hướng dẫn chi tiết giúp bạn trích lọc dữ liệu đơn giản và dễ dàng từ đó tiết kiệm thời gian làm việc.
Chúc các bạn thành công!

DienDan.Edu.Vn Cám ơn bạn đã quan tâm và rất vui vì bài viết đã đem lại thông tin hữu ích cho bạn.DienDan.Edu.Vn! là một website với tiêu chí chia sẻ thông tin,... Bạn có thể nhận xét, bổ sung hay yêu cầu hướng dẫn liên quan đến bài viết. Vậy nên đề nghị các bạn cũng không quảng cáo trong comment này ngoại trừ trong chính phần tên của bạn.Cám ơn.





