Hướng dẫn liên kết 2 bài thuyết trình PowerPoint
Video cách liên kết 2 bài thuyết trình PowerPoint
Lưu ý với người dùng 2 bài thuyết trình liên kết với nhau cần để cùng một thư mục. Nếu để khác thư mục, hay di chuyển một trong 2 bài thuyết trình sang vị trị khác thì sẽ bị lỗi liên kết.
Bước 1:
Tại bài thuyết trình PowerPoint thứ nhất chúng ta chèn hình ảnh hoặc bất kỳ nhóm đối tượng nào như bình thường.
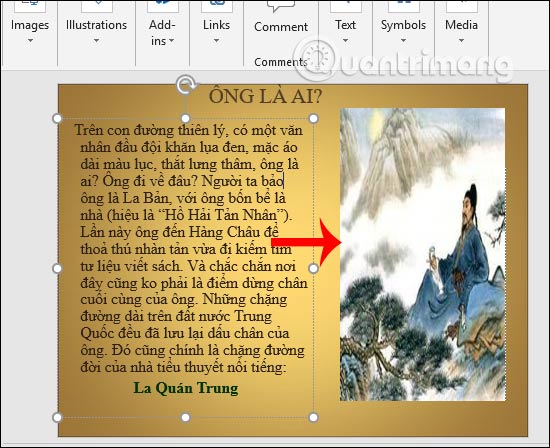
Sau đó nhấn vào đối tượng đã chèn rồi nhấn tiếp biểu tượng Actions trong nhóm Links của thanh công cụ.
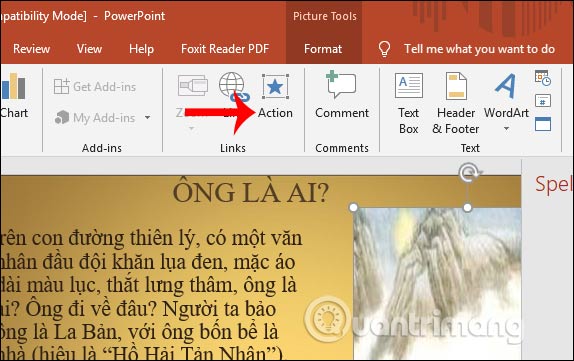
Bước 2:
Lúc này hiển thị hộp thoại Action Settings, tích chọn vào Hyperlink To ở tùy chọn bên dưới. Khi đó hiển thị danh sách các loại liên kết nội dung để bạn chọn lựa. Chúng ta kéo xuống bên dưới rồi nhấn vào Other PowerPoint Presentation.
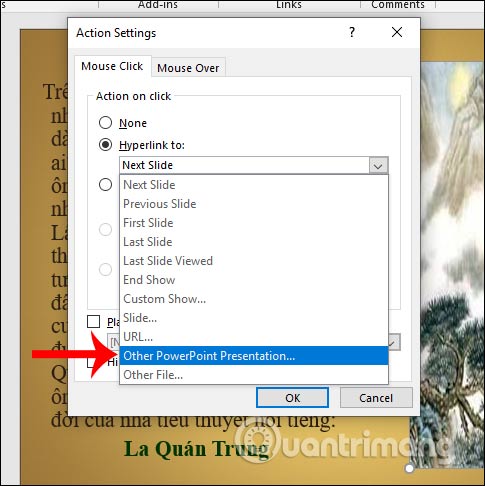
Hiển thị thư mục trên máy tính để chúng ta chọn lựa bài thuyết trình khác muốn liên kết với bài thuyết trình đang mở hiện tại. Nhấn vào bài thuyết trình đó rồi chọn OK để tiếp tục.
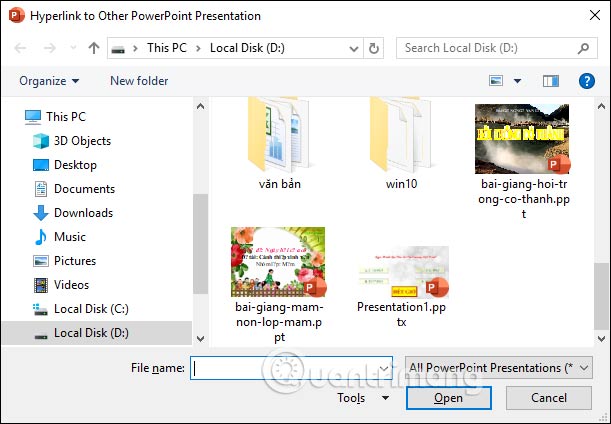
Bước 3:
Kết quả người dùng sẽ thấy đường dẫn của bài thuyết trình PowerPoint muốn liên kết. Nhấn tiếp vào OK.
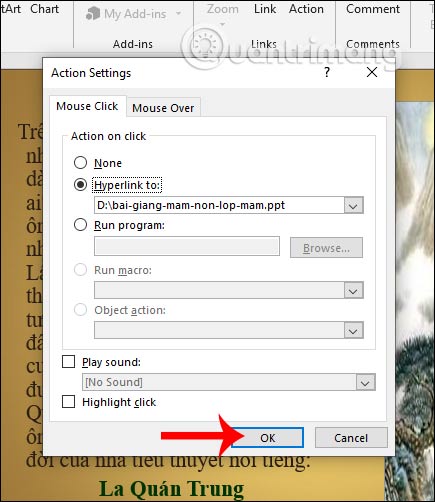
Bây giờ khi chúng ta di chuột vào đối tượng hình ảnh đã chèn bài thuyết trình sẽ nhìn thấy đường dẫn tới bản thuyết trình khác. Để mở bản thuyết trình đó, nhấn phím Ctrl rồi click chuột vào đối tượng được chèn. Ngay lập tức PowerPoint sẽ mở bài thuyết trình đã được liên kết. Khi trình bày, chỉ cần nhấp vào đối tượng liên kết để chuyển sang bài thuyết trình khác.

Chỉ với 1 vài thao tác mà chúng ta đã có thể liên kết 2 bài thuyết trình PowerPoint với nhau, thông qua đối tượng hình ảnh, hoặc nhóm hình khối tùy theo mục đích trình bày của người dùng. Trong chế độ chỉnh sửa nội dung hay trình chiếu chúng ta chỉ cần click vào đối tượng để chuyển sang bài thuyết trình khác.
Chúc các bạn thực hiện thành công!

DienDan.Edu.Vn Cám ơn bạn đã quan tâm và rất vui vì bài viết đã đem lại thông tin hữu ích cho bạn.DienDan.Edu.Vn! là một website với tiêu chí chia sẻ thông tin,... Bạn có thể nhận xét, bổ sung hay yêu cầu hướng dẫn liên quan đến bài viết. Vậy nên đề nghị các bạn cũng không quảng cáo trong comment này ngoại trừ trong chính phần tên của bạn.Cám ơn.






