Hướng dẫn sử dụng Google Drive không cần Internet
Đối với những người thường xuyên hoặc có nhiều dữ liệu được lưu trên Dropbox nói riêng hay bất kỳ dịch vụ lưu trữ trực tuyến nói chung nào, việc không có kết nối Internet hoặc kết nối kém quả là một điều đáng sợ và khá khó chịu. Nắm bắt được điều này, Google vừa bổ sung tính năng hỗ trợ đồng bộ offline cho Google Drive trên trình duyệt của mình. Tức là không có Internet nhưng bạn vẫn sử dụng được Google drive. Sau đây mình sẽ hướng dẫ các bạn các cài đặt và sử dụng tính năng mới này.

- Tại sao cần tải Google Drive về máy tính?
- Hướng dẫn cách cài đặt và sử dụng Google Drive khi không có Internet
1. Tại sao cần tải Drive về máy tính?
Google vừa có thêm tính năng mới, đó là cho phép sử dụng Google Drive mà không cần Internet. Đối với những người thường xuyên hoặc có nhiều dữ liệu được lưu trên Dropbox nói riêng hay bất kỳ dịch vụ lưu trữ trực tuyến nói chung nào, việc không có kết nối Internet hoặc kết nối kém quả là một điều đáng sợ và khá khó chịu. Nắm bắt được điều này, Google vừa bổ sung tính năng hỗ trợ đồng bộ offline cho Google Drive trên trình duyệt của mình.
Đây là một thay đổi nhỏ trên phiên bản Google Drive dành cho máy tính. Khi người dùng tải và cài đặt phiên bản này lên thiết bị của mình, họ sẽ được đồng bộ dữ liệu với tài khoản Google Drive đang sử dụng trên phiên bản web. Cài đặt xong, Google Drive xuất hiện trên máy tính như một trạm trung gian, mọi dữ liệu từ đây sẽ được đồng bộ tự động với Google Drive online khi có Internet và ngược lại. Với tính năng này, bạn hoàn toàn có thể truy cập, chỉnh sửa bất kỳ tài liệu word, bảng tính, slide của họ trên Google Drive mà không cần kết nối Internet.
2. Hướng dẫn cách cài đặt và sử dụng Google Drive khi không có Internet
Hướng dẫn cài đặt Google Drive cho máy tính
- Bước 1: Vào trang Google.com ở phái trên góc phải màn hình click vào biểu tượng ô vuông sau đó chọn Drive để vào google drive.
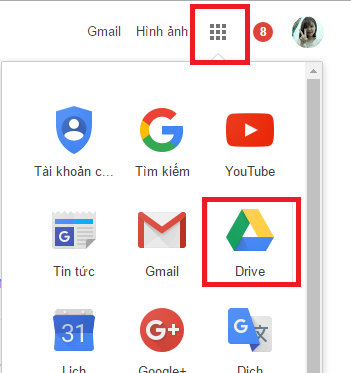
- Bước 2: Khi vào trag chủ của google drive thì chọn biểu tượng hình răng cưa phía trên góc bên phải, sau đó kéo xuống chọn tải xuồng Drive
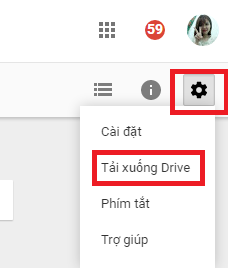
- Bước 3: Trại trang download google drive các bạn chọn Tải xuống cho PC để tải về
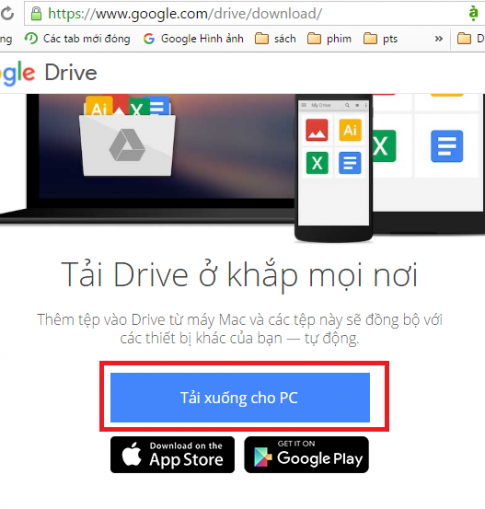
- Bước 4: Tiếp tục, bạn chọn Chấp nhận và Cài đặt để tải về máy
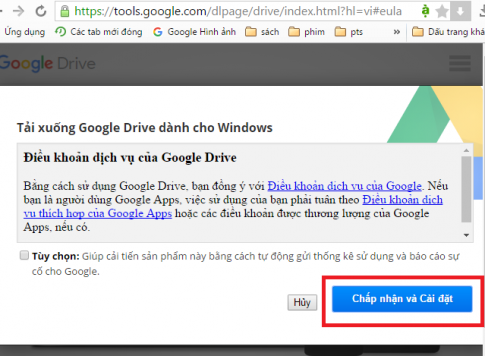
- Bước 5: Bạn mở file google drive đã tải về máy tính ra
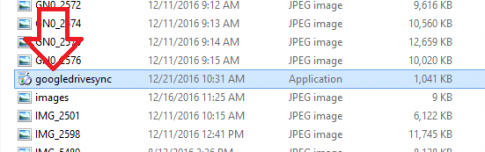
- Lúc đó máy tính sẽ mở ra một hộp và bạn kích chọn Run
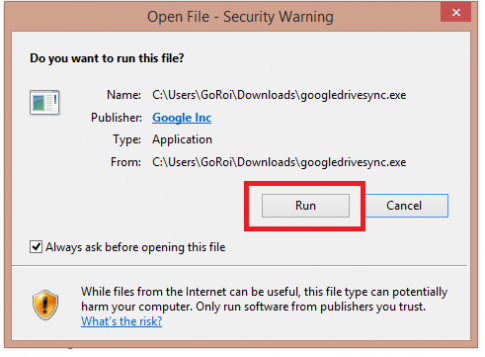
- Sau khi chọn Run thì bạn phải chờ một lúc để Google tiến hành tự tải xuống và cái đặt
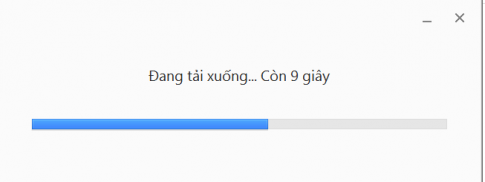
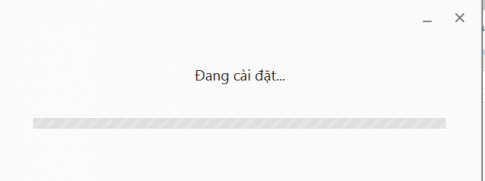
- Bước 6: Tiếp tục bạn chọn Get Started
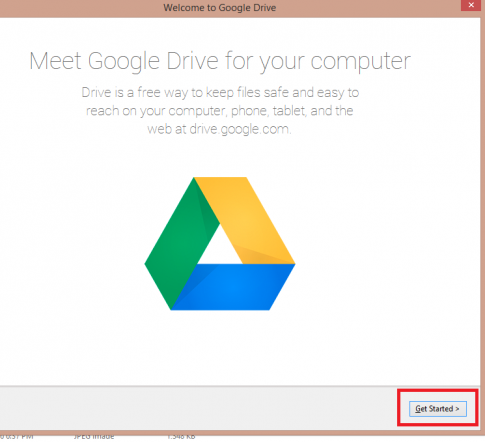
- Bước 7: Bạn đăng nhập vào tài khoản Gmail của mình (các ban chú ý, tài khoản này phải là tài khoản mà các bạn đã sử dụng để đăng nhập vào Google Drive phiên bản web thì mới có thể đồng bộ dữ liệu).
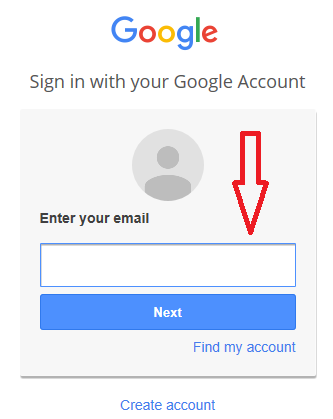
- Bước 8: Bạn chọn Next để tiếp tục cài đặt
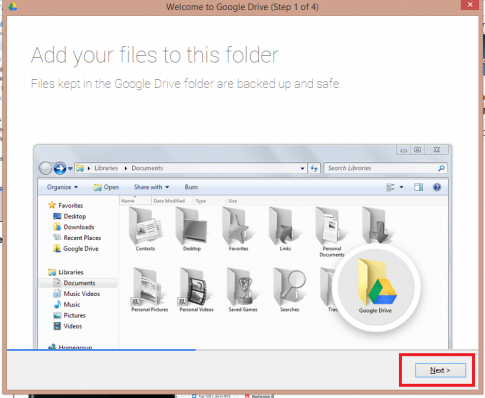
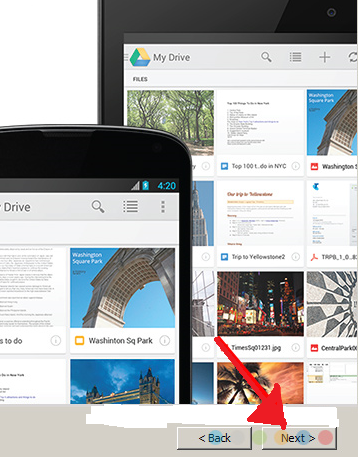
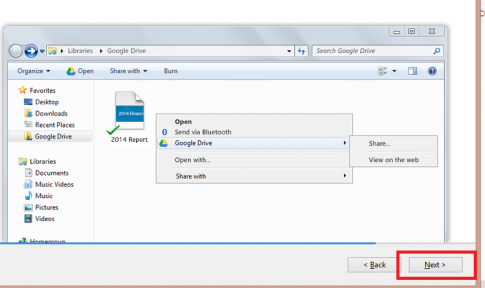
- Bước 9: Bạn chọn Done hoặc Syns options
- Done: Sử dụng ngay (không đồng bộ dữ liệu).
- Sync options: Đồng bộ dữ liệu trước khi sử dụng.
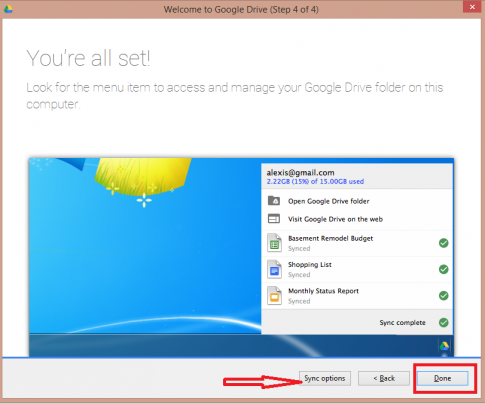
- Bước 10: Nếu chọn đồng bộ dữ liệu, giao diện như dưới đây sẽ xuất hiện, các bạn chọn Sync options, và làm như sau:
- Tick vào Sync everything in My Drive: Đồng bộ toàn bộ dữ liệu đang có trên tài khoản web vào tài khoản Google Drive trên máy tính.
- Tick chọn Sync only these folders…: Chỉ đồng bộ những file do người dùng yêu cầu.
- Change: Thay đổi vị trí đặt thư mục Google Drive trên máy tính.
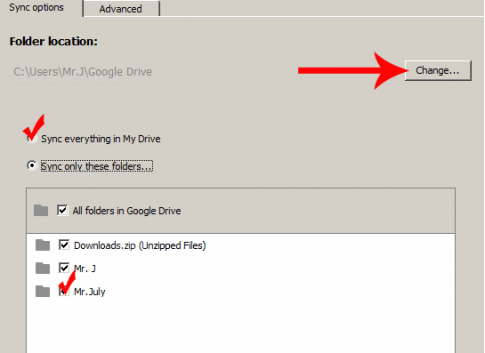
- Trên đây là các bước để cài đặt Google drive cho máy tín
Cách sử dụng Google Drive khi không có mạng Interner
- Đây là giao diện của Drive khi được tải xuống máy tính và hoàn thành xong cài đặt. Các bạn sẽ thấy có thêm thư mục Google Drive bên dưới cùng trong Favorites.
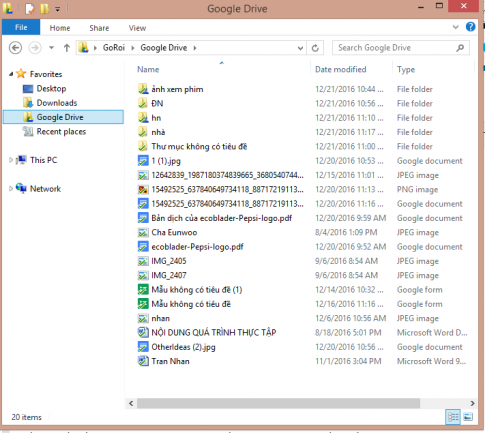
- Khi bạn muốn chuyển một thư mục ở Download.com.vn vào Drive, bạn chỉ cần chọn thư mục đó sau đó kích chuột trái và chọn Google Drive là xong
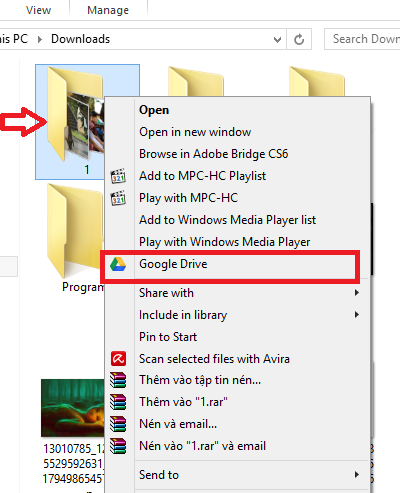
- Tương tự, khi bạn muốn trích xuất dữ liệu từ Drive ra máy tính bạn cũng làm tương tự
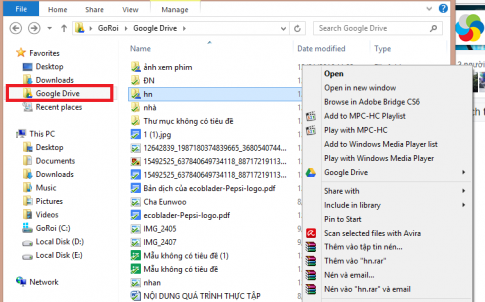
Kết luận: Trên đây là các bước hướng dẫn sử dụng Google Drive không cần Internet. Bài viết có kèm theo những hình ảnh để các bạn có thể dễ dàng làm theo. Nếu còn phần nào chưa hiểu thì các bạn comment lại mình sẽ trợ giúp nhé. Chúc các bạn thành công!
#quantriexcel #kynangmoi

DienDan.Edu.Vn Cám ơn bạn đã quan tâm và rất vui vì bài viết đã đem lại thông tin hữu ích cho bạn.DienDan.Edu.Vn! là một website với tiêu chí chia sẻ thông tin,... Bạn có thể nhận xét, bổ sung hay yêu cầu hướng dẫn liên quan đến bài viết. Vậy nên đề nghị các bạn cũng không quảng cáo trong comment này ngoại trừ trong chính phần tên của bạn.Cám ơn.







