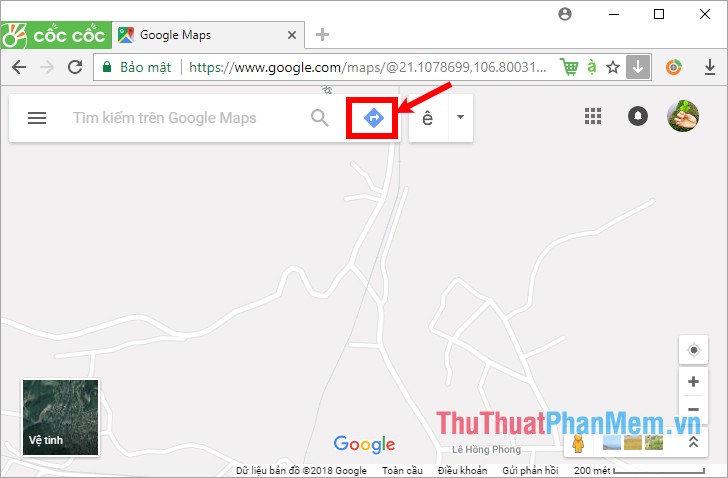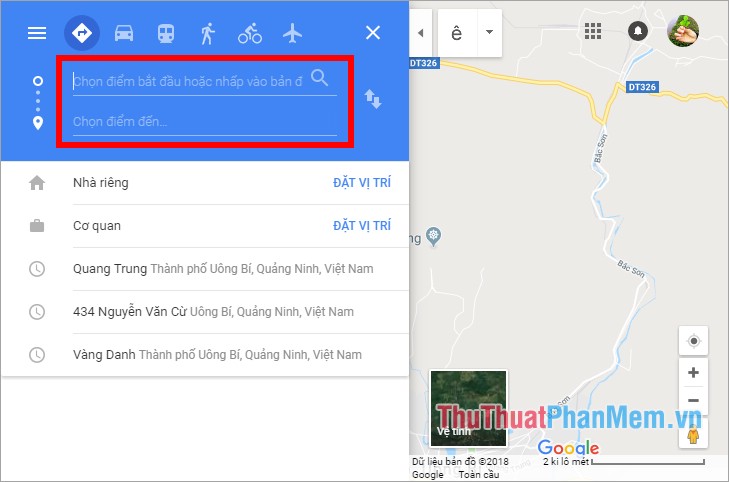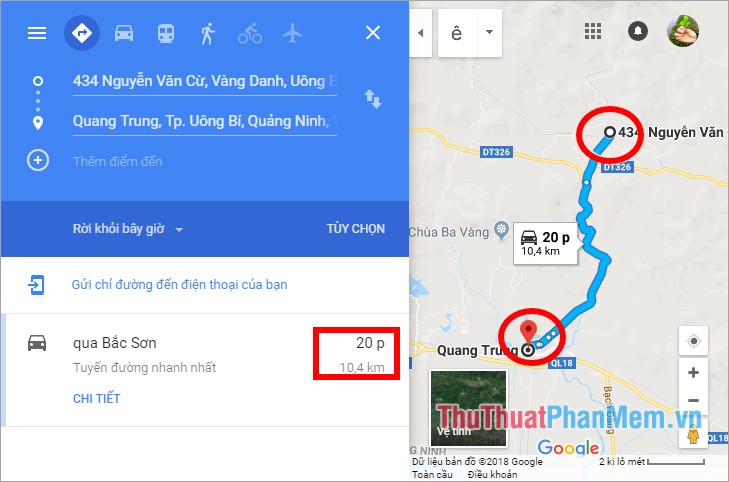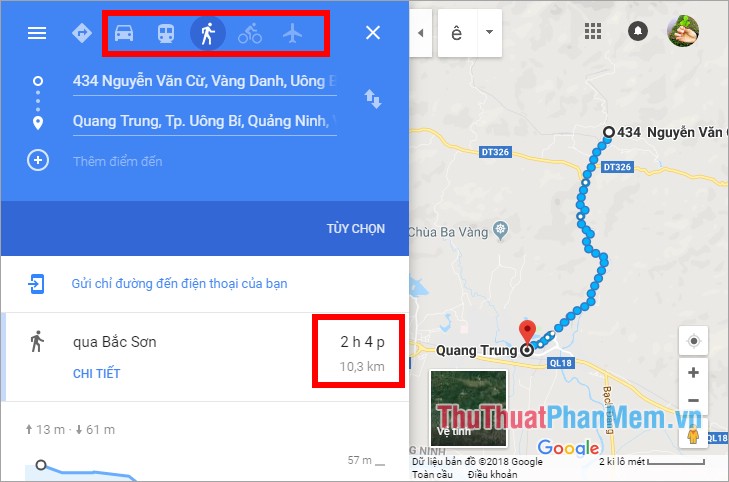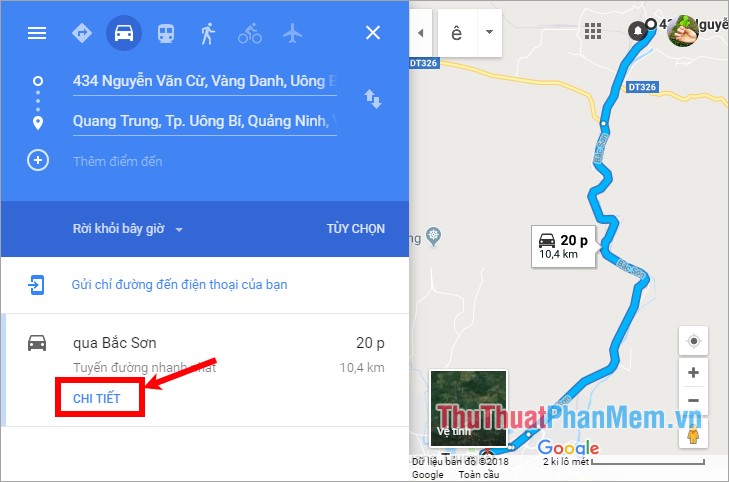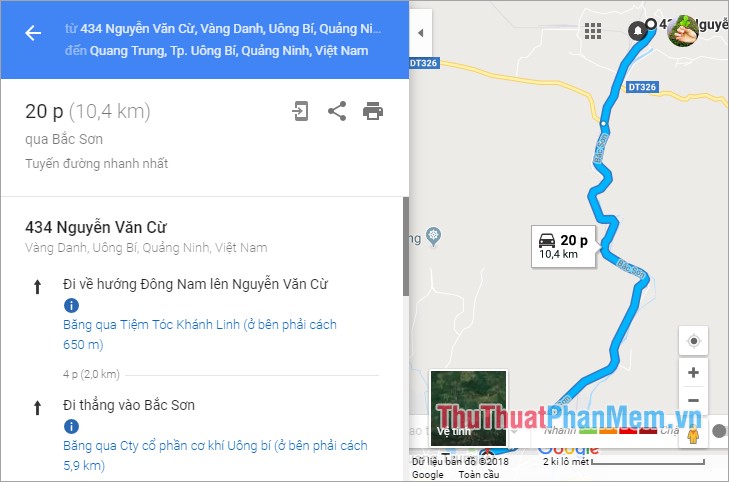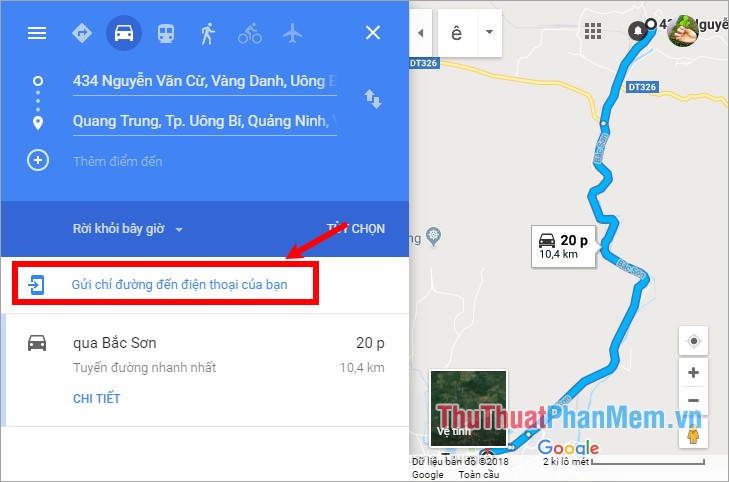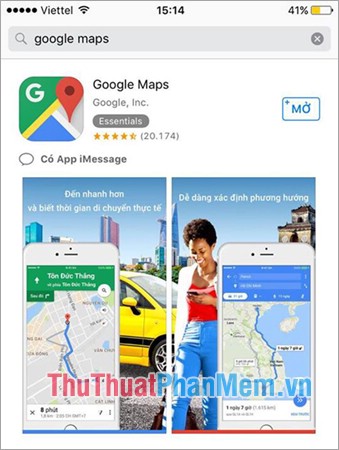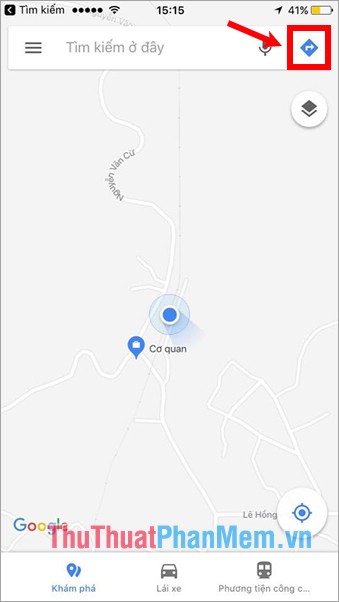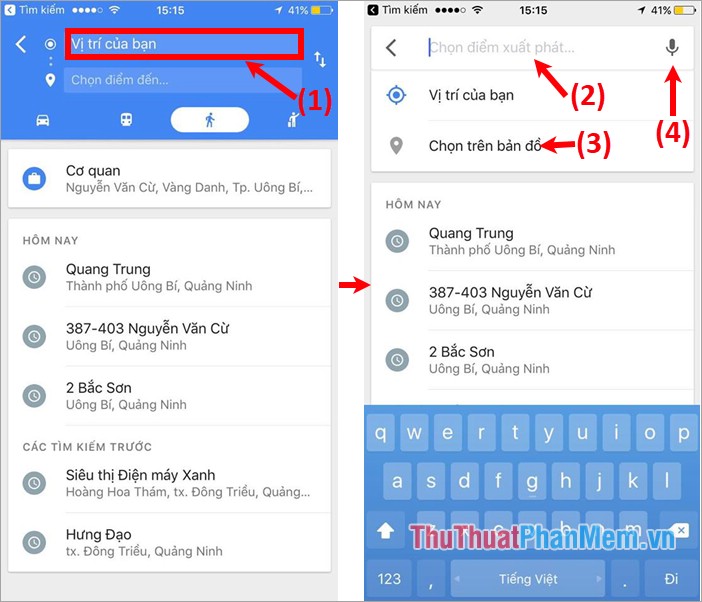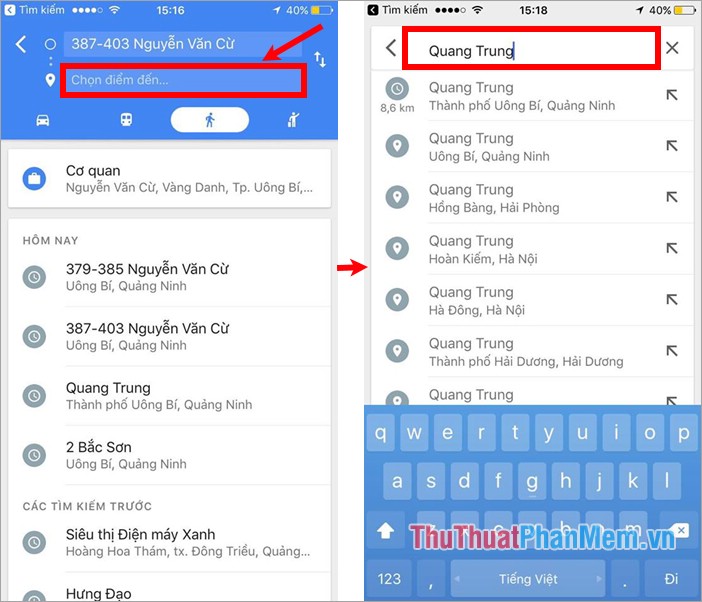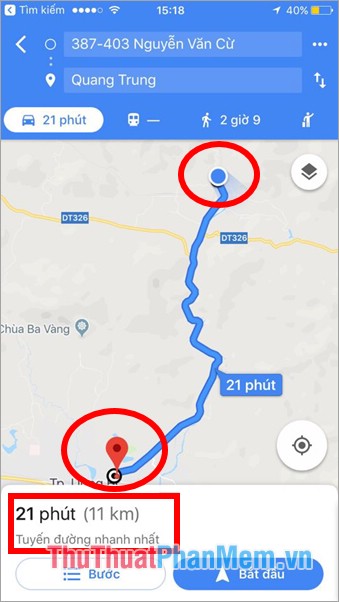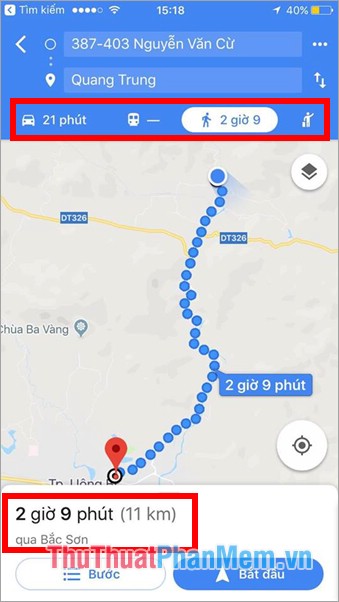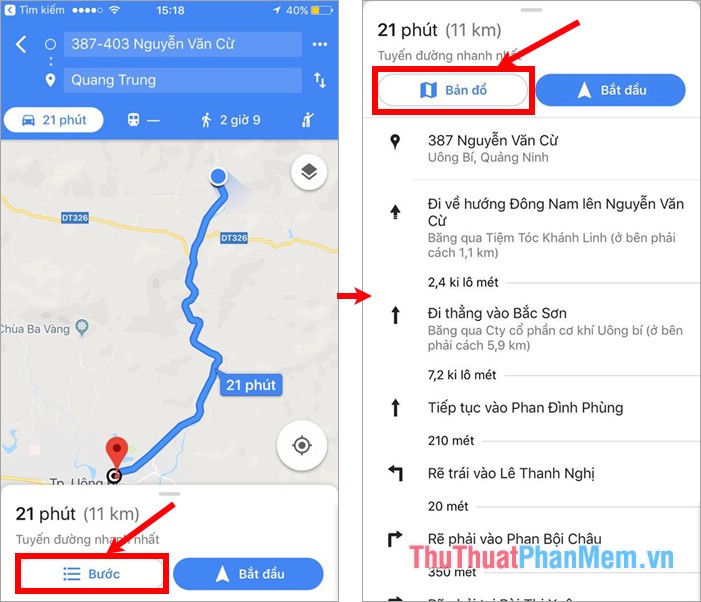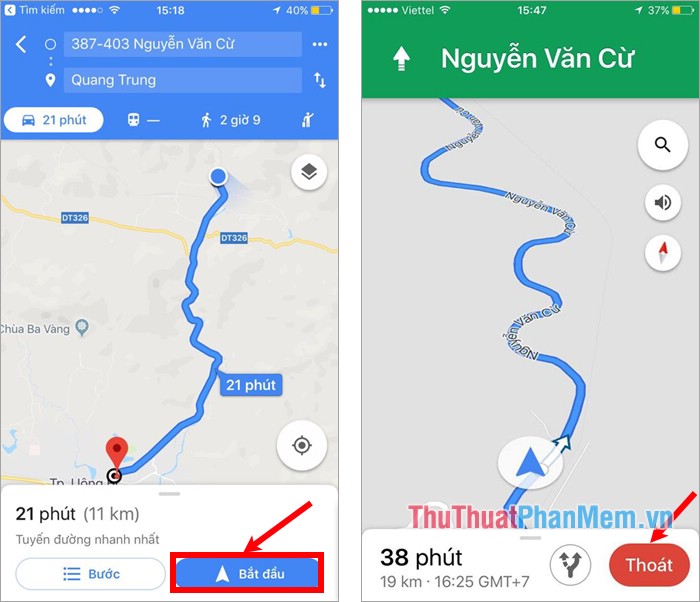Hiện nay việc tìm đường đi không còn khó khăn nữa nếu các bạn sử dụng máy tính hay các thiết bị di động có cài đặt ứng dụng Google Maps. Google Maps giúp các bạn xác định được vị trí hiện tại hoặc một vị trí bất kỳ trên bản đồ, chi đường đi từ các điểm mà bạn chọn, các bạn cũng có thể xem bản đồ vệ tinh trên ứng dụng này. Bài viết dưới đây hướng dẫn các bạn cách sử dụng Google Maps để tìm đường, mời các bạn cùng tham khảo.
Nếu các bạn sử dụng Google Maps trên máy tính thì các bạn sẽ truy cập vào trang Google Maps, còn trên điện thoại hoặc máy tính bảng thì các bạn sử dụng ứng dụng Google Maps.
Sử dụng Google Maps trên máy tính
Bước 1: Truy cập vào trang Google Maps
Tại đây sau đó đăng nhập vào tài khoản Google của bạn.
Bước 2: Để tìm đường đi các bạn chọn biểu tượng chỉ đường

bên cạnh khung tìm kiếm của
Google Maps.
Bước 3: Tại đây các bạn cần nhập điểm bắt đầu và điểm đến vào hai ô Chọn điểm bắt đầu và Chọn điểm đến, nếu không muốn nhập địa điểm thì các bạn có thể chọn trực tiếp địa điểm trên bản đồ.
Sau khi đã chọn địa điểm xong trên bản đồ sẽ xuất hiện đường đi màu xanh, điểm bắt đầu là chấm tròn, điểm đến là biểu tượng ghim màu đỏ. Trên đó sẽ có thời gian dự kiến và độ dài đoạn đường.
Các bạn có thể chọn phương thức để biết thời gian để di chuyển là bao nhiêu: lái xe, phương tiện công cộng, đi bộ, đi xe đạp, đi máy bay.
Các bạn có thể xem chi tiết đường đi được mô tả bằng cách chọn CHI TIẾT dưới tuyến đường.
Google Maps sẽ chỉ đường chi tiết cho các bạn dễ dàng di chuyển.
Bước 4: Sau khi tìm đường đi trên máy tính các bạn có thể gửi chỉ đường đến điện thoại bằng cách nhấn chọn Gửi chỉ đường đến điện thoại của bạn và lựa chọn cách gửi chỉ đường đến điện thoại (qua email hoặc qua điện thoại).
Sử dụng Google Maps trên điện thoại
Bước 1: Sử dụng trên điện thoại các bạn cần tải hoặc cập nhật phiên bản mới nhất của Google Maps.
- Trên thiết bị Android các bạn vào CHPlay và tìm từ khóa Google Maps.
- Trên thiết bị iOS các bạn vào App Store và tải ứng dụng Google Maps.
Bước 2: Mở ứng dụng
Google Maps mà bạn vừa tải/cập nhật, trên giao diện có biểu tượng dấu chấm xanh ở giữa màn hình chính là vị trí hiện tại của bạn. Để tìm đường đi các bạn chọn biểu tượng

ở phía trên bên phải khung tìm kiếm.
Bước 3: Xuất hiện giao diện mới các bạn cần nhập/chọn điểm xuất phát và nhập/chọn điểm đến. Đầu tiên các bạn nhấn chọn vào Vị trí của bạn (1). Xuất hiện giao diện nhập vị trí điểm xuất phát các bạn có thể nhập trực tiếp vị trí vào ô trắng (2) hoặc các bạn có thể nhấn Chọn trên bản đồ (3) để lựa chọn vị trí trực tiếp trên bản đồ. Ngoài ra các bạn có thể tìm kiếm thoại bằng cách nhấn biểu tượng micro (4) bên cạnh khung tìm kiếm vị trí.
Tiếp theo các bạn chọn Chọn điểm đến và cũng thực hiện nhập vị trí điểm đến hoặc chọn trực tiếp vị trí cần đến trên bản đồ.
Bước 4: Sau khi các bạn chọn xong thì Google Mapssẽ hiển thị đường đi màu xanh từ vị trí xuất phát (vị trí chấm xanh) đến điểm đến (biểu tượng ghim đỏ) mà bạn đã nhập, các bạn sẽ thấy khoảng cách và thời gian để đi xe ô tô.
Để thay đổi phương thức di chuyển các bạn chọn vào các biểu tượng khác, các bạn cũng sẽ biết thời gian di chuyển bằng phương thức bạn chọn, tùy vị trí mà cũng có những phương thức không có.
Bước 5: Để xem danh sách chỉ đường các bạn nhấn chọn Bước ở phần cuối hiển thị thời gian và khoảng cách. Để trở về các bạn chọn Bản đồ.
Bước 6: Để xem chi tiết lộ trình di chuyển, và được ứng dụng chỉ đường bằng giọng nói tiếng Việt các bạn hãy nhấn Bắt đầu ở phía dưới thanh khoảng cách và thời gian. Google Maps sẽ hướng dẫn bạn chi tiết trong suốt lộ trình di chuyển của bạn từ điểm xuất phát tới điểm đến. Để kết thúc các bạn nhấn chọn Thoát màu đỏ trên màn hình.
Trên đây là các sử dụng Google Maps để tìm đường đi trên máy tính và thiết bị di động iOS, với các thiết bị khác các bạn có thể thao tác tương tự. Hi vọng sau bài viết này các bạn có thể sử dụng thành thạo Google Maps để tìm đường đi những lúc cần thiết. Chúc các bạn thành công!
DienDan.Edu.Vn Cám ơn bạn đã quan tâm và rất vui vì bài viết đã đem lại thông tin hữu ích cho bạn.DienDan.Edu.Vn! là một website với tiêu chí chia sẻ thông tin,... Bạn có thể nhận xét, bổ sung hay yêu cầu hướng dẫn liên quan đến bài viết. Vậy nên đề nghị các bạn cũng không quảng cáo trong comment này ngoại trừ trong chính phần tên của bạn.Cám ơn.