Mặc dù các dãy (range) vẫn cho phép bạn làm việc một cách có hiệu quả với các nhóm ô lớn, nhưng có một số khuyết điểm khi sử dụng các tọa độ của một dãy:
- Bạn không thể làm việc với nhiều hơn một tập hợp dãy trong một lần. Mỗi lần bạn muốn sử dụng một dãy, bạn phải định nghĩa lại tọa độ của nó.
- Ký hiệu dãy không trực giác. Để biết một công thức chẳng hạn như =SUM(E6:E10) đang cộng những giá trị gì, bạn phải xem chính dãy đó mới biết.
- Một sai sót nhỏ trong việc định nghĩa các tọa độ dãy có thể dẫn đến kết quả tệ hại, nhất là khi bạn xóa một dãy.
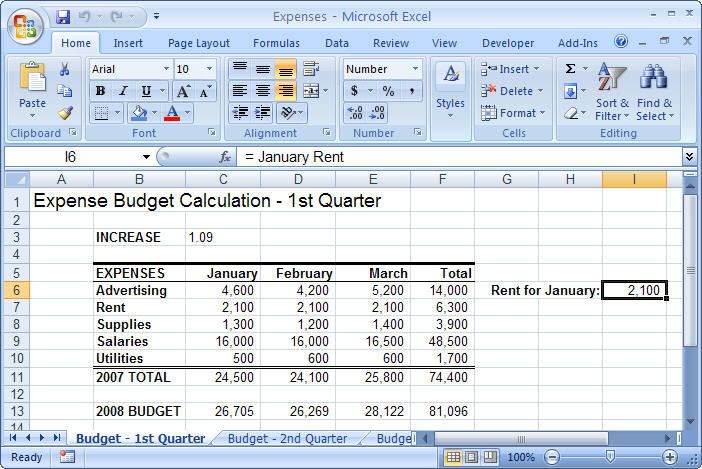
Bạn có thể khắc phục những vấn đề trên bằng cách sử dụng tên cho dãy (range name), là các tên được gán cho một ô hoặc một dãy ô. Với một tên đã được định nghĩa, bạn có thể sử dụng nó thay thế cho các tọa độ dãy. Ví dụ, để đưa dãy vào công thức, bạn sử dụng tên của dãy đó thay vì chọn dãy hoặc nhập tọa độ của nó. Bạn có thể tạo bao nhiêu tên dãy tùy thích và thậm chí bạn có thể gán nhiều tên cho cùng một dãy.
Các tên dãy làm cho các công thức trực giác và dễ đọc. Ví dụ, việc gán tên DSo_8 vào một dãy, chẳng hạn như E6:E10, sẽ làm rõ ngay mục đích của một công thức, chằng hạn như =SUM(DSo_8) nghĩa là tổng doanh số của tháng 8. Các tên dãy cũng tăng tính chính xác của các phép tính với dãy bởi vì bạn không cần phải xác định tọa độ của dãy nữa.
Ngoài ra, sử dụng tên cho dãy còn có nhiều ưu điểm sau đây:
- Các tên dễ nhớ hơn các tọa độ dãy.
- Các tên không thay đổi khi bạn di chuyển một dãy sang một chỗ khác trong bảng tính.
- Các dãy được đặt tên tự động điều chỉnh bất cứ khi nào bạn chèn hoặc xóa các hàng, hoặc các cột, trong dãy.
- Các tên làm cho dễ định hướng một bảng tính hơn. Bạn có thể sử dụng lệnh GoTo để nhảy nhanh đến một dãy đã được đặt tên.
- Tên chỉ có thể có tối đa 255 ký tự.
- Tên phải bắt đầu với một chữ cái hoặc ký tự gạch dưới (_). Đối với phần còn lại của tên, bạn có thể sử dụng bất kỳ ký tự nào (chữ, số, symbol) ngoại trừ khoảng trắng. Đối với các tên có nhiều từ, bạn nên tách các từ bằng dấu gạch dưới (ví dụ, Số_Tài_Khoản) hoặc bằng cách dùng chữ hoa chữ thường (ví dụ, SốTàiKhoản), vì Excel không phân biệt chữ thường và chữ hoa khi bạn sử dụng tên dãy trong bảng tính.
- Không sử dụng các địa chỉ ô (chẳng hạn như Q1) hay bất kỳ ký hiệu toán tử nào (+, -, *, /, <, >, và &) bởi vì những ký hiệu này có thể gây rắc rối cho bạn, nhất là khi sử dụng tên dãy trong công thức.
- Để làm cho việc nhập tên dãy dễ dàng hơn, và nhanh hơn, bạn nên cố gắng đặt tên cho dãy càng ngắn càng tốt nhưng vẫn giữ được ý nghĩa của chúng. Ví dụ: TSoLN_07 dễ nhập hơn Tổng_Số_Lợi_Nhuận_Năm_2007, và (có lẽ) dễ hiểu hơn TSLN07.
- Không sử dụng các tên có sẵn của Excel. Những tên đó là: Auto_Activate, Auto_Close, Auto_Deactivate, Aut
pen, Consolidate_Area, Criteria, Data_Form, Database, Extract, FilterDatabase, Print_Area, Print_Titles, Recorder, và Sheet_Title.
Bạn nên ghi nhớ những quy tắc trên, trước khi học tiếp cách đặt tên cho một dãy.
Sử dụng Name Box (hộp Name) để đặt tên cho dãy
- Sau khi bạn đã đặt tên cho một dãy, tên này sẽ xuất hiện trong Name Box bất cứ khi nào bạn chọn dãy đó (xem minh họa ở hình 2.1)
- Name Box là một drop-down list (nghĩa là một cái danh sách xổ xuống). Để chọn nhanh một dãy đã được đặt tên, bạn mở danh sách xổ xuống này và chọn tên của dãy mà bạn muốn, Excel sẽ di chuyển ngay đến dãy đó và chọn nó.
- Phiên bản nào của Excel cũng có Name Box, nhưng Excel 2007 có một tính năng mới rất tiện lợi, là bạn có thể thay đổi kích cỡ của Name Box. Nếu bạn không thể thấy hết tên của dãy hiện hành (do nó dài quá), bạn di chuyển curson (con trỏ chuột) sang mép phải của Name Box (ngay chỗ có một cái núm tròn lõm xuống), curson sẽ biến thành một mũi tên hai đầu nằm ngang, bạn chỉ việc nhấp và rê chuột qua lại để định lại kích cỡ cho Name Box.
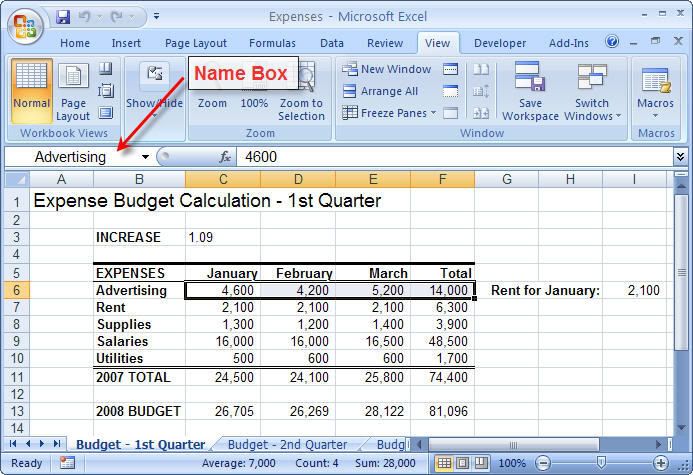
Hình 2.1.
Khi bạn chọn một dãy có tên đã được định nghĩa, tên sẽ xuất hiện trong Name Box(cụ thể ở đây, Advertising là tên của dãy C6:F6)
Name Box cũng ngẫu nhiên là cách dễ nhất để đặt tên cho một dãy. Bạn theo các bước sau:
2. Nhấp chuột vào bên trong Name Box để hiển thị một điểm chèn.
3. Nhập tên mà bạn muốn đặt cho dãy và nhấn Enter. Excel tự động định nghĩa một tên mới.
Sử dụng hộp thoại New Name để đặt tên cho dãy
- Nếu bạn cố đặt một tên trùng với tên đã có, Excel sẽ lanh chanh chọn ngay dãy đã mang cái tên kia (là cái tên đã có). Điều này có nghĩa là bạn phải làm lại từ đầu, chọn lại dãy và nhập vào một tên, dĩ nhiên là tên khác.
- Nếu bạn chọn dãy, mà vô ý chọn không chính xác, và đã đặt tên cho nó, Excel sẽ không cho bạn bất kỳ cách thức trực tiếp nào để sửa lại tọa độ của dãy hoặc xóa nó để làm lại.
Để giải quyết hai vấn đề trên, bạn cần sử dụng hộp thoại New Name. Hộp thoại này có những ưu điểm sau đây:
- Nó hiển thị một danh sách đầy đủ các tên đã có (đã được định nghĩa), do dó khả năng nhập trùng tên sẽ giảm đi.
- Dễ dàng sửa lại tọa độ của dãy nếu như bạn vô ý chọn không đúng.
- Bạn có thể xóa một tên dãy đã có.
Các bước sau đây hướng dẫn cách đặt tên cho một dãy bằng cách sử dụng hộp thoại New Name:
2. Chọn Formulas, Define Name. Hoặc nhanh hơn: nhấp phải (right-click) vào vùng chọn và sau đó chọn Name a Range… Hộp thoại New Name xuất hiện như ở hình 2.2.
3. Nhập tên mà bạn muốn đặt cho dãy vào khung Name.
4. Sử dụng danh sách Scope để chọn phạm vi mà tên dãy này có ảnh hưởng đến. Mặc định, nó sẽ là Workbook (toàn bảng tính). Tôi sẽ nói về những lợi ích của việc giới hạn phạm vi ảnh hưởng của tên dãy trong bảng tính ở phần cuối bài này.
5. Nhập một vài mô tả hoặc ghi chú về dãy này trong khung Comment. Những mô tả hoặc ghi chú này sẽ xuất hiện khi bạn sử dụng tên dãy trong công thức. Bạn có thể xem thêm bài “Làm việc với Name AutoComplete”, cũng trong topic này.
6. Nếu tọa độ của dãy (tự động nằm trong ô Refers to) không chính xác, bạn có thể sử dụng một trong hai cách sau để sửa nó:
- Nhập lại tọa độ đúng (nhớ bắt đầu bằng một dấu =).
- Nhấp cái nút nhỏ ở ngoài cùng bên phải khung Refers to (có mũi tên nhỏ màu đỏ) để quay ra bảng tính và chọn lại dãy cho chính xác; sau khi chọn xong thì nhấp vào cái nút nhỏ (cũng ở ngoài cùng bên phải) để quay về hộp thoại New Name.
Lưu ý: Nếu bạn cần di chuyển bên trong khung Refers to bằng các phím mũi tên, trước tiên hãy nhấn phím F2 để Excel biết là bạn muốn sửa trực tiếp; nếu không, Excel sẽ nghĩ rằng bạn đang muốn dùng phím mũi tên để chọn một ô nào đó ngoài bảng tính (bạn sẽ thấy nội dung trong khung Refers to tự động hay đổi, mà thường là không phải là cái bạn muốn).
7. Nhấn OK để quay về bảng tính.
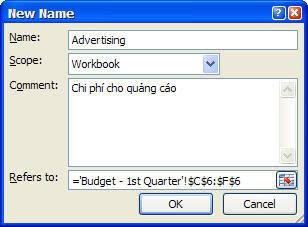
Hình 2.2.
Khi bạn mở hộp thoại New Name để đặt tên cho một dãy,
tọa độ của dãy tự động xuất thiện trong khung Refers to
Tải file mẫu thực hành : Tại đây
Thay đổi phạm vi ảnh hưởng của tên dãy trong bảng tính
Nếu bạn cần sử dụng cùng một tên trong nhiều Sheet khác nhau, bạn có thể chỉ định phạm vi mà tên đó có ảnh hưởng trong từng Sheet riêng biệt. Điều này có nghĩa là tên đó sẽ chỉ tham chiếu đến dãy mà nó đã được định nghĩa trong riêng Sheet đó mà thôi.
Ban chỉ định phạm vi ảnh hưởng của tên dãy bằng cách chọn danh sách xổ xuống của khung Scope trong hộp thoại New Name. Danh sách này, ngoài chữ Workbook là mặc định, còn có thêm tên của các Sheet trong bảng tính. Bạn chỉ việc chọn Sheet mà bạn muốn sử dụng.
Sử dụng tiêu đề của hàng hay cột để đặt tên cho dãy
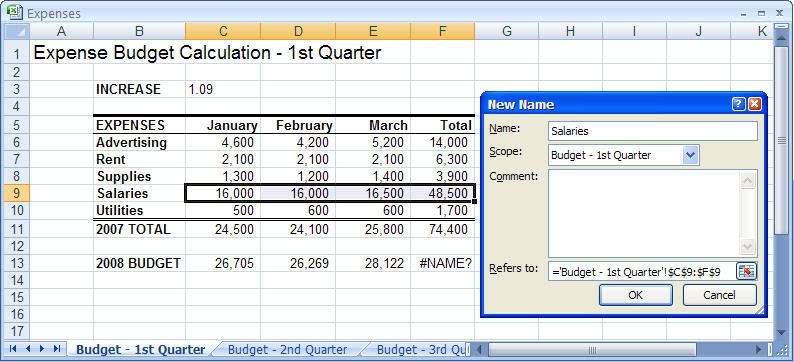
Hình 2.3
Excel sử dụng text trong ô gần kề để đoán tên mà bạn muốn sử dụng
Thay vì để Excel tự đoán, bạn có thể yêu cầu nó sử dụng một tiêu đề có sẵn để làm tên dãy, theo những bước sau đây:
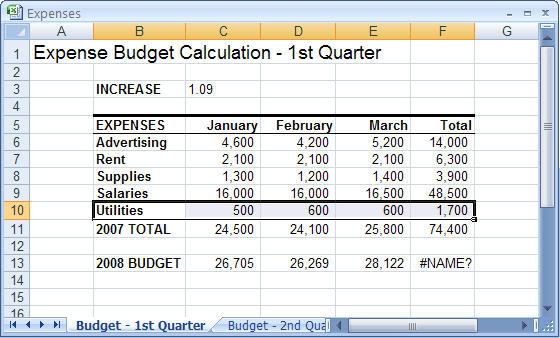
Hình 2.4
Khi muốn dùng một tiêu đề để đặt tên cho dãy, nhớ chọn cả tiêu đề này
2. Chọn Formulas, Create from Selection, hoặc nhấn Ctrl+Shift+F3.Excel sẽ hiển thị hộp thoại Create Names from Selection như minh họa ở hình 2.5.
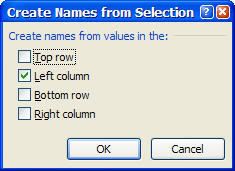
Hình 2.5
Dùng hộp thoại Create Names from Selection để xác định vị trí của tiêu đề muốn dùng làm tên cho dãy
3. Excel sẽ đoán ô chứa tên tiêu đề mà bạn muốn dùng làm tên cho dãy nằm ở vị trí nào (Top row: ô nằm trong hàng trên cùng, Left Column: ô nằm ở cột ngoài cùng bên trái, Bottom row: ô nằm ở hàng dưới cùng, Right Column: ô nằm ở cột ngoài cùng bên phải) và tự động đánh sẵn dấu chọn vào mục tương ứng (trong ví dụ trên, Excel chọn sẵn Left Column). Nếu đây không phải là vị trí mà bạn muốn chọn, bạn chỉ việc hủy chọn nó và đánh dấu vào mục nào thích hợp.
4. Nhấn OK.
Ghi chú: Nếu tiêu đề mà bạn muốn chọn làm tên cho dãy chứa những ký tự không thích hợp, mà thường là khoảng trắng, Excel sẽ tự động thay thế khoảng trắng này bằng ký tự gạch dưới (_).
Khi đặt tên cho dãy bằng cách này, bạn đừng lo là bị giới hạn chỉ được chọn một cột hoặc một hàng. Bạn có thể chọn các dãy chứa nhiều tiêu đề hàng lẫn tiêu đề cột, và Excel sẽ sẵn lòng gán tên vào mỗi hàng và mỗi cột, có nghĩa là chỉ với một lần chọn, bạn có thể đặt tên cho một loạt dãy. Ví dụ, trong hình 2.6, sau khi bạn chọn dãy B5:F10 và gọi hộp thoại Create Names from Selection, nó sẽ xuất hiện với các đánh dấu có sẵn ở Top Row và Left Column. Và khi bạn nhấn OK mà không sửa gì cả trong trường hợp này, bạn sẽ tạo được môt lúc 10 tên dãy, 4 cái theo cột (January, February, March, Total) và 5 cái theo hàng (Advertising, Rent, Supplies, Salaries, Utilities).
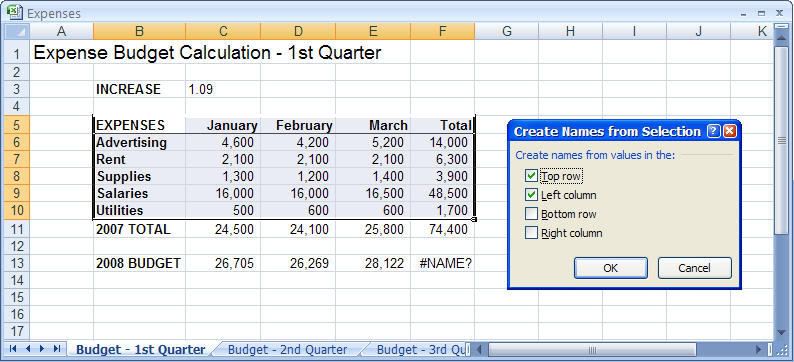
Hình 2.6
Excel có thể tạo nhiều tên dãy cùng một lúc
Ở trên, tôi nói rằng tạo được 10 tên dãy, mà chỉ mới liệt kê có 9, vậy cái thứ 10 ở đâu? Vâng, khi bạn sử dụng phương pháp này để tạo tự động các tên, Excel sẽ xử lý đặc biệt ô trên cùng bên trái của dãy được chọn, và nó sẽ sử dụng text (nếu có) trong ô này làm tên cho cả dãy. Bạn xem lại hình 2.6, ô trên cùng bên trái của dãy B5:F10 là ô B5, đang chứa chữ EXPENSES. Sau khi bạn nhấn OK ở ví dụ trên, dãy thứ 10 chính là dãy Expenses, có tọa độ là C6:F10 (xem hình 2.7, để ý cái gì đang ở trong Name Box).
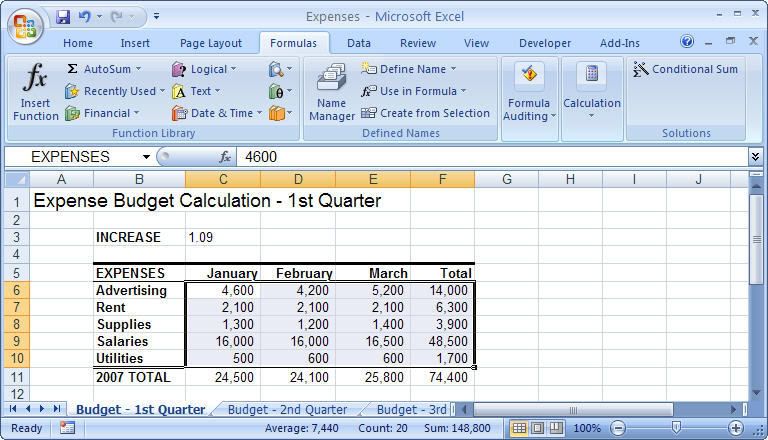
Hình 2.7
Khi tạo nhiều tên dãy cùng một lúc,
Excel sẽ sử dụng nội dung trong ô góc trên bên trái của dãy chọn để làm tên cho cả dãy
Tải file mẫu thực hành : Tại đây
Đặt tên cho các hằng số
- Dành riêng một vùng trong bảng tính làm nơi chứa các hằng số và đặt tên cho từng ô riêng lẻ. Ví dụ, hình 2.8 minh họa một bảng tính có ba hằng số được đặt tên: Rate (ô B5), Term (ô B6) và Amount (ô B7). Bạn chú ý công thức ở ô E5 tham chiếu đến mỗi hằng số theo tên như thế nào.
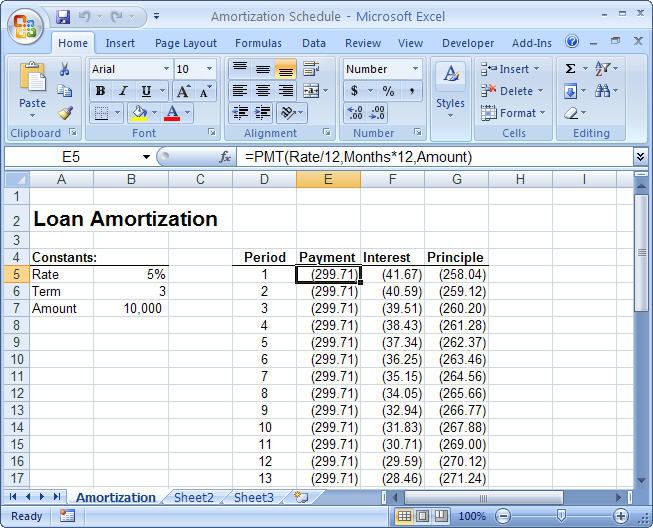
Hình 2.8
Tập trung các hằng số vào một chỗ riêng và đặt tên cho chúng
Mẹo: Để đặt tên nhanh cho cả ba hằng số này, bạn chọn dãy A5:B7 và chọn Chọn Formulas, Create from Selection, rồi nhấn OK. (Xem lại bài Sử dụng tiêu đề của hàng hay cột để đặt tên cho dãy)
- Nếu bạn không muốn làm bề bộn bảng tính của mình, bạn có thể đặt tên cho các hằng số mà không nhập tọa độ ô chứa chúng trong bảng tính. Chọn Formulas, Define Name để mở hộp thoại New Name. Nhập một cái tên cho hằng số muốn tạo trong khung Names, rồi tại khung Refers to, nhập dấu bằng (=) và giá trị của hằng số đó. Hình 2.9 minh họa cách đặt tên cho hằng số Rate theo cách này.
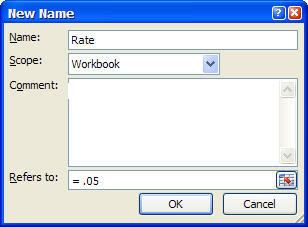
Hình 2.9
Đặt tên cho một hằng số trực tiếp trong hộp thoại New Name
Ghi chú: Ngoài việc nhập giá trị trực tiếp, Excel còn cho phép bạn gán một công thức cho một tên. Ví dụ, bạn có thể nhập = YEAR(NOW()) trong khung Refers to để tạo một cái tên sẽ luôn luôn trả về giá trị là con số của năm hiện hành. Tính năng này rất thích hợp trong việc gán tên cho một công thức dài và phức tạp.
Làm việc với các tên dãy
Sau khi đã định nghĩa tên cho một dãy, bạn có thể sử dụng nó trong các công thức, dùng làm tham số trong hàm, định hướng với nó, sửa chữa, thay đổi hoặc xóa nó… Các bài tiếp theo đây sẽ hướng dẫn bạn những kỹ thuật này, và nhiều hơn nữa.
Tải file mẫu thực hành : Tại đây
Tham chiếu đến một tên dãy
Công thức này xác lập giá trị của ô chứa công thức sang giá trị hiện hành của ô G1. Nếu như ô G1 đã được đặt tên là TotalExpenses (tổng chi phí), thì công thức trên tương đương với:
Tương tự, bạn xem hàm sau đây:
Nếu dãy E3:E10 được đặt tên là Sales, công thức này sẽ tương đương với:
Nếu bạn không chắc chắn về một tên nào đó, bạn có thể yêu cầu Excel dán (paste) nó vào trong bảng tính dùm bạn. Các bước thực hiện điều này như sau:
2. Chọn Formulas, Use in Formula, Excel sẽ hiển thị một danh sách các tên có phạm vi ảnh hưởng đến bảng tính hiện hành, như minh họa ở hình 2.10.
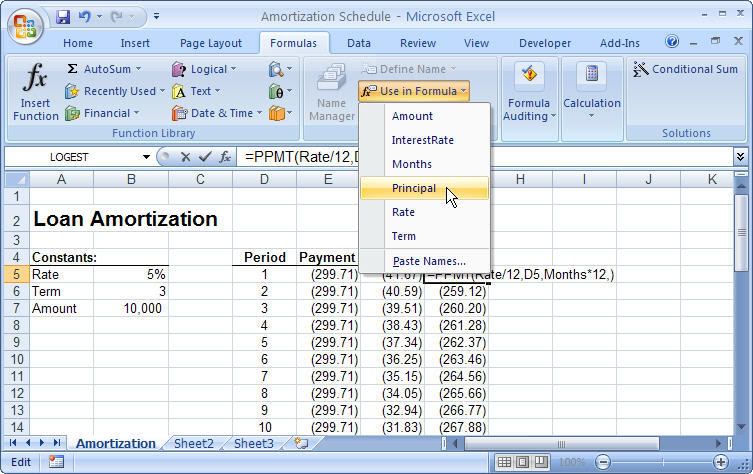
Hình 2.10
Chọn lệnh Use in Formula để chèn một tên dãy từ danh sách các tên đã được định nghĩa
3. Chọn tên mà bạn muốn dùng. Excel sẽ chèn tên đó vào trong công thức hoặc hàm ngay lập tức.
Khi làm việc với các tên dãy chỉ có phạm vi ảnh hưởng trong từng Sheet, bạn sử dụng tên như thế nào phụ thuộc vào nơi bạn sử dụng nó:
- Nếu bạn sử dụng tên này trong Sheet mà nó đã được định nghĩa, bạn cứ việc sử dụng bình thường như đã nói ở trên.
- Nếu bạn sử dụng một tên dãy có phạm vi ảnh hưởng trong từng Sheet mà lại được tạo ở một Sheet khác với Sheet hiện hành, bạn phải sử dụng tên đầy đủ của nó (SheetName!RangeName).
Nếu tên dãy mà bạn muốn sử dụng nằm trong một bảng tính khác, trước hết bạn phải đặt tên của file trong một cặp dấu nháy đơn (‘), rồi đến một dấu chấm than (!), rồi mới đến tên dãy đó. Ví dụ, nếu bạn muốn sử dụng tên dãy Rate nằm trong bảng tính Mortgage Amortization, bạn phải nhập như sau:
Tải file mẫu thực hành : Tại đây
Sử dụng AutoComplete để chèn tên dãy
Với các tên dãy cũng vậy. Khi bạn nhập vài chữ đầu tiên của một tên dãy trong công thức, Excel sẽ hiển thị danh sách AutoComplete, trong đó bao gồm cả tên hàm và tên dãy. Hình 2.11 minh họa việc chèn tên dãy bằng chức năng này. Ngoài ra, nếu bạn có nhập phần Comment khi tạo tên, thì những mô tả hoặc chú thích về tên dãy cũng sẽ hiện ra khi bạn chọn tên dãy từ danh sách AutoComplete. Và cũng như cách chọn tên hàm, bạn dùng phím mũi tên (hoặc chuột) để chọn tên dãy trong danh sách và nhấn phím Tab để chèn nó vào công thức.
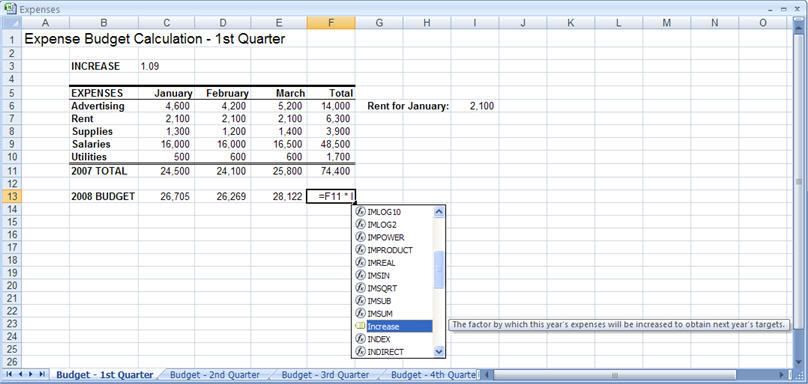
Hình 2.11
Chèn tên dãy bằng AutoComplete
Tải file mẫu thực hành : Tại đây
Sử dụng Name Manager
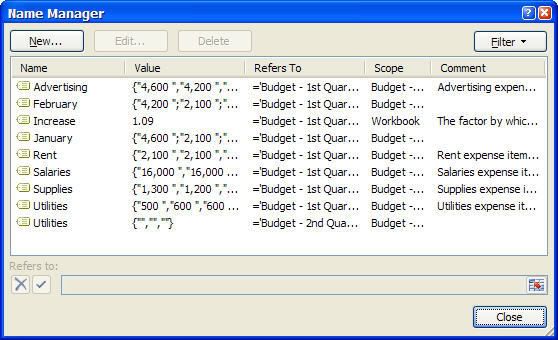
Hình 2.12
Sử dụng Name Manager để chỉnh sửa, lọc và xóa các tên dãy
Bạn cũng có thể tạo mới một tên dãy ngay trong cửa sổ Name Manager này, bằng cách nhấn nút New…, hộp thoại New Name sẽ mở ra, như đã nói ở bài Sử dụng hộp thoại New Name để đặt tên cho dãy.
Lọc các tên dãy
Names Scoped to Worksheet : Chỉ xem các tên dãy có phạm vị ảnh hưởng trong Sheet hiện hành.
Names Scoped to Workbook : Chỉ xem các tên dãy có phạm vị ảnh hưởng trong bảng tính hiện hành.
Names with Errors : Xem các tên dãy đang chứa các giá trị lỗi (chứ không phải là tên dãy này có lỗi, như một vài người lầm tưởng), chẳng hạn như #NAME, #REF, #VALUE, v.v…
Names without Errors : Xem các tên dãy không chứa các giá trị lỗi.
Defined Names : Chỉ xem các tên dãy do bạn tạo ra, mà không thấy các tên do Excel tạo ra tự động (như tên các Table chẳng hạn).
Table Names : Chỉ xem các tên của các Table. Những tên này được Excel tự động tạo ra khi bạn định nghĩa một dãy ô (hay còn gọi là một vùng chọn) là một Table.
Cách làm cho Excel luôn luôn tự động cập nhật tọa độ mới của một tên dãy
- Cách 1: Chọn thêm một hàng (cột) trống vào cuối dãy
Khi chọn một dãy để định nghĩa tên cho nó, bạn hãy chọn thêm một vài hàng (hoặc một cột, hoặc cả hai) trống ở cuối dãy (thường thì tôi hay thêm một hàng trống ở dưới cùng của dãy). Hình 2.13 minh họa cho điều này: tôi sẽ đặt tên Amount cho dữ liệu nơi cột có tiêu đề là Amount (dãy C4:C11), nhưng khi chọn dãy để đặt tên, tôi chọn thêm ô C12, là một ô trống.
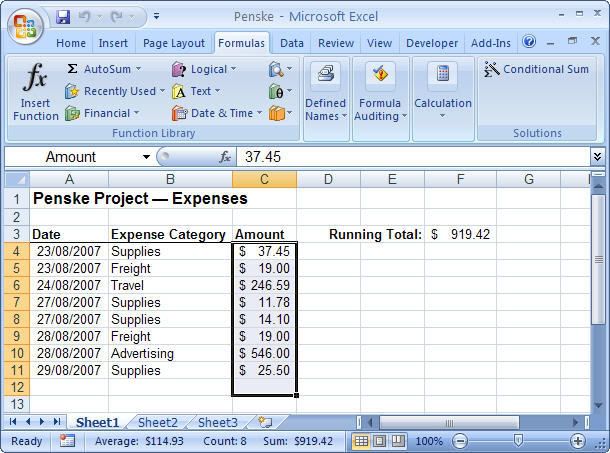
Hình 2.13
Để làm cho Excel tự động điều chỉnh tọa độ của một tên dãy, đưa thêm một ô trống vào cuối dãy nếu có thể được
Lợi ích của việc này là nó có thể khiến cho Excel tự động điều chỉnh tọa độ của dãy. Khi bạn thêm dữ liệu vào hàng cuối (có thể thấy được) của dãy, thì thật ra là bạn chèn thêm một hàng vào trước hàng cuối cùng (thực tế) của dãy đã được đặt tên, và điều đó làm cho tọa độ của tên dãy sẽ tự động điều chỉnh. Ví dụ, trong bảng tính ở hình 2.13, sau khi chèn thêm dữ liệu ở hàng 12, thì dãy có tên là Amount tự động sửa tọa độ là C4:C13. Xem minh họa ở hình 2.14.
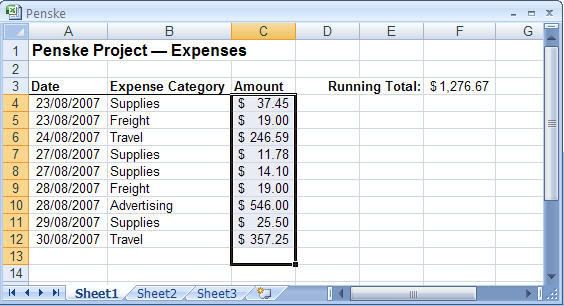
Hình 2.14
Tọa độ mới của dãy Amount khi chèn thêm dữ liệu vào hàng 12
- Cách 2 : Đặt tên cho toàn bộ cột hoặc hàng
Một cách nữa, dễ hơn, là bạn đặt tên cho toàn bộ hàng hoặc cột mà bạn sẽ thêm dữ liệu mới vào sau này. Với cách này, bất kỳ dữ liệu mà bạn thêm vào hàng hoặc cột sẽ mặc nhiên là thành phần của dãy.
Đổi tên một tên dãy
- Khi tên dãy được tạo theo cách dùng tên tiêu đề của cột (hoặc hàng), nếu bạn đã thay đổi tiêu đề này, bạn định nghĩa lại tên dãy dựa theo tên tiêu đề mới và xóa tên cũ đi.
- Trong cửa sổ Name Manager, bạn chọn tên dãy mà bạn muốn thay đổi, sau đó nhấn nút Edit… để mở hộp thoại Edit Name. Ban thực hiện các thay đổi trong hộp thoại này và nhấn OK sau khi làm xong.
Tải file mẫu thực hành : Tại đây
Xóa một tên dãy
2. Chọn tên dãy mà bạn muốn xóa. Bạn có thể phối hợp với phím Shift (để chọn nhiều tên dãy liên tục trong danh sách) hoặc phím Ctrl (để chọn những tên dãy không liên tục trong danh sách).
3. Nhấn nút Delete. Excel sẽ đề nghị bạn xác nhận việc xóa này.
4. Nếu đã chắc chắn muốn xóa, bạn nhấn OK hai lần.
Cách sử dụng tên ở vùng giao nhau của hai dãy
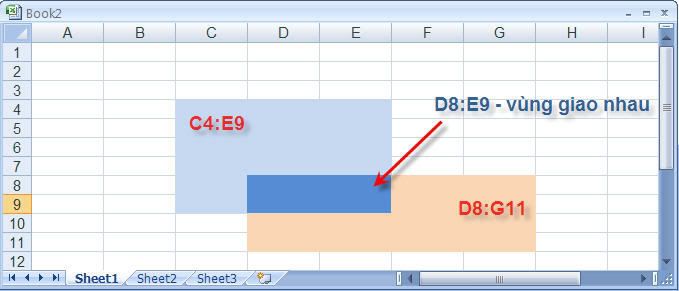
Hình 2.15
Nếu bạn đã đặt tên cho các dãy giao nhau, việc sử dụng toán tử giao nhau sẽ làm cho mọi thứ trở nên dễ đọc hơn nhiều, vì bạn có thể tham chiếu đến một ô riêng lẻ bằng cách sử dụng tiêu đề của hàng và cột của ô đó. Ví dụ, bạn xem hình 2.16, dãy C6:C10 có tên là January và dãy C7:F7 có tên là Rent. Để tham chiếu đến giá trị của ô C7 (là ô giao nhau của hay dãy trên), bạn chỉ cần gõ (tại ô I6): = January Rent.
Có lẽ đây là một vấn đề khá mới (ngay cả với tôi, khi dịch tới đây, tôi mới biết điều này!). Nếu không biết cách này, để tham chiếu đến giá trị của C7, chúng ta phải dùng những hàm như MATCH(), INDEX()… vừa dài dòng, vừa khó.
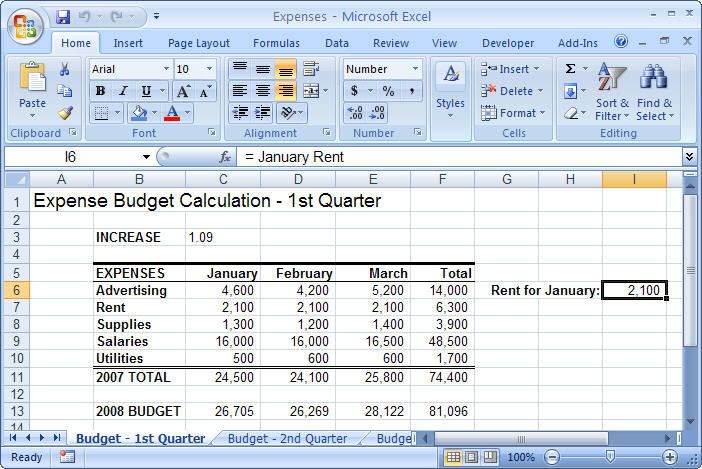
Hình 2.16
Công thức tại ô I6 (xem trên Formular Bar) là tham chiếu đến ô giao nhau giữa hai dãy January và Rent.
Trong trường hợp kết quả bạn nhận được là #NULL!, thì có nghĩa là hai dãy mà bạn nhập trong công thức không có ô nào giao nhau hết, bạn cần xác định lại chính xác hai dãy mà bạn muốn tham chiếu đến giá trị của ô giao nhau giữa chúng.
Tải file mẫu thực hành : Tại đây
?DienDan.Edu.Vn cám ơn bạn đã quan tâm và rất vui vì bài viết đã đem lại thông tin hữu ích cho bạn. https://diendan.edu.vn/
?Các bạn tham khảo hướng dẫn tải file trên Quản Trị Excel tại đây: http://www.quantriexcel.info/2018/11/huong-dan-tai-file-tren-quan-tri-excel.html

DienDan.Edu.Vn Cám ơn bạn đã quan tâm và rất vui vì bài viết đã đem lại thông tin hữu ích cho bạn.DienDan.Edu.Vn! là một website với tiêu chí chia sẻ thông tin,... Bạn có thể nhận xét, bổ sung hay yêu cầu hướng dẫn liên quan đến bài viết. Vậy nên đề nghị các bạn cũng không quảng cáo trong comment này ngoại trừ trong chính phần tên của bạn.Cám ơn.





