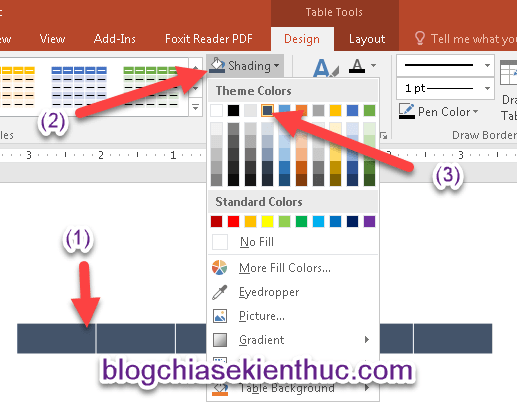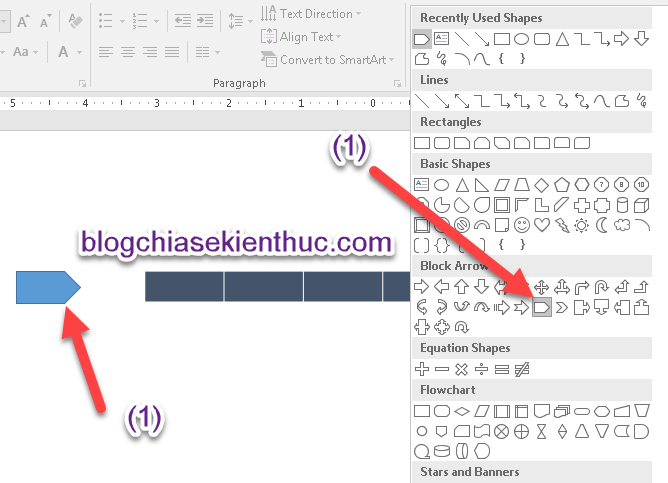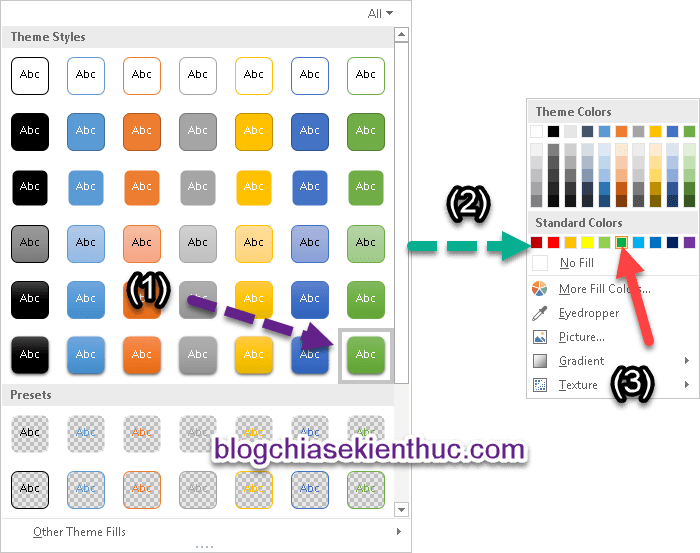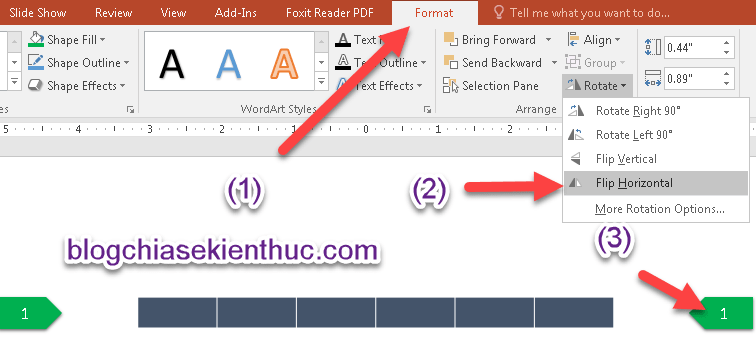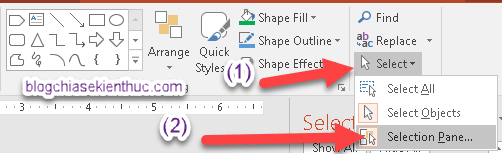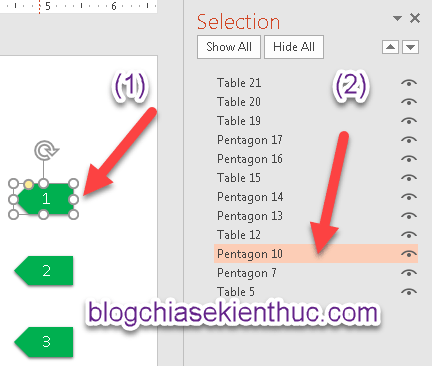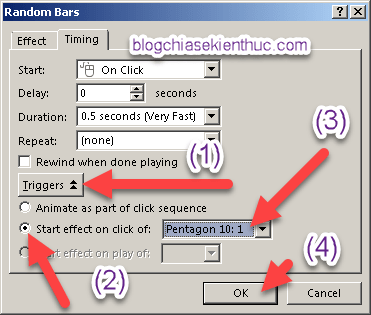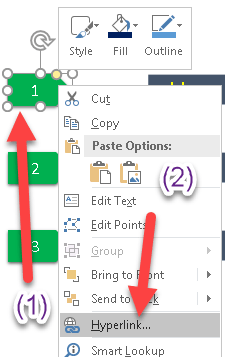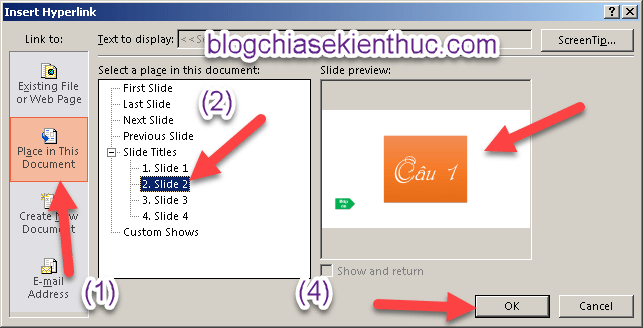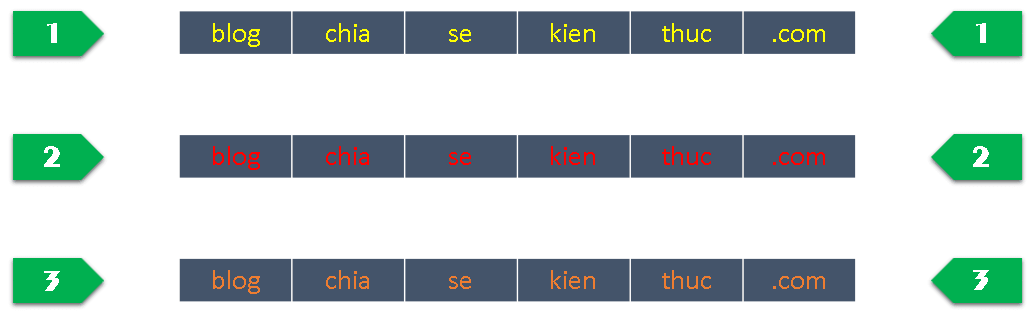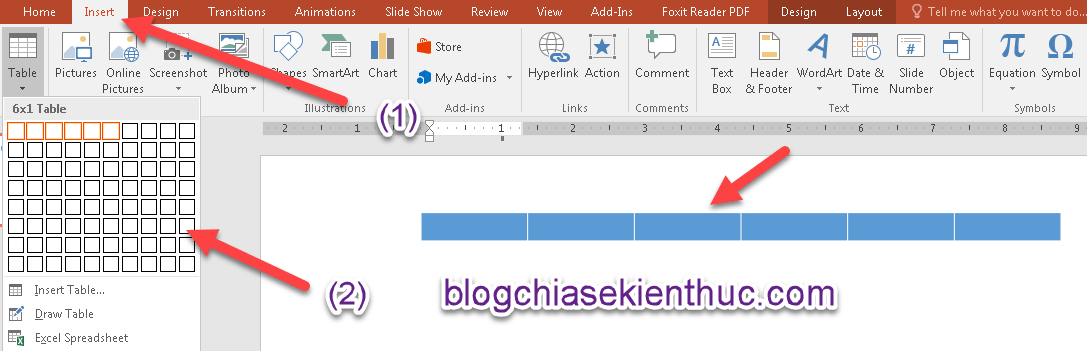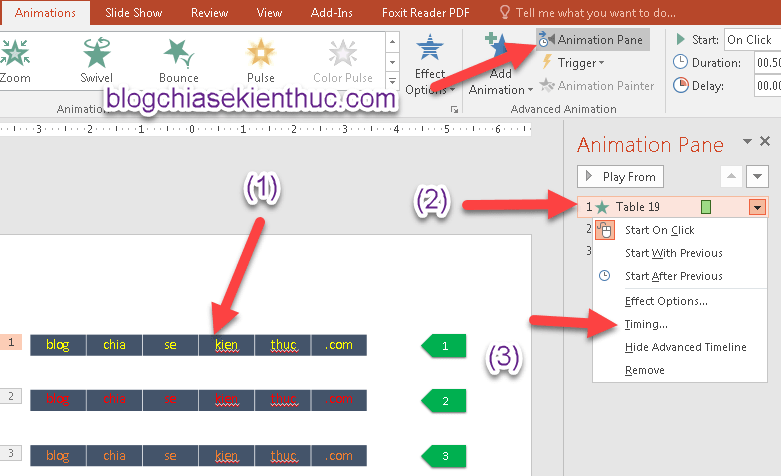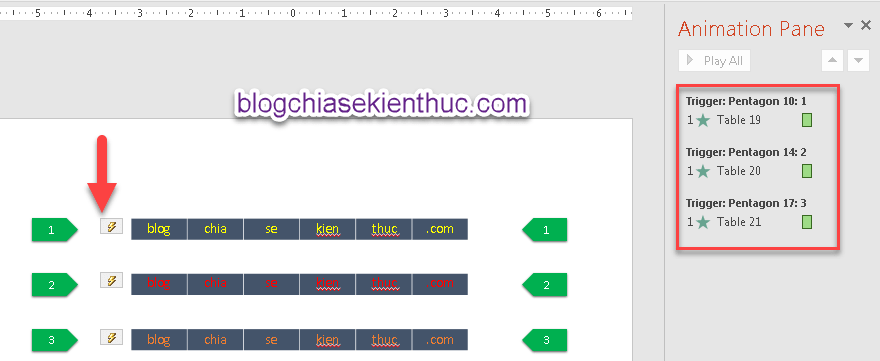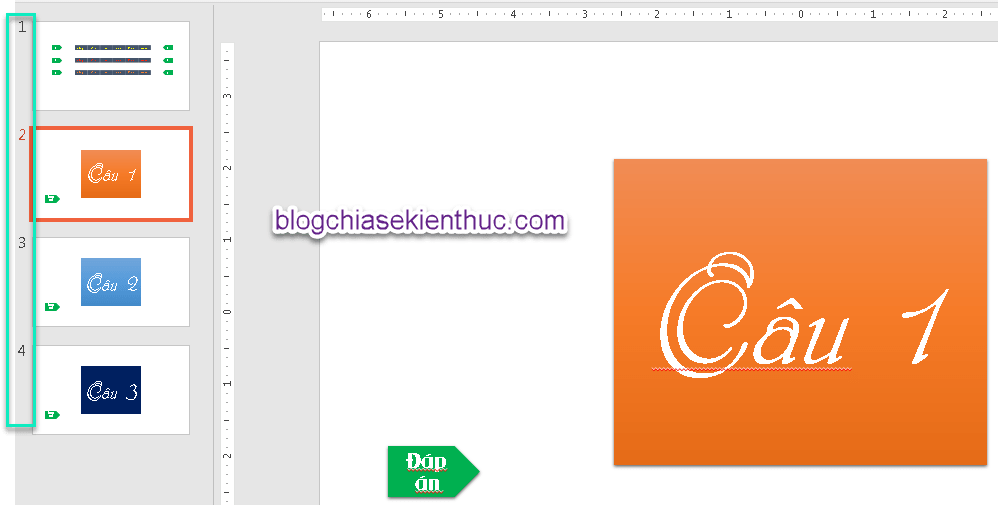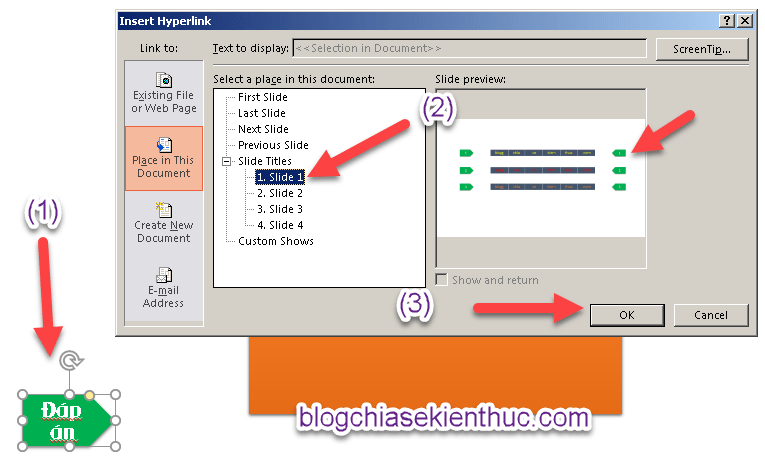Tạo trò chơi trong PowerPoint ư ? Nghe có vẻ khó nhỉ ? Các trò chơi như ai là tỷ phú :D, ô cửa bí mật, giải mã ô chữ, … nghe hay đấy chứ nhưng mà thiết kế các trò chơi đó như thế nào mới là vấn đề. Làm thế nào để bấm vào ô này thì nó sẽ hiện ra ô chữ này, bấm vào ô kia thì nó hiện ra ô chữ kia…. hay là bấm vào ô này thì nó lại chuyển qua một Slide mới ?
Câu trả lời cho câu hỏi này chính là nguyên lí để thiết kế các trò chơi đấy. Và câu trả lời là … đọc bài viết tiếp đi sẽ có câu trả lời cho bạn ?
Ở bài viết này, mình sẽ lấy ví dụ trò chơi giải ô chữ để các bạn hiểu rõ hơn về cách dùng các công cụ tạo hiệu ứng mới này.
Bí mật đầu tiên đó là …
1. Tạo chuyển động trong PowerPoint với Trigger
Trigger là một phần của chức năng Animations. Trigger sẽ giúp bạn giải quyết câu hỏi ”Làm thế nào để bấm vào ô này thì nó sẽ hiện ra cái này, bấm vào ô kia thì nó hiện ra cái kia ? ” Nào thực hành ngay thôi …
+ Bước 1: Để tạo ô chữ, bạn sử dụng chức năng Table ở trong tab Insert. Bạn chỉ cần di chuyển chuột để xác định số ô mà bạn cần vẽ. Sau khi xác định xong, bạn click trái chuột là ô chữ sẽ được vẽ ra.
+ Bước 2: Bạn chỉnh màu mè thêm cho ô chữ đẹp hơn bằng cách click vào ô chữ vừa hiện ra => chọn Design => chọn tiếp Shading => chọn màu như trong hình (nếu không thích bạn có thể đổi màu khác).
+ Bước 3: Tiếp theo là tạo nhãn số thứ tự câu cho Slide. Bạn dùng công cụ Drawing nhé, bạn thực hiện như sau: Home => Drawing => Chọn Shape Pentagon để vẽ.
+ Bước 4: Rồi vào Format để đổi sì tai (style) cho Shape.
+ Bước 5: Để ghi số 1 lên Shape như hình dưới bạn chọn vào Shape đó và gõ số 1 là OK. Như trong hình demo thì mình vẽ 2 Shape đánh số câu, chẳng lẽ lại phải ngồi vẽ thêm 1 cái Shape nữa.
Thật là mất công đúng không các bạn ? Mẹo ở đây là … mình sử dụng phím tắt CTRL + D để nhân đôi Shape lên.
+ Bước 6: Và bạn vào tab Format => chọn Rotate => chọn tiếp Flip Horizontal để đảo ngược Shape lại.
Bây giờ bạn hãy tạo nhiều câu hỏi hơn, bằng cách….
+ Bước 7: Tương tự như trên bạn dùng phím tắt CTRL + A để chọn tất cả các đối tượng, và nhấn CTRL + D để nhân đôi tất cả các đối tượng.
+ Bước 8: Tạo thêm câu trả lời nữa là xong phần thiết kế rồi đấy. Đối với câu trả lời thì bạn không nên ghi trực tiếp vào khung Table đã tạo trước đó vì sẽ khó tạo hiệu ứng sau này.
Mà thay vào đó bạn sẽ tạo một tablemới có kích thước giống như table đã tạo trước đó. Làm thế nào chắc bạn cũng đã biết rồi chứ nhỉ ? Dùng CTRL + D chứ còn gì nữa ?
+ Bước 9: Bạn điền câu trả lời vào table vừa mới tạo ra rồi di chuyển table mới đè lên table cũ. Thế là xong!
Về cơ bản là đã thiết kế xong bố cục của slide trò chơi rồi đấy các bạn.
+ Bước 10: Giờ đây là phần hiệu ứng. Để tiện cho việc tùy chỉnh hiệu ứng, bạn hãy mở bảng tên của các đối tượng lên như sau:
Vào tab Home => chọn Select => chọn tiếp Selection Pane …
+ Bước 11: Khi bạn click vào nhãn câu hỏi số 1 trên slide, bạn sẽ biết được tên của các đối tượng đó, nhớ cái tên Pentagon 10 này nha (à mỗi máy nó sẽ hiện một tên khác nhau đấy, ở máy mình thì nó hiện là Pentagon 10).
Bạn đang thắc mắc để làm gì hả ? Lát nữa bạn sẽ biết, giờ chưa cần biết đâu ?
+ Bước 12: Bạn chọn hiệu ứng xuất hiện cho các câu trả lời bằng cách vào Animations => chọn hiệu ứng cho Table.
Sau khi chọn xong hiệu ứng bạn bật công cụ Animation Pane lên để thiết lập hiệu ứng Trigger.
Bạn click vào table trả lời của câu hỏi số 1. Lúc này ở cửa sổ Animation Pane sẽ có một hiệu ứng được tô màu đỏ bạn click phải chuột vào hiệu ứng đó và chọn Timing … Bạn xem hình trên để hiểu hơn về bước này nhé.
+ Bước 13: Cửa sổ Random Bars hiện ra, tại mục Timing bạn chọn Triggers và click vào Start effect on click of.
Ở phần xổ xuống của Start effect on click of bạn chọn tên của nhãn câu hỏi số 1 lúc nãy mình kêu bạn ghi nhớ đấy.
Lúc này bạn sẽ tự hỏi rằng làm gì có cái tên nào đâu ? Bạn lưu ý rằng sau dấu 2 chấm chỉ là nội dung trên Shape thôi. Ví dụ lúc nãy bạn ghi số 1 thì bây giờ nó sẽ hiện Pentagon 10: 1
Như vậy là bạn đã thiết lập xong hiệu ứng Trigger rồi đấy. Chỉ khi nào bạn click vào nhãn câu hỏi số 1 ở bên phải thì câu trả lời mới xuất hiện ra thôi, bạn click chỗ khác nó không hiện đâu.
+ Bước 14: Các bạn làm tương tự với 2 câu hỏi còn lại.
Xong phần hiệu ứng Trigger rồi đó các bạn. Như vậy câu hỏi Làm thế nào để bấm vào ô này thì nó sẽ hiện ra cái này, bấm vào ô kia thì nó hiện ra cái kia ? đã được mình giải đáp rồi đấy.
Ơ hay, vậy còn câu hỏi đâu ? Không có câu hỏi lấy gì câu trả lời ? … Vâng, cách thiết kế câu hỏi trong trò chơi này nằm ở phần tiếp theo đó là …
2. Cách sử dụng Hyperlink (siêu liên kết) trong PowerPoint
+ Bước 1: Bạn thiết kế câu hỏi ra các slide khác và nhớ tạo cả Shape đáp án như hình dưới. Siêu liên kết – Hyperlinkgiống như cánh cửa thần kì của doremon vậy, bạn hãy tưởng tượng mỗi slide là một mảnh đất và bạn dùng Hyperlink để di chuyển tới các mảnh đất đó nhanh nhất. Nghe có vẻ thú vị phải không nào ?
Bạn đã thiết kế xong các câu hỏi chưa ? Nếu xong rồi thì hãy quay về Slide có câu trả lời của trò chơi.
+ Bước 2: Lúc nãy bạn chỉ mới sử dụng hiệu ứng với các table và nhãn câu hỏi ở bên phải, còn các nhãn ở bên trái thì chưa sử dụng đúng không nhỉ ? Giờ là lúc để sử dụng nó đấy.
Thực hiện: Bạn click phải chuột vào nhãn số 1 và chọn Hyperlink …
+ Bước 3: Trên cửa sổ Insert Hyperlink bạn chọn Place in This Document => sau đó chọn slide mà bạn đã thiết kế câu hỏi.
Nếu bạn không biết slide nào thì hãy nhìn qua bên phải bạn sẽ xem được trong slide bạn chọn có cái gì ? Chọn xong thì OKthôi.
+ Bước 4: Làm tượng với các nhãn còn lại. Sau khi làm xong bấm Slide Show hoặc F5 để xem thử.
Có vấn đề gì xảy ra không các bạn? Bạn có 5 giây để thử … 1…2…3…4…5 ?
Vấn đề lớn đấy chứ nhỉ ? Sau khi đã tới Slide câu hỏi rồi thì bạn lại không biết làm thế nào để quay trở về slide trả lời phỉa không nào ?
Đó là lí do mà lúc nãy mình nói với cá bạn là hãy tạo cả Shape đáp án. Nó là chìa khóa để giải quyết vấn đề này đấy.
Lúc nãy bạn sử dụng Hyperlink để đi tới slide câu hỏi thì giờ các bạn làm ngược lại từ câu hỏi quay trở slide câu trả lời.
Lời kết
Giờ thì bạn đã biết được nguyên lí để tạo các trò chơi trong PowerPoint rồi chứ ? Bài thuyết trình của bạn sẽ trở nên chuyên nghiệp và thú vị hơn khi có thêm trò chơi để tương tác với khán giả đấy ?
?DienDan.Edu.Vn cám ơn bạn đã quan tâm và rất vui vì bài viết đã đem lại thông tin hữu ích cho bạn. https://diendan.edu.vn/
?Các bạn tham khảo hướng dẫn tải file trên Quản Trị Excel tại đây: http://www.quantriexcel.info/2018/11/huong-dan-tai-file-tren-quan-tri-excel.html

DienDan.Edu.Vn Cám ơn bạn đã quan tâm và rất vui vì bài viết đã đem lại thông tin hữu ích cho bạn.DienDan.Edu.Vn! là một website với tiêu chí chia sẻ thông tin,... Bạn có thể nhận xét, bổ sung hay yêu cầu hướng dẫn liên quan đến bài viết. Vậy nên đề nghị các bạn cũng không quảng cáo trong comment này ngoại trừ trong chính phần tên của bạn.Cám ơn.