Hướng dẫn xóa dòng trống (dòng trắng) trong Excel
Dữ liệu trong file tài liệu Excel mà bạn đang tham khảo có nhiều ô trống, dòng trống làm cho file Excel bị đảo lộn vị trí dữ liệu. Các bạn muốn xóa hết các ô trống trong file dữ liệu đó nhưng nếu xóa từng ô một thì sẽ mất rất nhiều thời gian.
Thay vì xóa lần lượt từng ô dữ liệu thì các bạn có thể xóa dòng trống hay cột trống để rút ngắn thời gian thao tác.
Bài viết dưới đây hướng dẫn các bạn cách xóa các dòng trống trong Excel 2013, với Excel 2010, 2007 các bạn thực hiện tương tự.
Cách 1
Bước 1: Đầu tiên các bạn cần chọn vùng dữ liệu cần xóa, các bạn có thể chọn toàn bộ dữ liệu trong sheet bằng tổ hợp phím Ctrl + A.
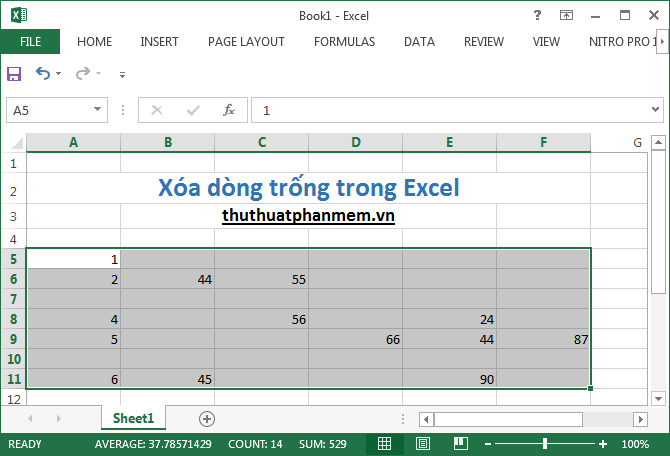
Bước 2: Tiếp theo, các bạn chọn thẻ Home -> Find&Select -> Go To Special (hoặc nhấn tổ hợp phím Ctrl + G và chọn Special).
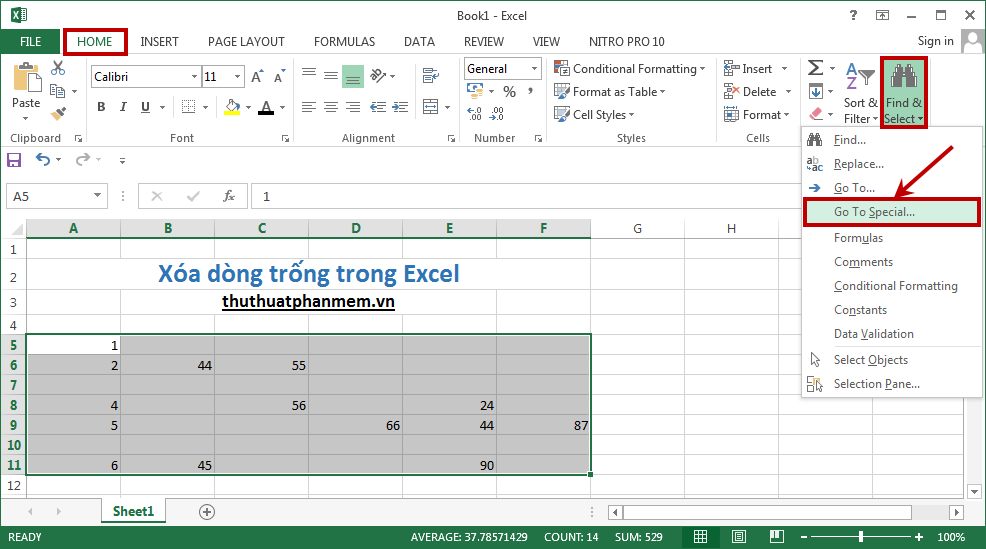
Bước 3: Xuất hiện hộp thoại Go To Special các bạn chọn Blanks và nhấn OK.
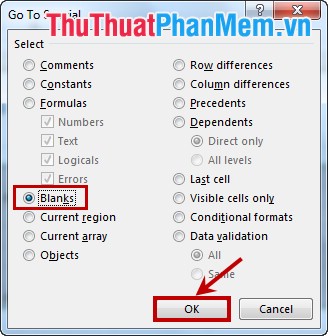
Bước 4: Lúc này tất cả các ô trống đều được chọn, các bạn chọn thẻ Home -> Delete -> Delete Sheet Rows để xóa các dòng trống.
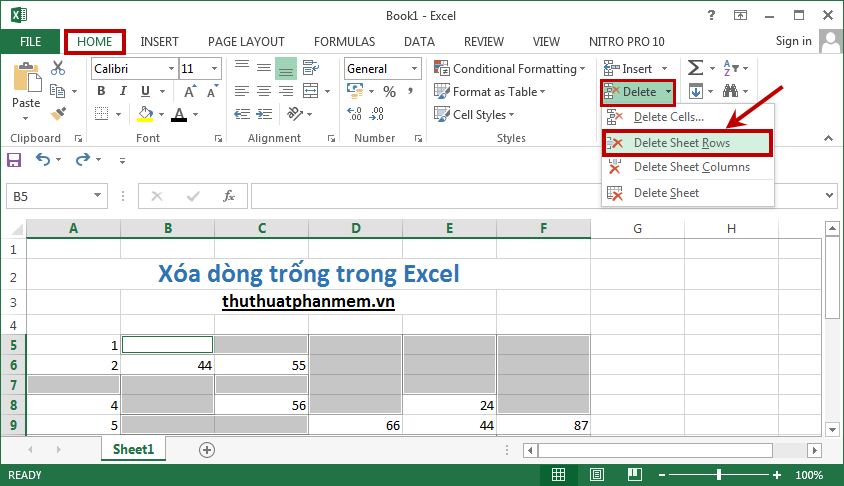
Nếu các bạn muốn xóa cột trống thì các bạn chọn Delete -> Delete Sheet Columns.
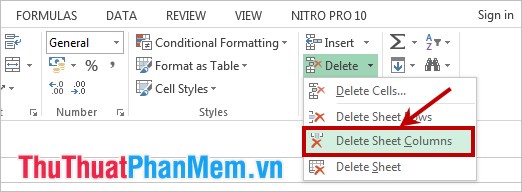
Còn nếu các bạn muốn xóa tất cả các ô trống thì các bạn nhấn chuột phải và chọn Delete (hoặc nhấn tổ hợp phím Ctrl + – ) để mở hộp thoại Delete.
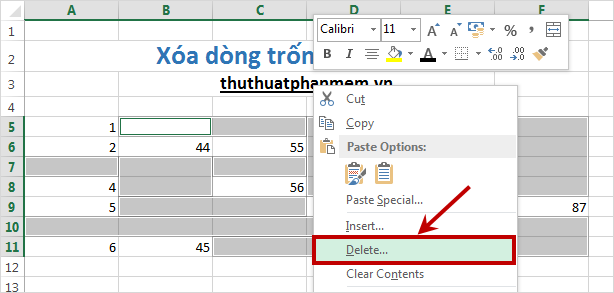
Tại đây các bạn có thể để mặc định là Shift cells up hoặc các bạn chọn Entire row hoặc Entire column để thay đổi ô xung quanh. Nhấn OK để xóa bỏ ô dữ liệu trống.
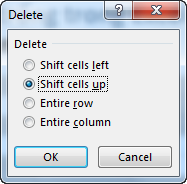
Cách 2
Bước 1: Chọn vùng dữ liệu các bạn muốn xóa dòng trống hoặc các bạn có thể chọn toàn bộ dữ liệu bằng tổ hợp Ctrl + A.
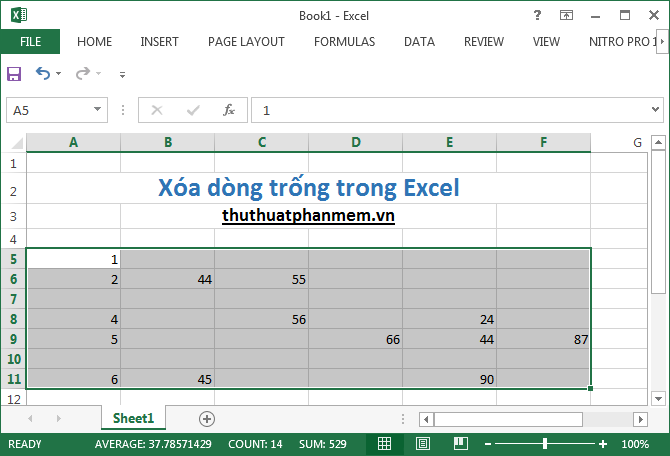
Bước 2: Chọn thẻ Data, trong phần Sort&Filter các bạn chọn Filter.
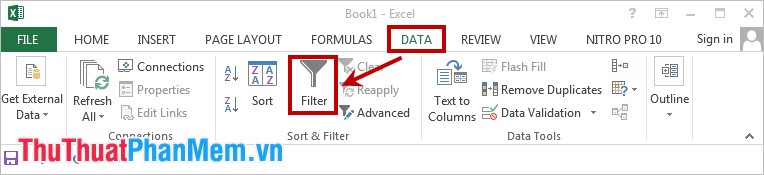
Bước 3: Tiếp theo các bạn chọn biểu tượng mũi tên trong ô đầu tiên của cột bất kỳ. Tại đây các bạn bỏ chọn trong phần Select All.
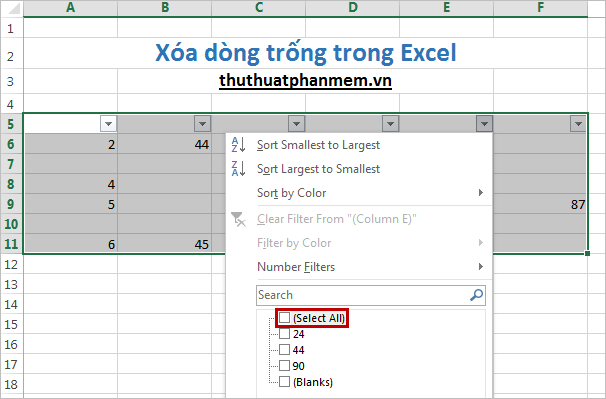
Bước 4: Kéo thanh cuộn phải xuống dưới cùng và chọn ô Blanks và nhấn OK.
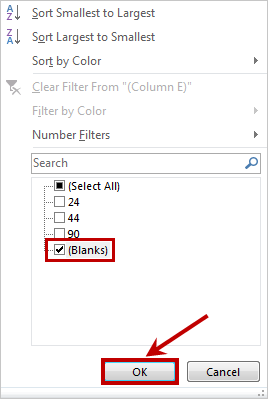
Bước 5: Lúc này các dòng trống sẽ được lọc, các bạn chọn thẻ Home -> Delete -> Delete Sheet Rows để xóa các dòng trống.
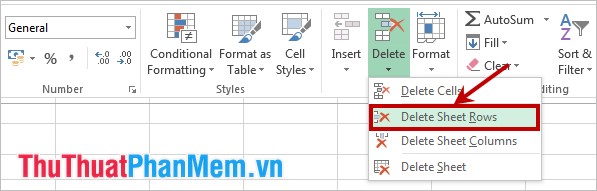
Ngoài ra các bạn có thể sử dụng VBA để xóa dòng trống, nhưng cách đó hơi phức tạp với những bạn chưa làm quen với VBA. Vì vậy các bạn chỉ cần sử dụng một trong hai cách trên là có thể nhanh chóng xóa dòng trống trong Excel. Chúc các bạn thành công!
?DienDan.Edu.Vn cám ơn bạn đã quan tâm và rất vui vì bài viết đã đem lại thông tin hữu ích cho bạn. https://diendan.edu.vn/

DienDan.Edu.Vn Cám ơn bạn đã quan tâm và rất vui vì bài viết đã đem lại thông tin hữu ích cho bạn.DienDan.Edu.Vn! là một website với tiêu chí chia sẻ thông tin,... Bạn có thể nhận xét, bổ sung hay yêu cầu hướng dẫn liên quan đến bài viết. Vậy nên đề nghị các bạn cũng không quảng cáo trong comment này ngoại trừ trong chính phần tên của bạn.Cám ơn.





