Làm việc trên Word nhanh hơn bằng thanh công cụ nhanh
NHƯ CHÚNG TA ĐÃ BIẾT, BÊN CẠNH NHỮNG THANH CÔNG CỤ CHỮA LỆNH ĐỂ HỖ TRỢ CHO VIỆC SOẠN THẢO VÀ HIỆU CHỈNH VĂN BẢN THÌ CÒN CÓ THANH CÔNG CỤ NHANH. ĐÓ LÀ NHỮNG LỆNH ĐƯỢC THỰC HIỆN MỘT CÁCH ĐƠN GIẢN VÀ DỄ DÀNG CHỈ BẰNG MỘT THAO TÁC CLICK CHUỘT TRỰC TIẾP VÀO BIỂU TƯỢNG. ĐỂ HIỂU THÊM VỀ THANH CÔNG CỤ NÀY, MÌNH SẼ CHIA SẺ VỚI CÁC BẠN RÕ HƠN VỀ THANH CÔNG CỤ NÀY BẰNG BÀI VIẾT DƯỚI ĐÂY.
THANH CÔNG CỤ NHANH TRÊN WORD 2013
Thanh công cụ nhanh là thanh công cụ thường nằm ở trên cùng góc trái màn hình. Khác với các lệnh khác ở thanh công cụ Ribbon. Khi bạn click vào bất kì một lệnh nào trên thanh công cụ của thanh công cụ nhanh thì nó sẽ thực hiện ngay nhu cầu mà các bạn mong muốn chỉ trong tích tắc.
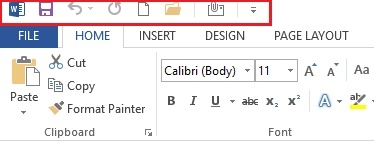
Trên thanh công cụ nhanh có các lệnh: Lưu, mở văn bản, phóng to, thu nhỏ, quay lại thao tác trước…
Khi mới cài đặt Word, thanh công cụ nhanh trên máy của bạn rất ít lệnh. Do đó, để các lệnh ở trên thanh công cụ nhanh hiện lên trên màn hình giúp bạn thực hiện nhanh chóng hơn thì bạn nên bổ sung các lệnh mà bạn thường xuyên sử dụng mặc định trên màn hình máy tính.
+ Để bổ sung các lệnh mặc định trên màn hình.
- Bước 1: Bạn chú ý trên thanh công cụ nhanh có một mũi tên chỉ xuống ở cuối cùng thanh. Bạn click vào đó, sẽ có một bảng lựa chọn hiện ra.
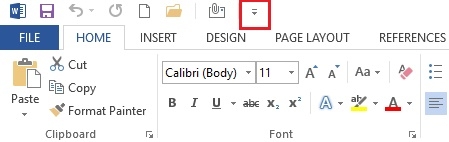
- Bước 2: Khi bảng lựa chọn hiện ra, bạn thấy có những lệnh được tích dấu, có những lệnh chưa được tích dấu. Chia sẻ với các bạn là những lệnh chưa được tích dấu là những lệnh chưa hiện trên màn hình thanh công cụ. Do đó, những lệnh nào chưa có dấu tích thì bạn hãy tích vào đó để lệnh hiện lên thanh công cụ nhanh, giúp bạn thực hiện nhanh hơn khi sử dụng Word.
Bên cạnh những lệnh đã có sẵn trong máy thì bạn cũng có thể bổ sung lên thanh công cụ này những nút lệnh khác không có trong danh sách mặc định.
+ Để bổ sung thêm các nút lệnh khác.
- Bước 1: Bạn click vào biểu tượng mũi tên chỉ xuống trên thanh công cụ nhanh và chọn “ More Commands”.
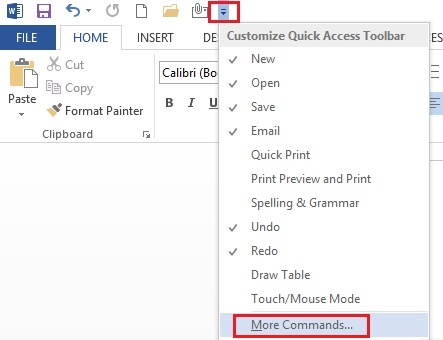
- Bước 2: Hộp thoại Word Options xuất hiện, bạn click vào “Quick Access Toolbar” sau đó click vào “Add>>”. Lệnh được mở ra, bạn click ở hai biểu tượng mũi tên lên, xuống để thay đổi vị trí các nút lệnh trên thanh Quick Access Toolbar.
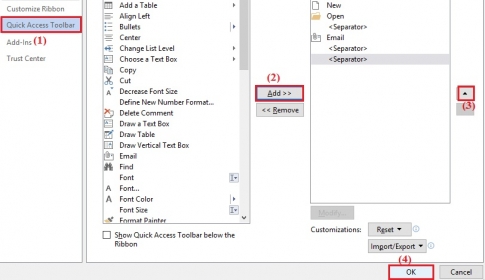
Kết luận: Trên đây mình đã hướng dẫn cho các bạn hiểu biết thêm về thanh công cụ nhanh trên Word 2013. Đây được xem là thanh công cụ thực hiện nhanh chóng và tiện ích nhất so với các thanh công cụ khác. Với tính năng của mình, thanh công cụ nhanh sẽ giúp bạn thực hiện công việc trên Word nhanh chóng và hiệu quả hơn. Vì vậy, mình hi vọng bài viết sẽ có ích đối với các bạn. Nếu trong quá trình sử dụng, bạn gặp những khúc mắc hãy phản hồi lại mình sẽ hướng dẫn cụ thể hơn cho các bạn nhé.
#quantriexcel #kynangmoi

DienDan.Edu.Vn Cám ơn bạn đã quan tâm và rất vui vì bài viết đã đem lại thông tin hữu ích cho bạn.DienDan.Edu.Vn! là một website với tiêu chí chia sẻ thông tin,... Bạn có thể nhận xét, bổ sung hay yêu cầu hướng dẫn liên quan đến bài viết. Vậy nên đề nghị các bạn cũng không quảng cáo trong comment này ngoại trừ trong chính phần tên của bạn.Cám ơn.








