Làm việc với Excel đồng nghĩa với việc bạn phải tiếp xúc với rất nhiều số liệu. Khi đó việc sắp xếp và tìm kiếm dữ liệu bỗng trở thành một trở ngại lớn mà bạn luôn phải đối mặt. May mắn thay, Excel luôn có những tính năng hỗ trợ giúp bạn quên đi nỗi lo này. Nếu bạn đang bắt đầu chập chững với Excel, những kinh nghiệm dưới đây sẽ có ích rất nhiều đó!
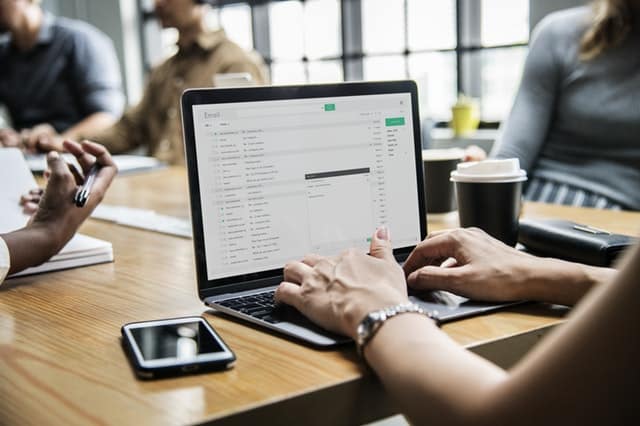
Trong bài viết này, QuanTriExcel.info sẽ giới thiệu đến bạn một số cách lọc dữ liệu cơ bản trong Excel.
Lọc dữ liệu chính là bước tiếp theo sau khi bạn phân loại dữ liệu. Bạn cần thu hẹp lại phạm vi dữ liệu nhằm tập trung vào những thứ bạn thực sự cần thiết.
Cách lọc dữ liệu
Cụ thể, tại dây, chúng tôi sẽ lọc dữ liệu để chỉ hiện thị máy tính xách tay và máy chiếu đã được kiểm tra trong bảng dưới đây.
1. Để có thể lọc dữ liệu một cách chính xác, bảng tính của bạn cần có một dòng tiêu đề trên cùng, dùng để xác định tên của từng cột. Trong ví dụ này, hàng đầu tiên chính là tiêu đề cho các cột bao gồm: ID#, Type, Equipment Detail, etc…
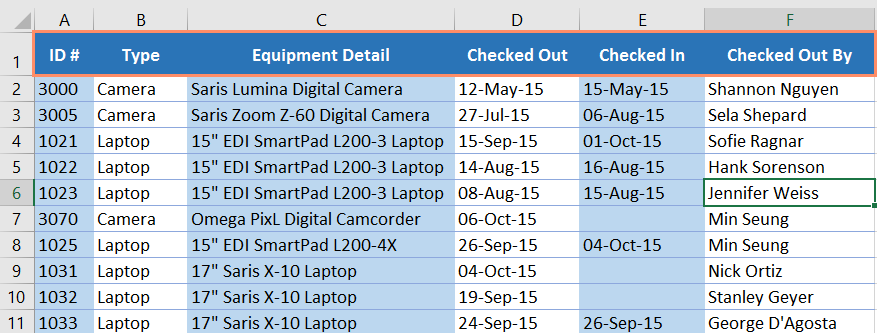
2. Chọn tab Data, tiếp theo chọn Filter
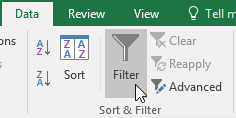
3. Một mũi tên sẽ xuất hiện trên ô tiêu đề của từng cột.
4. Nhấn vào mũi tên trên cột mà bạn muốc lọc dữ liệu. Trong ví dụ là cột B.
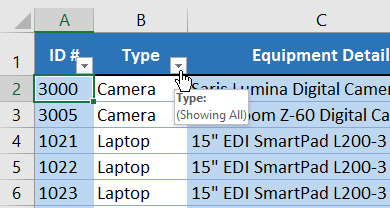
5. Tùy chọn lọc sẽ xuất hiện.
6. Bạn bỏ chọn ô Select All để bỏ chọn tất cả dữ liệu.
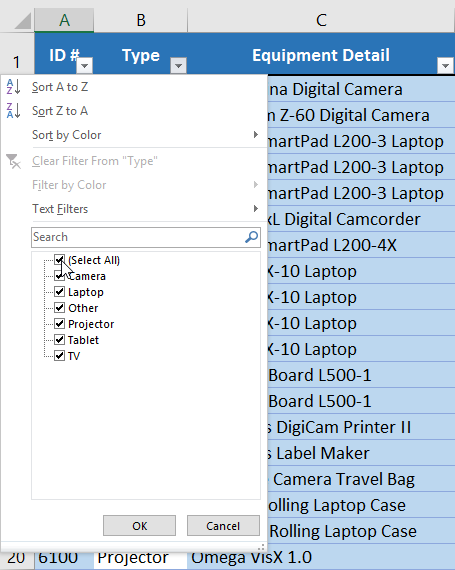
7. Chọn các ô bên cạnh dữ liệu mà bạn muốn lọc, giữ lại sau đó nhấn OK. Trong ví dụ này, chúng tôi sẽ chọn ô Laptop và Projector.
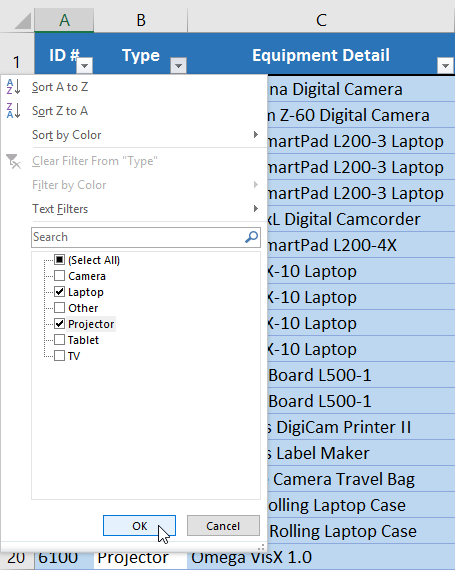
8. Dữ liệu sẽ được lọc, tạm ẩn đi các dữ liệu không phù hợp với bộ lọc
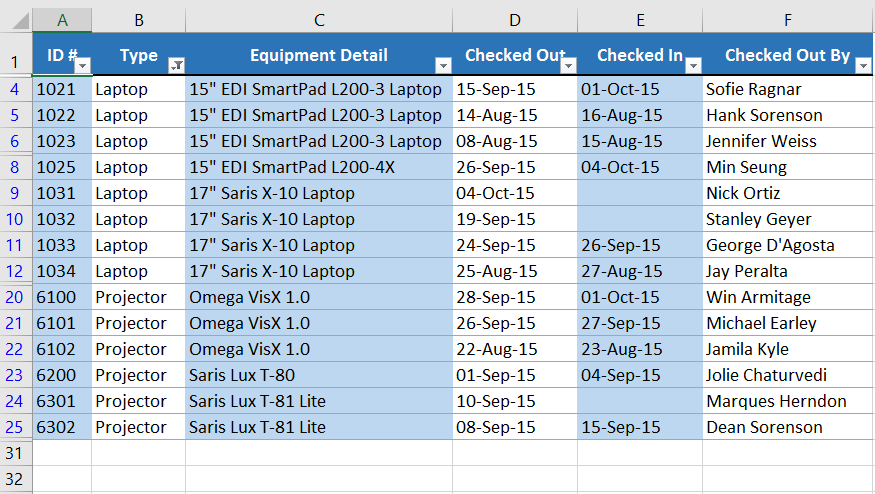
Trong nhiều trường hợp bạn sẽ cần phải lọc một mà còn nhiều giá trị khác nhau. Vậy phải làm như thế nào? Hãy áp dụng nhiều bộ lọc cùng một lúc thôi!
Cách sử dụng nhiều bộ lọc cùng một lúc
Bộ lọc của Excel có tính năng tích lũy, nghĩa là bạn có thể áp dụng nhiều bộ lọc cùng một lúc để thu hẹp kết quả của mình. Trong ví dụ ban nãy, chúng tôi đã lọc máy tính và máy chiếu. Nhưng bây giờ chúng tôi muốn tiếp tục thu hẹp hơn là những máy tính và máy chiếu đã được kiểm tra trong tháng 8.
1. Bấm vào mũi tên trong cột mà bạn muốn lọc dữ liệu. Trong ví dụ chúng tôi sẽ lọc tiếp cột D.
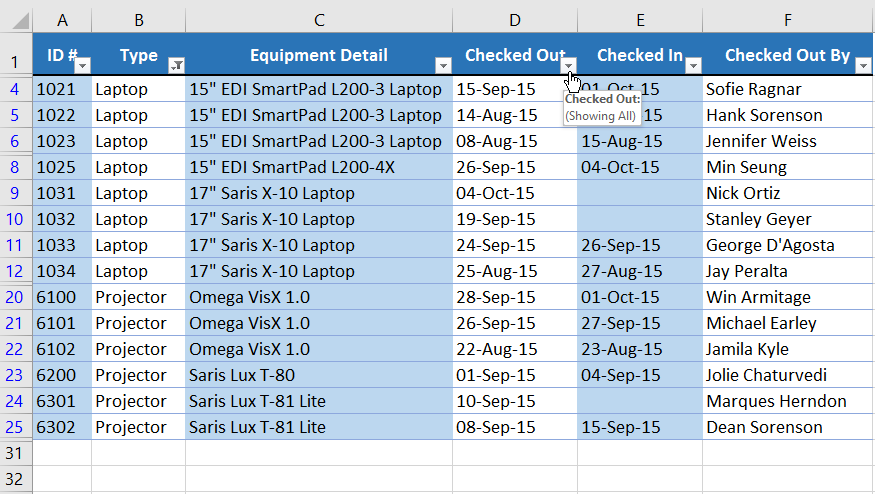
2. Tùy chọn lọc sẽ xuất hiện
3. Chúng tôi chọn ô tháng 8 và bỏ chọn các ô còn lại.
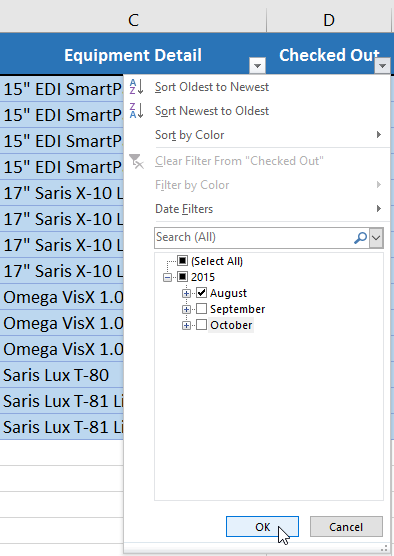
4. Một bộ lọc mới đã được áp dụng.
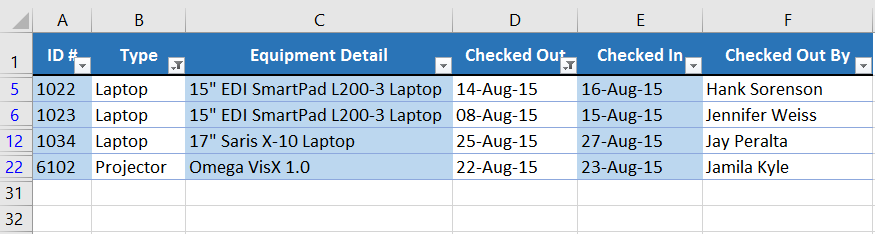
Vậy bây giờ sau khi làm việc xong với dữ liệu mình cần tìm, bạn muốn xóa các bộ lọc cũ thì phải làm sao?
Cách xóa bộ lọc
1. Chọn mũi tên trong bộ lọc mà bạn muốn loại bỏ. Trong ví dụ chúng tôi chọn cột D
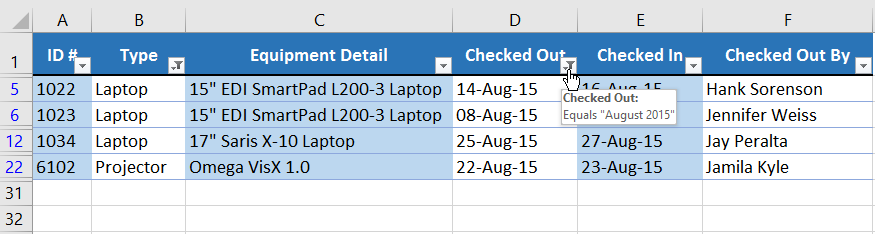
2. Tùy chọn lọc sẽ xuất hiện
3. Chọn mục Clear Filter From “Tên cột” trong bảng tùy chọn.
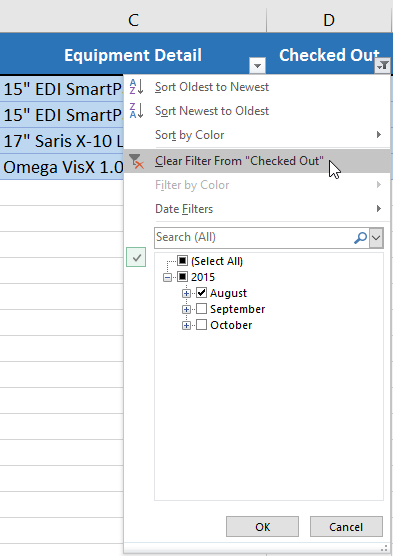
4. Bộ lọc sẽ được xóa bỏ khỏi cột.
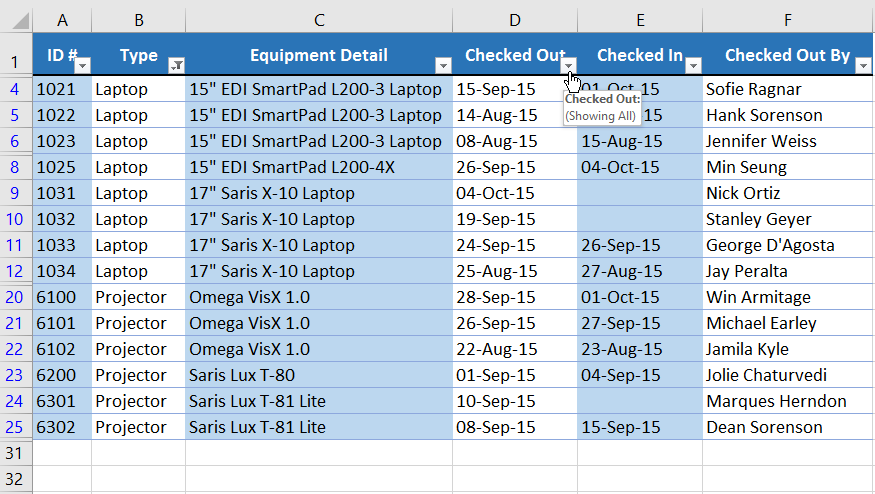
Lưu ý: Để loại bỏ hoàn toàn bộ lọc trên trang tính. Chọn mục Filter trên tab Data
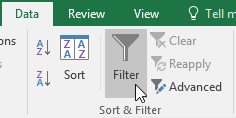
Nếu nhu cầu của bạn còn cao cấp hơn nữa, như lọc kết hợp cùng tìm kiếm…, hãy sử dụng bộ lọc nâng cao trong Excel
Cách sử dụng bộ lọc nâng cao
*Lọc dữ liệu kết hợp với tìm kiếm
Excel sẽ cho phép bạn sử dụng công cụ tìm kiếm dữ liệu chứa đựng một nội dung cụ thể, con số, ngày tháng…Trong ví dụ này chúng tôi sẽ chỉ lọc dữ liệu của thương hiệu “Saris” bằng cách kết hợp bộ lọc và tìm kiếm
1. Chọn tab Data, sau đó chọn mục Filter. Các mũi tên sẽ xuất hiện trên các ô tiêu đề của các cột.
2. Chọn mũi tên tại ô của cột mà bạn muốn lọc dữ liệu. Trong ví dụ chúng tôi chọn cột C
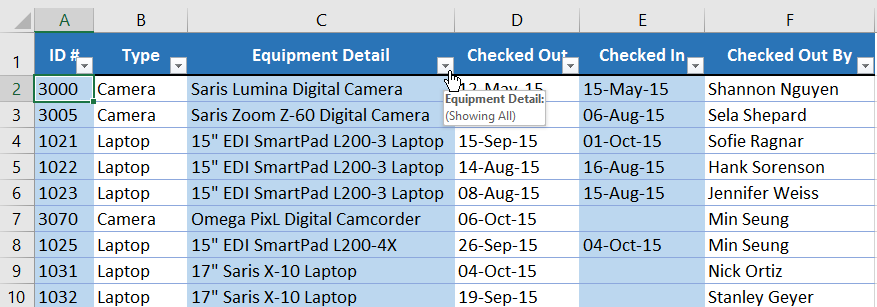
3. Tùy chọn lọc sẽ xuất hiện. Bạn hãy đánh nội dung tìm kiếm vào ô. Kết quả tìm kiếm sẽ xuất hiện tự động bên dưới. Sau đó bạn nhấn Ok
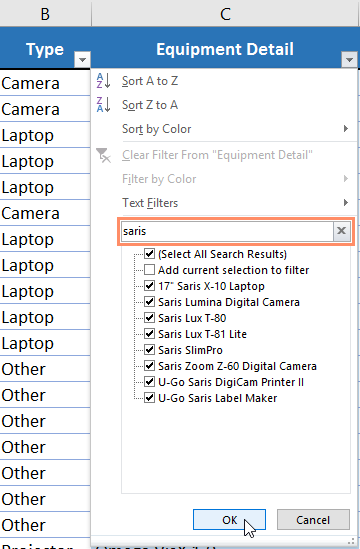
4. Bảng tính sẽ được lọc dựa theo yêu cầu chỉ bao gồm các sản phẩm của thương hiệu Saris mà thôi.
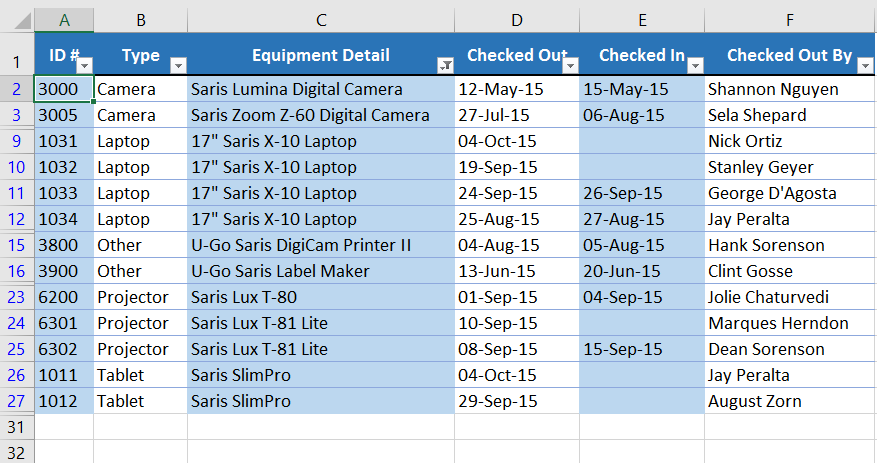
*Bộ lọc văn bản nâng cao
Bộ lọc văn bản nâng cao có thể hiển thị nhiều thông tin hơn, như một số lượng kí tự nhất định trong một ô hoặc dữ liệu có chứa một chữ hoặc số cụ thể.
1. Chọn tab Data, sau đó chọn mục Filter. Các mũi tên sẽ xuất hiện trên các ô tiêu đề của các cột.
2. Chọn mũi tên tại ô của cột mà bạn muốn lọc dữ liệu. Trong ví dụ chúng tôi chọn cột C.
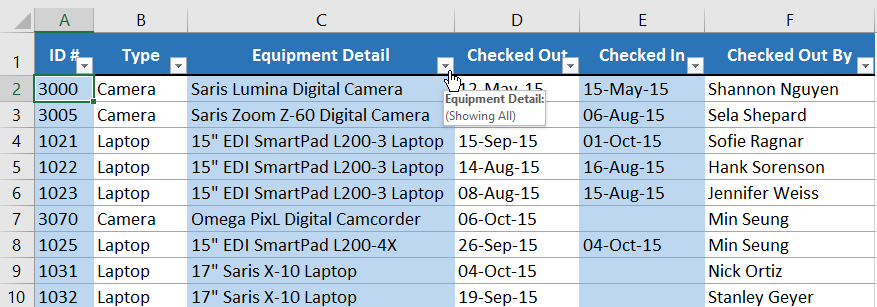
3. Bảng tùy chọn lọc sẽ xuất hiện. Di chuột qua mục Text Filters sau đó chọn các tùy chọn mà bạn mong muốn. Trong ví dụ chúng tôi sử dụng mục Does Not Contain để hiển thị dữ liệu không chứa các chữ cụ thể.
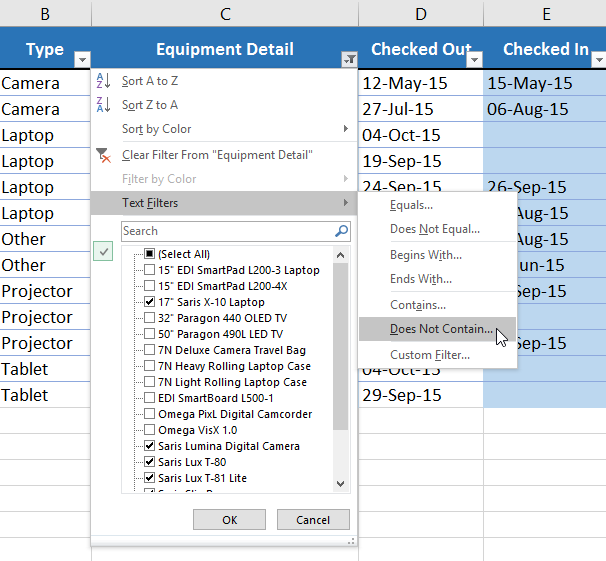
4. Bảng Custom Auto Filter sẽ xuất hiện. Đánh cụm từ bạn mong muốn vào phía bên phải của bộ lọc, sau đó chọn Ok. Trong ví dụ của chúng tôi, chúng tôi sẽ đánh từ laptop để loại bỏ các thành phần có chữ đó.
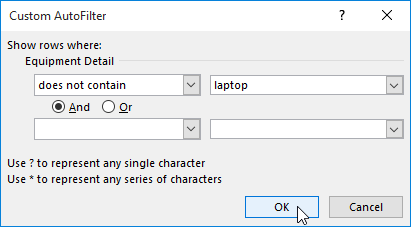
5. Dữ liệu sẽ được lọc theo bộ lọc tùy chọn đó như trong hình
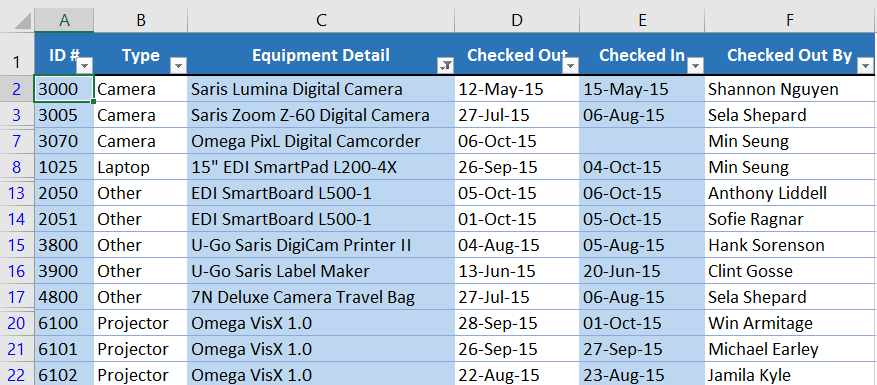
Cách sử dụng bộ lọc số nâng cao
Bộ lọc số nâng cao sẽ cho phép bạn kiểm soát các dữ liệu dạng số theo các cách khác nhau. Trong ví dụ này, chúng tôi sẽ chỉ hiện thị các số trong phạm vị cột ID
1. Chọn tab Data, sau đó chọn mục Filter. Các mũi tên sẽ xuất hiện trên các ô tiêu đề của các cột.
2. Chọn mũi tên tại ô của cột mà bạn muốn lọc dữ liệu. Trong ví dụ chúng tôi chọn cột A.
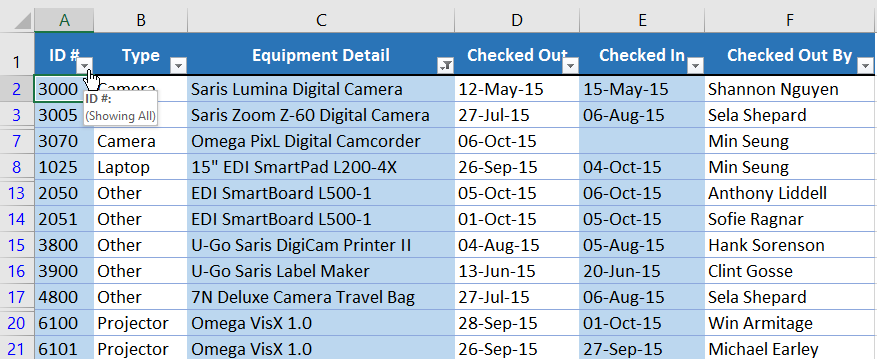
3. Bảng tùy chọn lọc sẽ xuất hiện. Di chuột qua mục Number Fields sau đó chọn mục mà bạn mong muốn. Ở đây chúng tôi sẽ chọn mục Between để hiển thị số ID trong một khoảng nhất định.
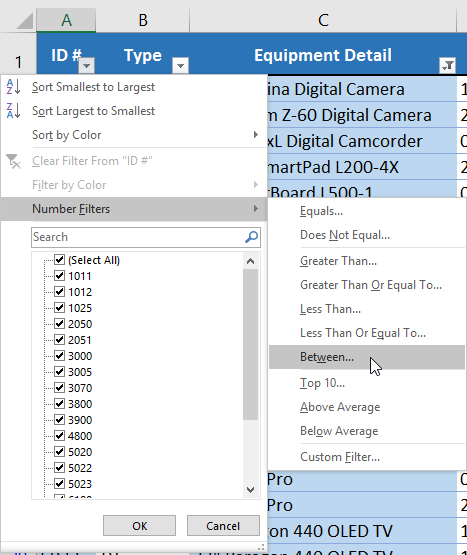
4. Bảng Custom Auto Filter sẽ xuất hiện. Đánh số mong muốn vào cột bên phải sau đó nhấn Ok. Ở đây chúng tôi sẽ lọc các số lớn hơn hoặc bằng 3000 nhưng nhỏ hơn hoặc bằng 6000.
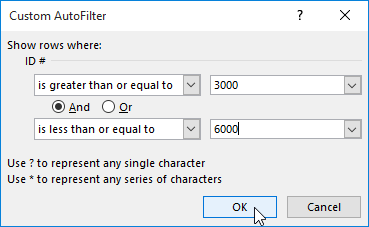
5. Dữ liệu sẽ được lọc dựa theo bộ lọc mà bạn mong muốn như hình minh họa.
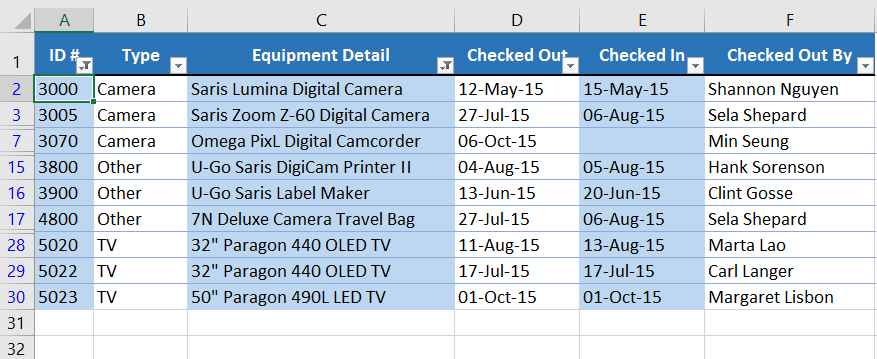
Cách sử dụng bộ lọc thời gian nâng cao
Bộ lọc thời gian nâng cao có thể sử dụng để hiển thị thông tin trong một khoảng thời gian nhất định. Trong ví dụ này, chúng tôi sẽ sử dụng bộ lọc thời gian nâng cao để hiện thị các thiết bị được kiểm tra trong thời gian từ 15/7 đến 15/8.
1. Chọn tab Data, sau đó chọn mục Filter. Các mũi tên sẽ xuất hiện trên các ô tiêu đề của các cột.
2. Chọn mũi tên tại ô của cột mà bạn muốn lọc dữ liệu. Trong ví dụ chúng tôi chọn cột D.
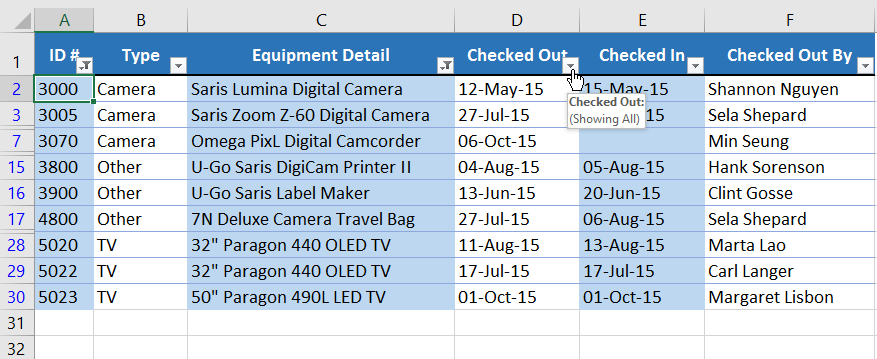
3. Bảng tùy chọn lọc sẽ xuất hiện. Di chuột qua mục Number Fields sau đó chọn mục mà bạn mong muốn. Ở đây chúng tôi sẽ chọn mục Between để hiển thị các thiết bị trong một khoảng thời gian.
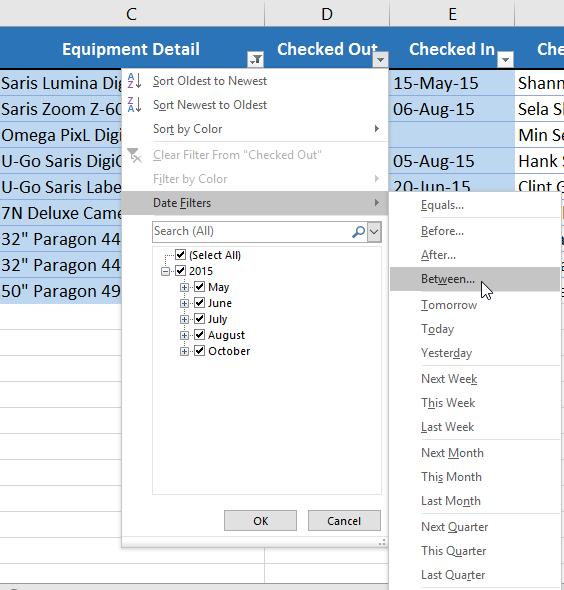
4. Bảng Custom Auto Filter sẽ xuất hiện. Nhập ngày tháng năm mong muốn vào ô bên phải sau đó nhấn Ok. Trong ví dụ, chúng tôi muốn lọc dữ liệu giữa ngày 15/7/2015 đến ngày 15/8/2015.
5. Dữ liệu sẽ được lọc dựa theo bộ lọc mà bạn mong muốn như hình minh họa.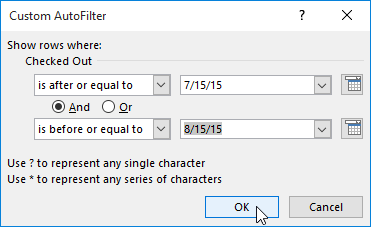
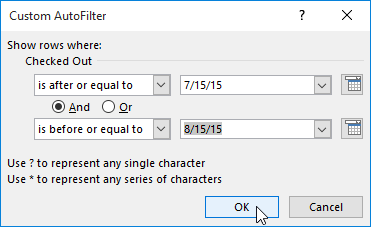
Hy vọng là những kiến thức trên sẽ giúp bạn rất nhiều khi làm việc với Excel!
1. Giáo trình học excel cơ bản cho newbie
2. Bộ giáo trình điện tử Excel đặc biệt dành cho các bạn sinh viên năm nhất đại học
3.Giáo trình học excel cơ bản cho người mới sách free
4. Giáo trình Excel 2013 bằng Tiếng Việt
5. Giáo trình những công thức excel thường dùng trong excel kế toán
?DienDan.Edu.Vn cám ơn bạn đã quan tâm và rất vui vì bài viết đã đem lại thông tin hữu ích cho bạn. https://diendan.edu.vn/
?Các bạn tham khảo hướng dẫn tải file trên Quản Trị Excel tại đây: http://www.quantriexcel.info/2018/11/huong-dan-tai-file-tren-quan-tri-excel.html

DienDan.Edu.Vn Cám ơn bạn đã quan tâm và rất vui vì bài viết đã đem lại thông tin hữu ích cho bạn.DienDan.Edu.Vn! là một website với tiêu chí chia sẻ thông tin,... Bạn có thể nhận xét, bổ sung hay yêu cầu hướng dẫn liên quan đến bài viết. Vậy nên đề nghị các bạn cũng không quảng cáo trong comment này ngoại trừ trong chính phần tên của bạn.Cám ơn.





