Gửi email thông báo khi có bình luận mới (ai đó reply bình luận của bạn) trên website WordPress.
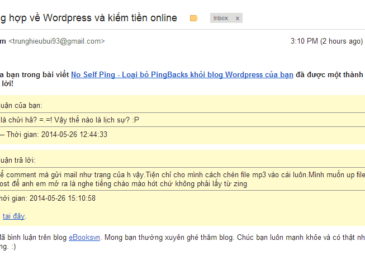
Screenshot bên trên là ảnh chụp một email thông báo khi có bình luận trả lời cho bình luận của bạn trên WP Căn bản. Điều này chắc không còn mới mẻ với nhiều bạn ở đây nữa. Nó là một trong những biện pháp nên được sử dụng để “kéo” khách truy cập quay trở lại với blog/ website của bạn. Tuy nhiên, tôi thấy nhiều bạn sử dụng nền tảng WordPress nhưng vẫn chưa tận dụng được tính năng này. Vậy làm thế nào để tự động gửi email thông báo cho khách truy cập khi bình luận của họ được một người khác trả lời?
Vô cùng đơn giản. Tất cả những gì bạn cần là 2 plugin WP SMTP và ReplyMe.
Tích hợp tính năng gửi email thông báo khi có bình luận mới
1. Cài đặt và kích hoạt 2 plugin có tên là WP SMTP và ReplyMe.
2. Truy cập vào Settings => WP SMTP và thiết lập các thông số như sau:
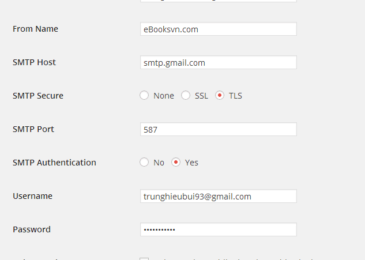
Trong ví dụ này, tôi sử dụng máy chủ của Gmail để gửi email nên tôi sẽ thiết lập như hình minh họa. Trong đó:
- From: là địa chỉ email gửi đi.
- From Name: là tên người gửi.
- SMTP Host: link máy chủ SMTP.
- SMTP Secure: phương thức mã hóa SMTP.
- SMTP Port: cổng SMTP. Nếu chọn SMTP Secure là TLS thì các bạn dùng port là
587hoặc25. Ngược lại, nếu là SSL, hãy dùng port465. - SMTP Authentication: chọn Yes.
- Username: tên đăng nhập tài khoản trên máy chủ SMTP của bạn.
- Password: mật khẩu đăng nhập tài khoản trên máy chủ SMTP của bạn. Nếu tài khoản của bạn có sử dụng xác minh 2 bước (two-factor authentication) thì nhớ tạo mật khẩu ứng dụng và điền vào mục này. Ví dụ đối với Gmail, xem hướng dẫn tại đây.
Nếu bạn sử dụng một máy chủ khác, hãy click vào icon tương ứng với từng loại máy chủ email để xem ví dụ hướng dẫn. Sau khi thiết lập xong, bấm Save Changes để lưu lại. Nhớ kiểm tra xem SMTP đã hoạt động hay chưa bằng cách gửi email thử nhé.
3. Truy cập vào Settings => ReplyMe và tiến hành chỉnh sửa mẫu email cho phù hợp với website của bạn.
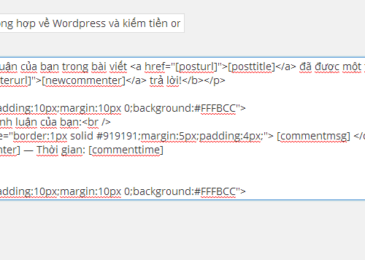
Hãy để ý phía trên, bạn sẽ thấy một số shortcodes hướng dẫn cách chỉnh sửa email:
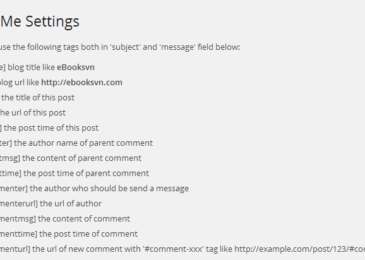
Trong đó:
- [blogname]: tiêu đề blog, chẳng hạn như WP Căn bản.
- [blogurl]: URL của blog, chẳng hạn như https://diendan.edu.vn.
- [posttitle]: tiêu đề của bài viết.
- [posturl]: URL của bài viết.
- [posttime]: thời gian đăng bài viết.
- [commenter]: tên tác giả của bình luận trước đó.
- [commentmsg]: nội dung của bình luận trước đó.
- [commenttime]: thời gian đăng bình luận trước đó.
- [newcommenter]: tác giả của bình luận mới.
- [newcommenterurl]: URL tác giả của bình luận mới.
- [newcommentmsg]: nội dung của bình luận mới.
- [newcommenttime]: thời gian đăng bình luận mới.
- [newcommenturl]: URL của bình luận mới với thẻ
#comment-xxx, chẳng hạn nhưhttp://example.com/post/123/#comment-321.
Sau khi chỉnh sửa xong mẫu email, click vào nút Save Changes để lưu lại.
Xong rồi. Bây giờ, mỗi khi có bình luận trả lời (reply), tác giả của bình luận trước đó sẽ ngay lập tức nhận được email thông báo. Chúc các bạn thành công!
Mọi thắc mắc liên quan đến việc gửi email thông báo khi có bình luận mới trên WordPress, xin vui lòng gửi vào khung bình luận bên dưới để được hỗ trợ và giải đáp.

DienDan.Edu.Vn Cám ơn bạn đã quan tâm và rất vui vì bài viết đã đem lại thông tin hữu ích cho bạn.DienDan.Edu.Vn! là một website với tiêu chí chia sẻ thông tin,... Bạn có thể nhận xét, bổ sung hay yêu cầu hướng dẫn liên quan đến bài viết. Vậy nên đề nghị các bạn cũng không quảng cáo trong comment này ngoại trừ trong chính phần tên của bạn.Cám ơn.







