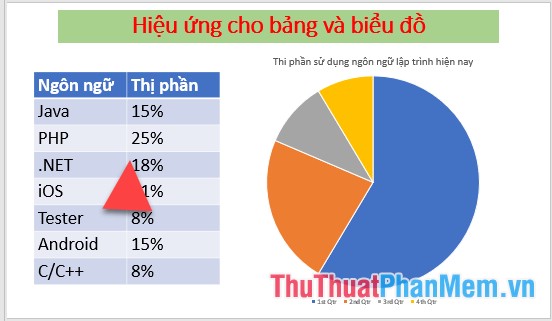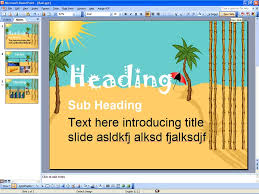Hôm nay QuanTriExcel.info sẽ cùng các bạn làm quen với cách sử dụng hiệu ứng với hình ảnh và đối tượng Shape trong PowerPoint.
Với đối tượng hình ảnh và shape áp dụng nhóm hiệu ứng giống như đối tượng văn bản:
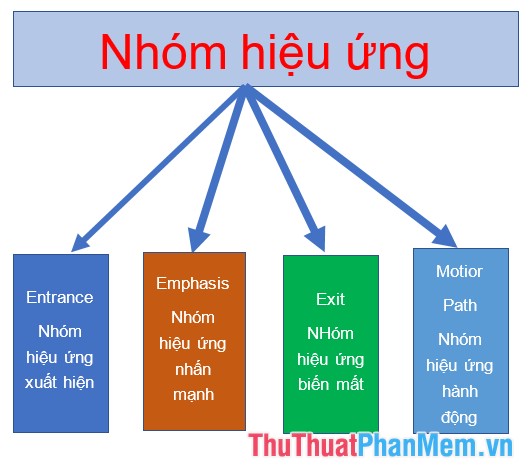
Để thiết lập hiệu ứng cho đối tượng hình ảnh trước tiên bạn cần chọn đối tượng cần tạo hiệu ứng -> vào thẻ Animations -> Add Animation -> lựa chọn hiệu ứng cần tạo:
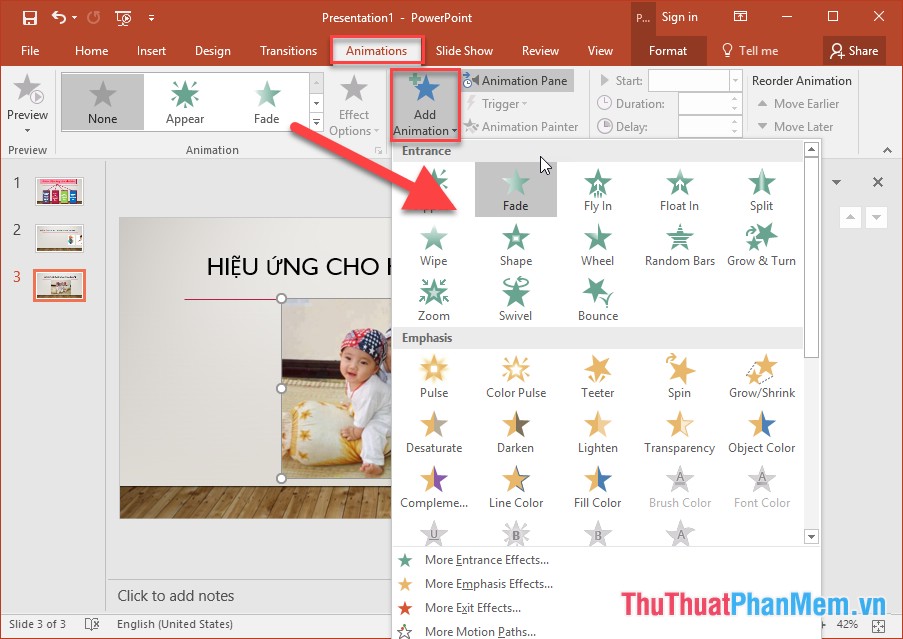
Sau khi lựa chọn xong hiệu ứng được kết quả:
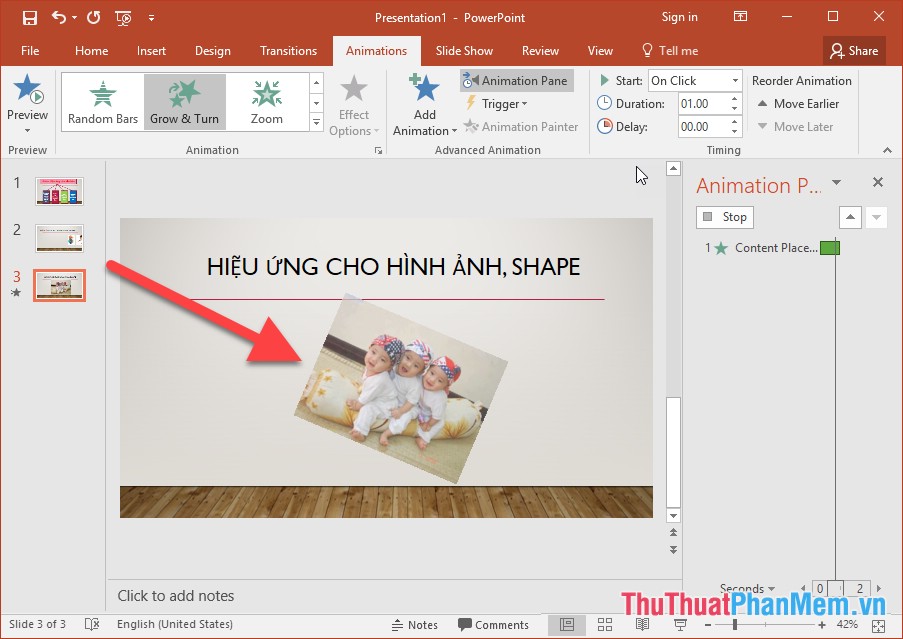
Trường hợp bạn muốn xóa bỏ hiệu ứng vừa tạo thực hiện chuột phải vào tên hiệu ứng -> chọn Remove:
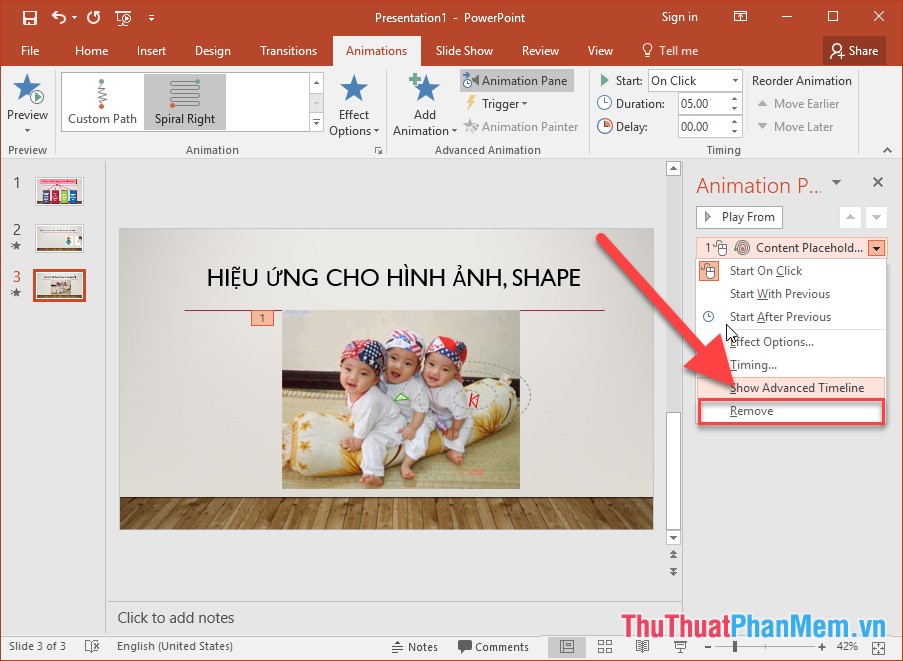
Để sử dụng thêm hiệu ứng nâng cao cho hình ảnh thực hiện chuột phải vào tên hiệu ứng chọn Timing:
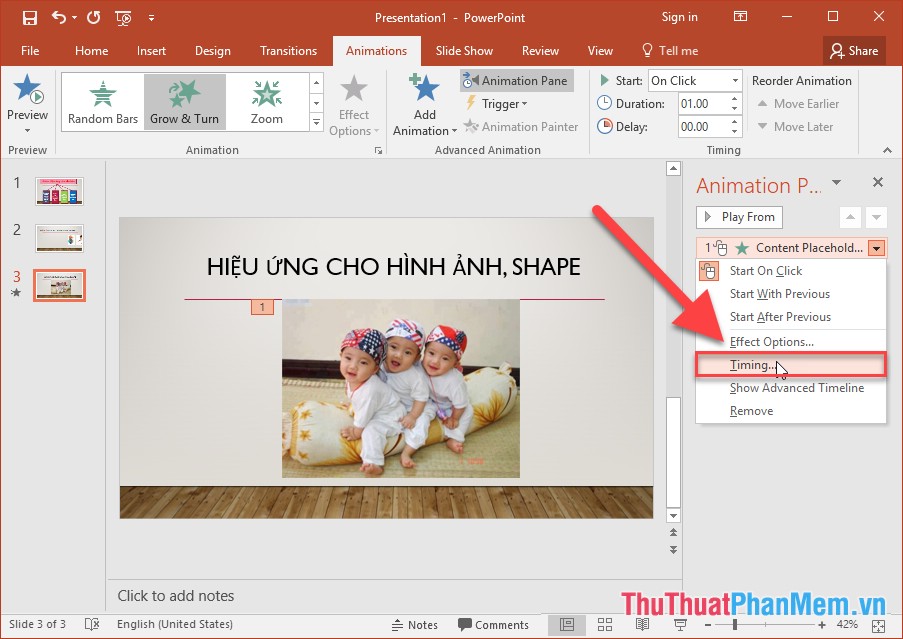
Lựa chọn cách điều khiển khi chạy hiệu ứng trong mục Start ví dụ ở đây lựa chọn nháy chuột. Lựa chọn thời gian xuất hiện hiệu ứng và thời gian trình chiếu hiệu ứng lần lượt trong các mục Delay, Duration…
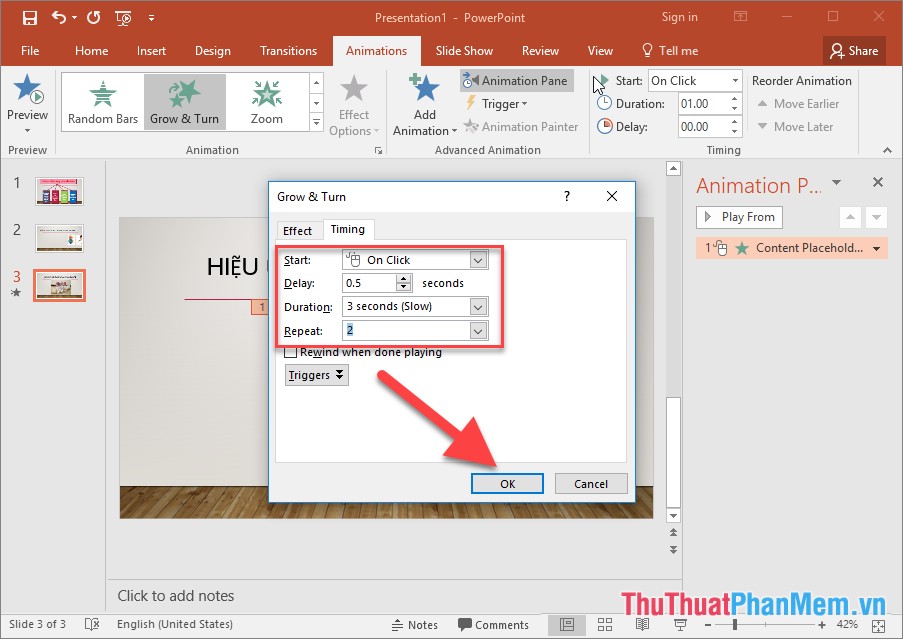
Ngoài ra bạn có thể lựa chọn hiệu ứng sau khi hình ảnh được trình chiếu xong trong mục After animation hoặc lựa chọn chèn thêm âm thanh khi chạy hiệu ứng trong mục Sound:
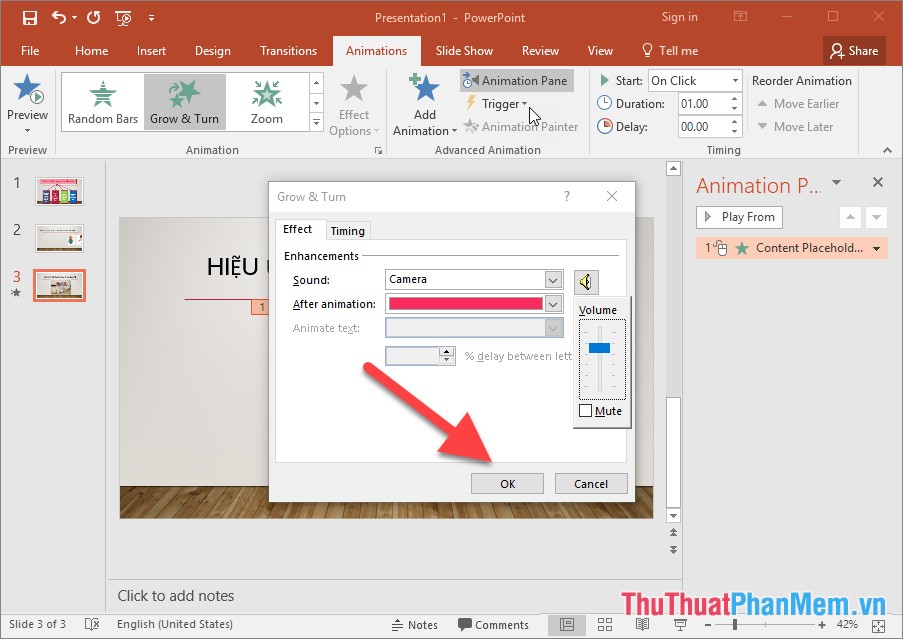
Ví dụ tạo hiệu ứng chuyển động cho hình ảnh, tạo chuyển động quả bóng chạy trước và em bé bò theo sau để lấy quả bóng:
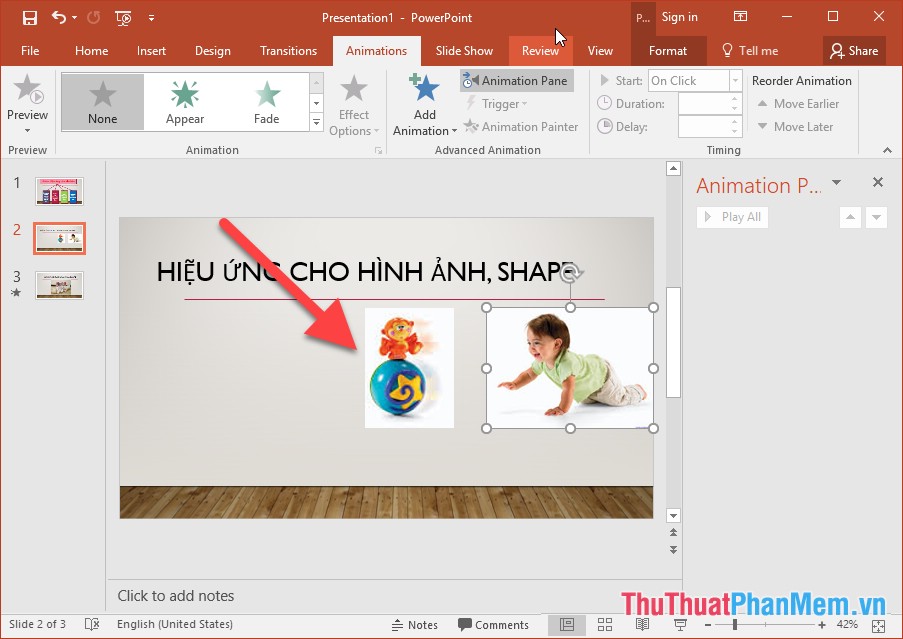
– Theo thứ tự quả bóng chạy trước do đó thiết lập hiệu ứng cho quả bóng trước, kích chọn quả bóng -> Animations -> Add Animation -> More Motion Paths:
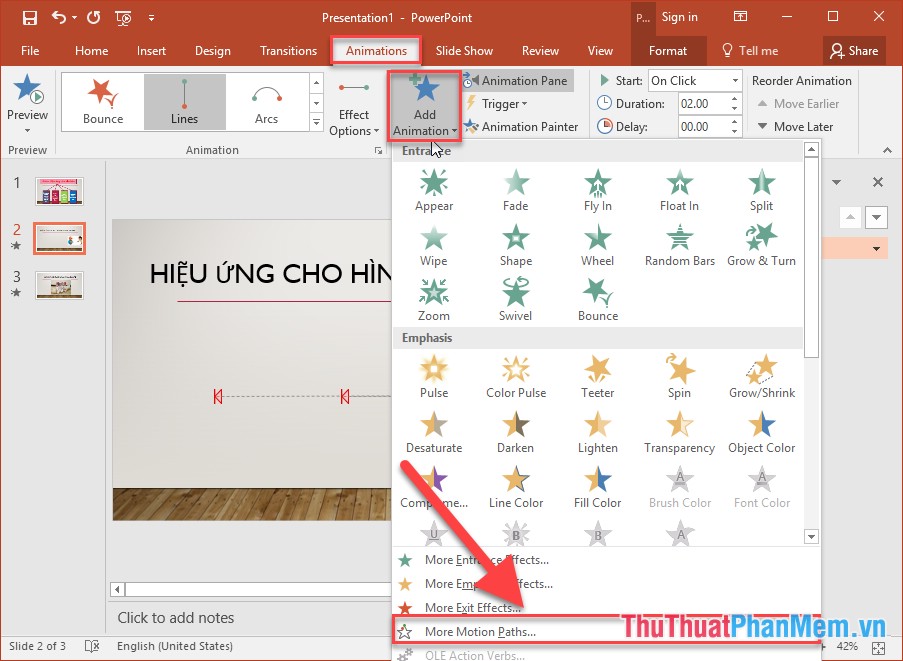
+ Lựa chọn hiệu ứng phù hợp với đối tượng bạn cần tạo. Ví dụ ở đây lựa chọn hiệu ứng chuyển động từ phải sang trái nên lựa chọn hiệu ứng Left -> OK:
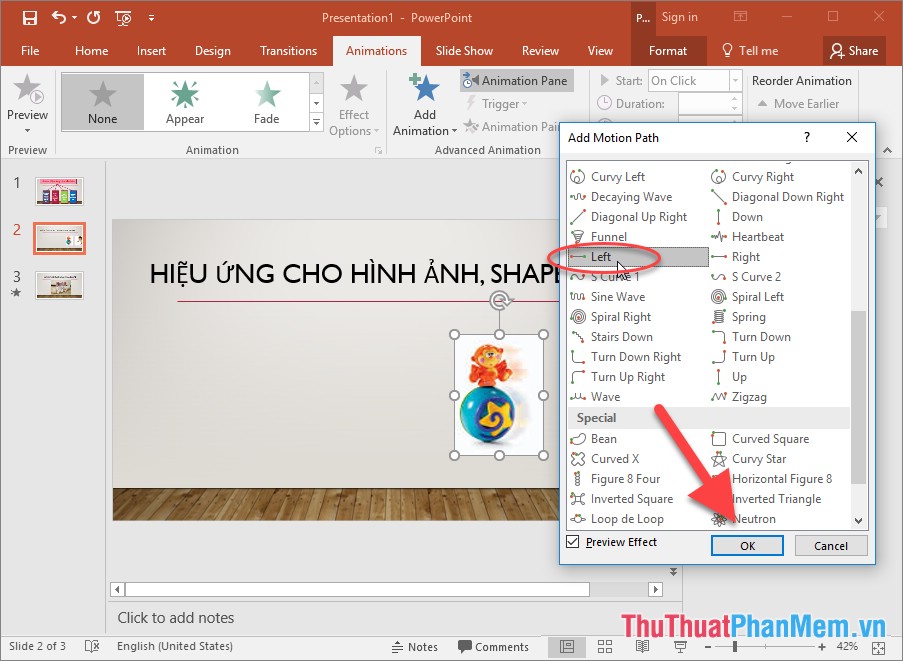
+ Mặc định hiệu ứng Left chỉ tạo 1 độ dài mặc định có giới hạn, để thay đổi khoảng cách chuyển động của hình ảnh thực hiện di chuyển vào hình ảnh khi xuất hiện mũi tên 2 kéo thả phù hợp yêu cầu của bạn:
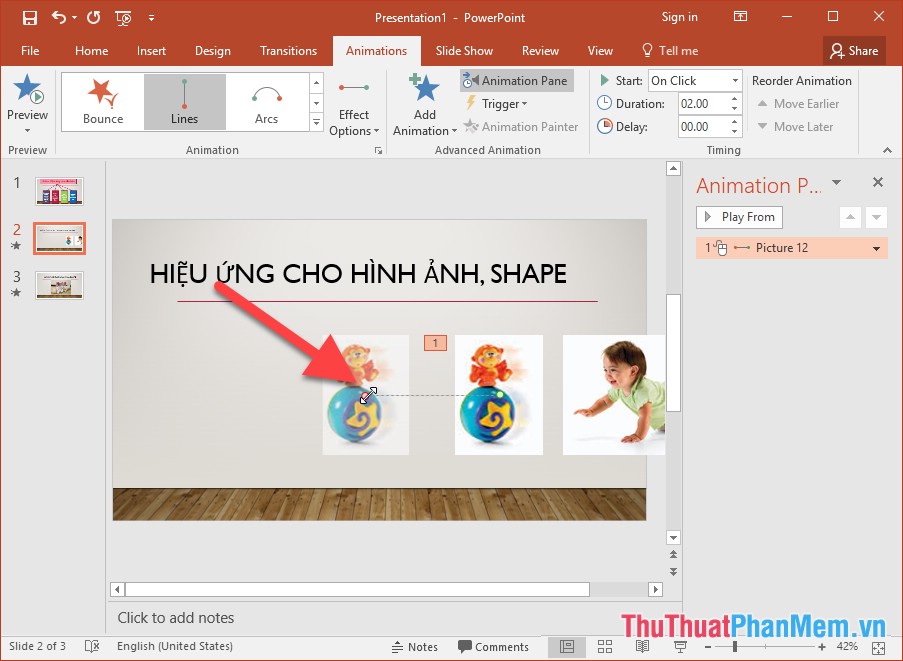
+ Kết quả sau khi thay đổi khoảng cách chuyển động của hình ảnh:
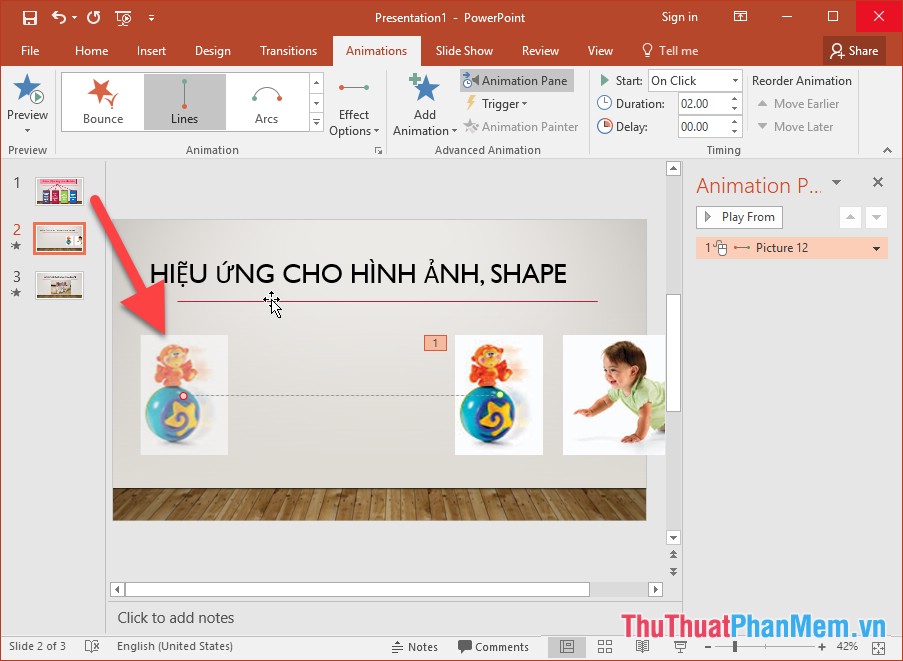
+ Thực hiện tương tự với đối tượng em bé:
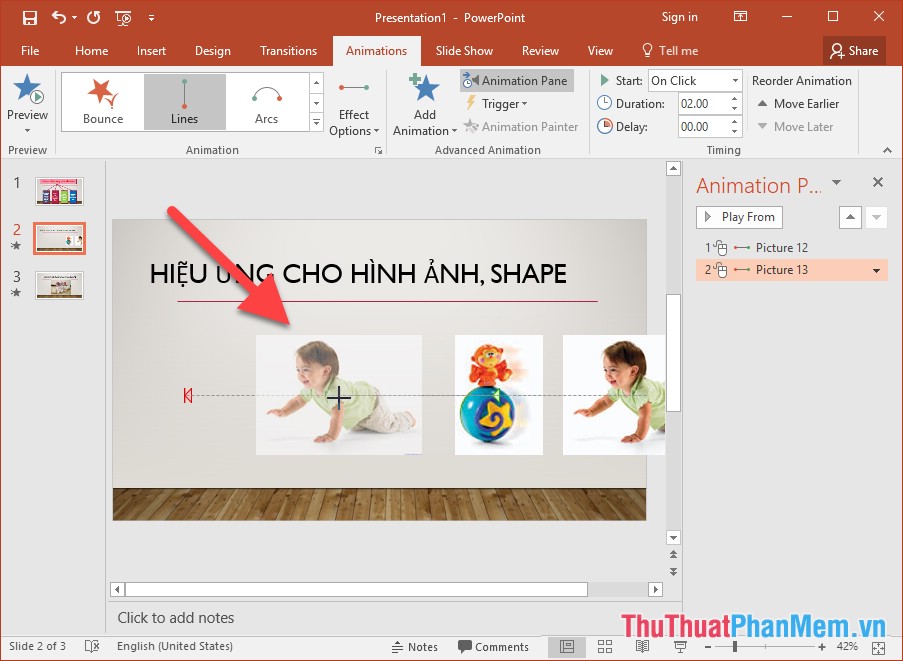
+ Kết quả đã tạo được hiệu ứng chuyển động cho em bé và quả bóng:
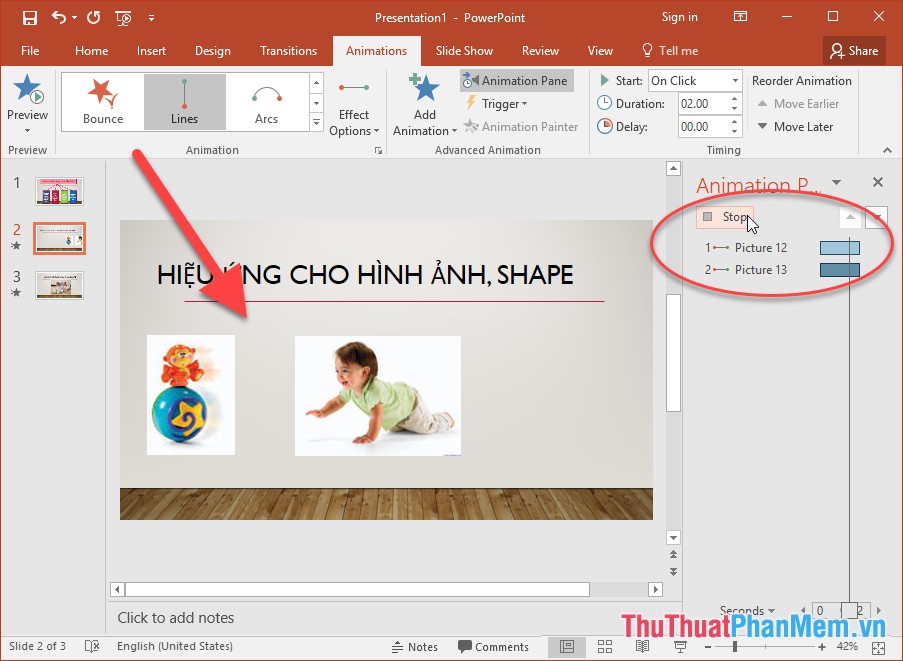
+ Bạn cần tủy chỉnh thời gian chạy hiệu ứng để hình ảnh mang tính khách quan bằng cách chuột phải vào hiệu ứng -> lựa chọn Timing thiết lập các thông số trong mục Timing:
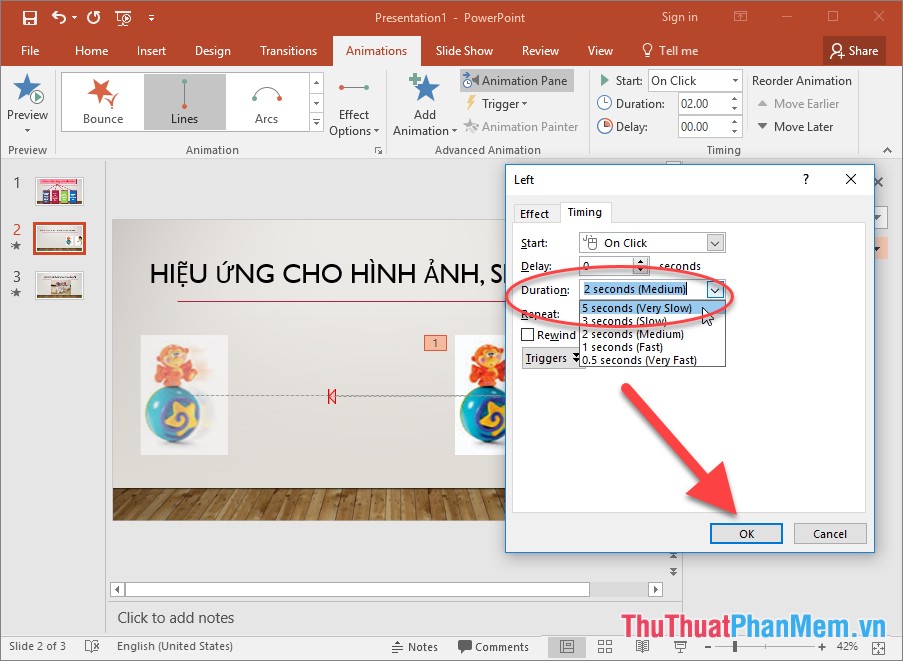
+ Bạn có thể chèn thêm âm thanh trong thời gian em bé bò bằng cách lựa chọn âm thanh trong mục Sound:
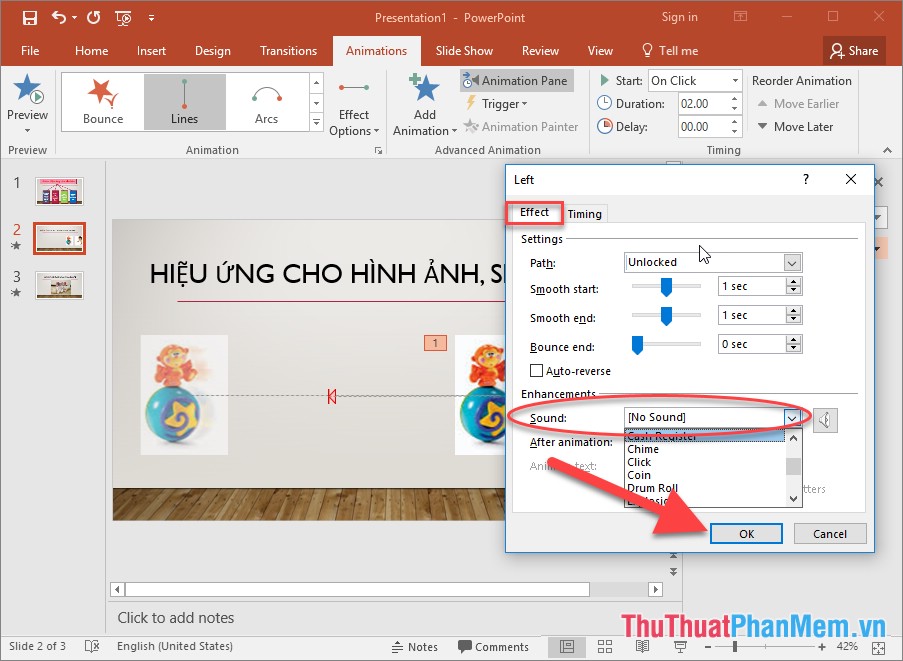
– Với đối tượng Shape bạn thực hiện các hiệu ứng tương tự.
Trên đây là hướng dẫn chi tiết cách sử dụng hiệu ứng với đối tượng là hình ảnh và Shape trong PowerPoint 2016. Chúc các bạn thành công!
Bài viết liên quan
?DienDan.Edu.Vn cám ơn bạn đã quan tâm và rất vui vì bài viết đã đem lại thông tin hữu ích cho bạn. https://www.quantriexcel.info/2019/09/app-quan-tri-excel-cai-truc-tiep-tren.html
?Các bạn tham khảo hướng dẫn tải file trên Quản Trị Excel tại đây: http://www.quantriexcel.info/2018/11/huong-dan-tai-file-tren-quan-tri-excel.html

DienDan.Edu.Vn Cám ơn bạn đã quan tâm và rất vui vì bài viết đã đem lại thông tin hữu ích cho bạn.DienDan.Edu.Vn! là một website với tiêu chí chia sẻ thông tin,... Bạn có thể nhận xét, bổ sung hay yêu cầu hướng dẫn liên quan đến bài viết. Vậy nên đề nghị các bạn cũng không quảng cáo trong comment này ngoại trừ trong chính phần tên của bạn.Cám ơn.