Sử dụng Word và Excel mà không cần cài Microsoft Office
Trên Google Drive có tính năng giúp người dùng có thể viết trang Word và Excel trực tiếp và chia ngay đến bạn bè. Bằng cách sử dụng Google Tài liệu và Google Trang tính mà giờ việc viết word và bảng tính đã dễ dàng hơn nhiều. Không những vậy, mỗi thao tác của bạn trên các tiện ích này sẽ tự động được lưu và do đó bạn sẽ không lo khi máy tính của mình tự nhiên bị mất điện, hay quên không lưu như trên word máy tính.
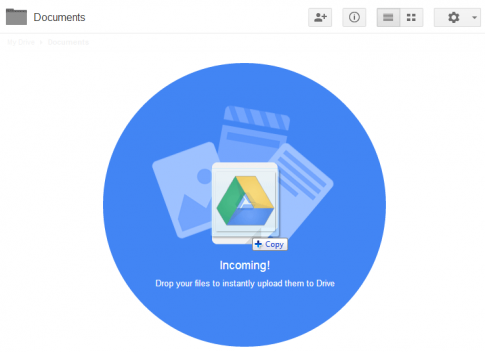
- Hướng dẫn cách tạo Word trên Drive
- Hướng dẫn cách tạo Excel trên Drive
1. Hướng dẫn cách tạo Word trên Drive
- Bước 1: Đầu tiên bạn đăng nhập vào Drive trên máy tính.
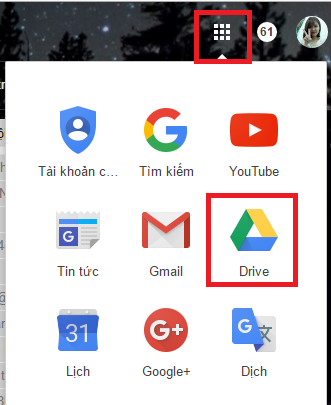
- Bước 2: Sau khi vào Drive, nếu bạn muốn mở file Word trên drive thì bạn chọn Mới sau đó chọn Google Tài liệu
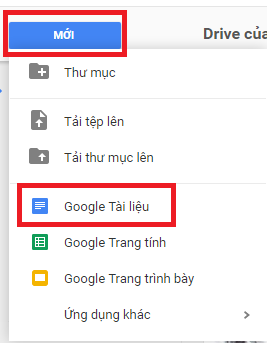
- Bước 3: Đây là giao diện trang word trên Drvie. Google tài liệu là công cụ cho phép bạn soạn thảo văn bản, giống chức năng như Microsoft office Word trên máy tính của bạn.
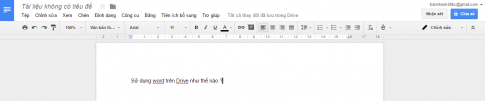
- Bước 4: Nếu bạn muốn trang tài liệu của bạn dễ tìm thấy hoặc bạn muốn chia sẻ trang tài liệu này tới ai đó thì bạn nên đặt tên cho trang word của mình. Bạn chỉ cần click vào ô phía trên góc trái màn hình, viết tên lên là xong.
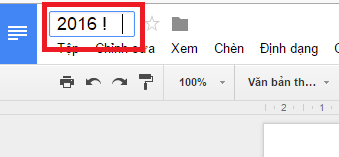
- Bước 5: Nếu bạn muốn chia sẻ trang tài liệu này tới bạn bè thì bạn nhấn chọn chia sẻ, Sau đó Drive sẽ hiện ra một hộp như trong hình, bạn chỉ cần nhập mail người mà bạn muốn chia sẻ là xong.
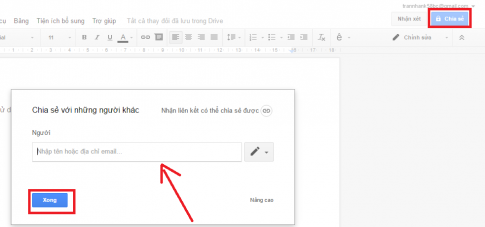
- Trên đây là các bước để tạo ra một trang Word trên Drive
2. Hướng dẫn cách tạo Excel trên Drive
Sử dụng Google trang tính cũng giống với cách sử dụng Google tài liệu. Google tài liệu là công cụ cho phép bạn soạn thảo văn bản, giống chức năng như Microsoft office Word trên máy tính của bạn. Còn Google tranh tính thì giống với Excel. Đây là 2 tiện ích được người dùng sử dụng khá phổ biến hiện nay, nó đang dần thay thế cho microsoft office word, microsoft office excel, vì nó rất tiện lợi. Bạn có thể làm trực tiếp trên Google drive và chia sẻ luôn cho bạn bè. Điều đặc biệt là mỗi thao tác của bạn trên các tiện ích này sẽ tự động được lưu và do đó bạn sẽ không lo khi máy tính của mình tự nhiên bị mất điện, hay quên không lưu như trên word máy tính.
- Bước 1: Đăng nhập vào Drive
- Bước 2: Khi vào trang Drive rồi thì bạn cũng chọn Mới và chọn Google Trang tính
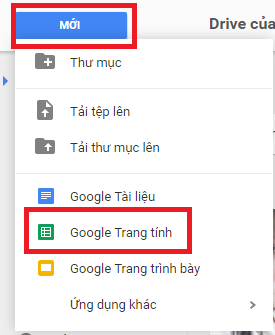
- Bước 3: Khi vào Google trang tính thì nó cũng hiện ra bảng như Excel trên máy tính, đầu tiên bạn cần đặt tên cho bảng tính, sau đó bạn sẽ sử dụng Google trang tính như Excel trên máy tính.
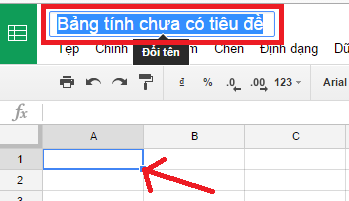
- Bước 4: Nếu bạn muốn chia sẻ bảng tính này với bạn bè thì bạn cũng làm như đối với Word, bạn nhấn vào chia sẻ sau đó nhập tên mail người mà bạn muốn chia sẻ
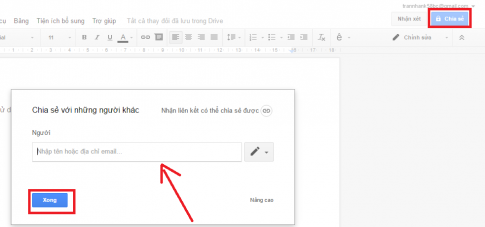
- Trên đây là các bước để sử dụng Google trang tính như Excel trên Google drive
Kết luận: Trên đây là cách để sử dụng Google Tài liệu và Google Trang tính như sử dụng Word và Excel trên Drive. Hướng dẫn có kèm theo những hình ảnh minh hoạ chi tiết để các bạn có thể dễ dàng làm theo. Nếu còn chỗ nào chưa hiểu thì các bạn comment lại để mình trợ giúp nhé. Xin cảm ơn!
#quantriexcel #kynangmoi

DienDan.Edu.Vn Cám ơn bạn đã quan tâm và rất vui vì bài viết đã đem lại thông tin hữu ích cho bạn.DienDan.Edu.Vn! là một website với tiêu chí chia sẻ thông tin,... Bạn có thể nhận xét, bổ sung hay yêu cầu hướng dẫn liên quan đến bài viết. Vậy nên đề nghị các bạn cũng không quảng cáo trong comment này ngoại trừ trong chính phần tên của bạn.Cám ơn.







