Bây giờ chúng ta có một biểu đồ Pareto tĩnh / đơn giản trong Excel, chúng ta hãy tiến thêm một bước nữa và làm cho nó tương tác một chút.
Một cái gì đó như hình dưới đây: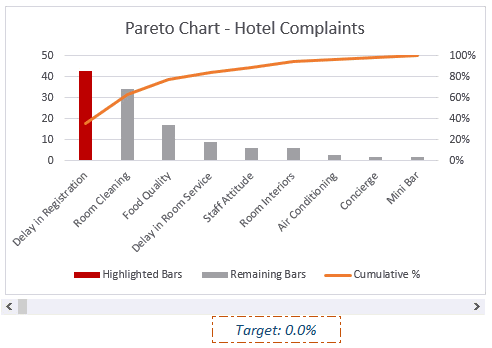
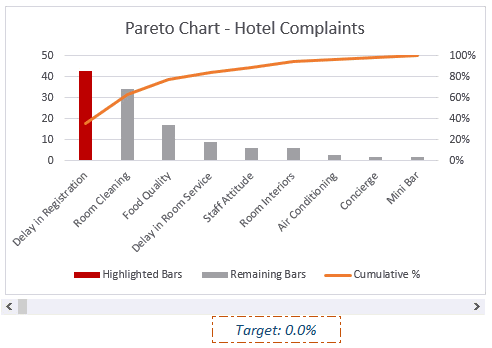
Trong trường hợp này, người dùng có thể chỉ định% khiếu nại cần được giải quyết (sử dụng thanh cuộn excel ) và biểu đồ sẽ tự động làm nổi bật các vấn đề cần được xem xét.
Ý tưởng ở đây là có 2 thanh khác nhau.
Màu đỏ được đánh dấu khi giá trị phần trăm tích lũy gần với giá trị đích.
Dưới đây là các bước để tạo biểu đồ Pareto tương tác này trong Excel:
- Trong ô B14, tôi có giá trị đích được liên kết với thanh cuộn (có giá trị thay đổi từ 0 đến 100).

- Trong ô B12, tôi đã sử dụng công thức = B14 / 100 . Vì bạn không thể chỉ định giá trị phần trăm cho thanh cuộn, chúng tôi chỉ cần chia giá trị thanh cuộn (trong B14) với 100 để nhận giá trị phần trăm.

- Trong ô B13, nhập kết hợp sau của hàm INDEX , MATCH và IFERROR :
= IFERROR (INDEX ($ C $ 2: $ C $ 10, IFERROR (MATCH ($ B $ 12, $ C $ 2: $ C $ 10,1), 0 ) 1), 1)Công thức này trả về giá trị tích lũy sẽ bao gồm giá trị đích. Ví dụ, nếu bạn có giá trị đích là 70%, nó sẽ trả về 77%, chỉ ra rằng bạn nên thử và giải quyết ba vấn đề đầu tiên.
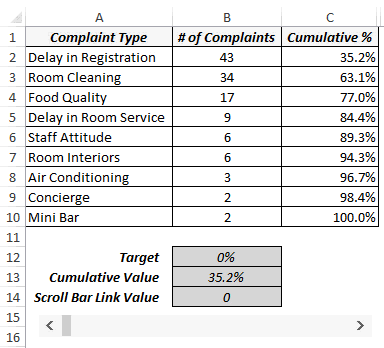
- Trong ô D2, nhập công thức sau đây (và kéo hoặc sao chép cho tất cả ô – D2: D10):
= IF ($ B $ 13> = C2, B2, NA ()) - Trong ô E2, hãy nhập công thức sau đây (và kéo hoặc sao chép cho tất cả ô – E2: E10):
= IF ($ B $ 13 <C2, B2, NA ()) - Chọn Dữ liệu trong Cột A, C, D & E (nhấn điều khiển và chọn bằng chuột).
- Đi tới Chèn -> Biểu đồ -> Cột 2-D -> Cột được nhóm. Điều này sẽ chèn biểu đồ cột với 3 chuỗi dữ liệu (tỷ lệ tích lũy, các thanh được đánh dấu để đáp ứng mục tiêu và còn lại tất cả các thanh khác)
- Nhấp chuột phải vào bất kỳ thanh nào và chọn Thay đổi Loại biểu đồ.
- Trong hộp thoại Thay đổi Loại biểu đồ, hãy chọn Kết hợp trong ngăn bên trái và thực hiện các thay đổi sau:
- Tích lũy%: Line (cũng kiểm tra hộp kiểm Secondary Axis).
- Thanh được đánh dấu: Cột được nhóm.
- Thanh còn lại: Cột được nhóm.
- Nhấp chuột phải vào bất kỳ thanh được đánh dấu nào và thay đổi màu thành Đỏ.
Đó là nó!
Bạn đã tạo Biểu đồ Pareto tương tác trong Excel.
Bây giờ, khi bạn thay đổi mục tiêu bằng thanh cuộn, biểu đồ Pareto sẽ cập nhật cho phù hợp.
Tải xuống mẫu biểu đồ Excel Pareto
Tôi rất thích nghe suy nghĩ của bạn về kỹ thuật này và cách bạn đã sử dụng nó. Đừng để dấu chân của bạn trong phần bình luận ?

DienDan.Edu.Vn Cám ơn bạn đã quan tâm và rất vui vì bài viết đã đem lại thông tin hữu ích cho bạn.DienDan.Edu.Vn! là một website với tiêu chí chia sẻ thông tin,... Bạn có thể nhận xét, bổ sung hay yêu cầu hướng dẫn liên quan đến bài viết. Vậy nên đề nghị các bạn cũng không quảng cáo trong comment này ngoại trừ trong chính phần tên của bạn.Cám ơn.





