Tạo biểu đồ Pareto trong Excel
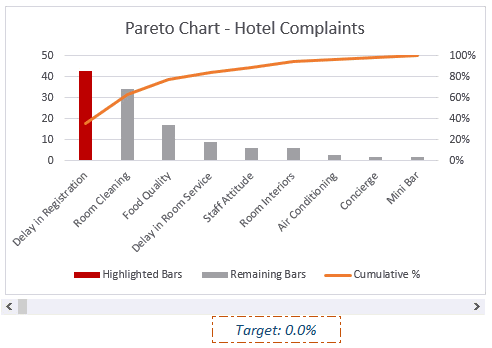
Xem video – Cách tạo biểu đồ Pareto trong Excel
Biểu đồ Pareto dựa trên nguyên tắc Pareto (còn được gọi là quy tắc 80/20), đây là một khái niệm nổi tiếng trong quản lý dự án.
Theo nguyên tắc này, ~ 80% các vấn đề có thể được quy cho khoảng ~ 20% các vấn đề (hoặc ~ 80% kết quả của bạn có thể là kết quả trực tiếp của ~ 20% nỗ lực của bạn, v.v.).
Giá trị phần trăm 80/20 có thể khác nhau, nhưng ý tưởng là trong tất cả các vấn đề / nỗ lực, có một số ít dẫn đến tác động tối đa.
Đây là một khái niệm được sử dụng rộng rãi trong quản lý dự án để ưu tiên công việc.
Tạo biểu đồ Pareto trong Excel
Trong hướng dẫn này, tôi sẽ chỉ cho bạn cách thực hiện:
- Biểu đồ Pareto đơn giản (tĩnh) trong Excel.
- Biểu đồ Pareto động (Tương tác) trong Excel.
Tạo Biểu đồ Pareto trong Excel rất dễ dàng.
Tất cả các mánh khóe được ẩn giấu trong cách bạn sắp xếp dữ liệu trong phần phụ trợ.
Chúng ta hãy lấy một ví dụ về một Khách sạn mà dữ liệu khiếu nại có thể trông giống như dưới đây:
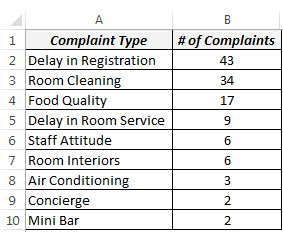
LƯU Ý: Để tạo biểu đồ Pareto trong Excel, bạn cần sắp xếp dữ liệu theo thứ tự giảm dần.
Tải xuống Mẫu Biểu đồ Pareto của Excel
Tạo biểu đồ Pareto đơn giản (tĩnh) trong Excel
Dưới đây là các bước để tạo biểu đồ Pareto trong Excel:
- Thiết lập dữ liệu của bạn như hiển thị bên dưới.
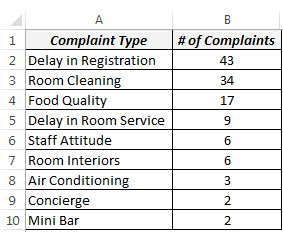
- Tính% tích lũy trong Cột C. Sử dụng công thức sau: = SUM ($ B $ 2: B2) / SUM ($ B $ 2: $ B $ 1)
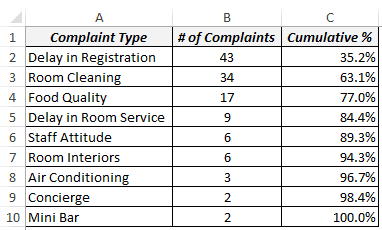
- Chọn toàn bộ tập dữ liệu (A1: C10), đi tới Chèn -> Biểu đồ -> Cột 2-D -> Cột cụm. Điều này sẽ chèn một biểu đồ cột với 2 chuỗi dữ liệu (# khiếu nại và tỷ lệ phần trăm tích lũy).
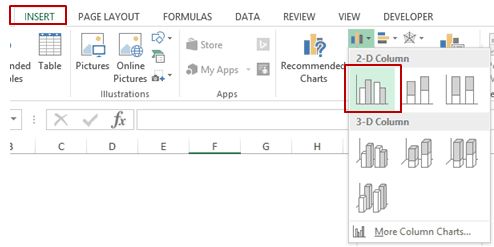
- Nhấp chuột phải vào bất kỳ thanh nào và chọn Thay đổi loại biểu đồ.
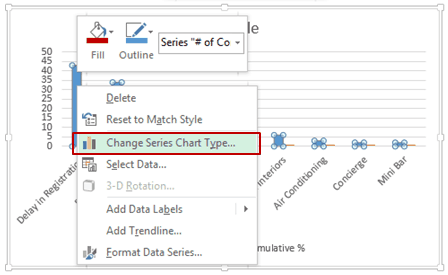
- Trong hộp thoại Loại biểu đồ thay đổi, chọn Combo trong khung bên trái.
- Thực hiện các thay đổi sau:
- # Khiếu nại: Cột cụm.
- Tích lũy%: Dòng (cũng chọn hộp kiểm Trục phụ).
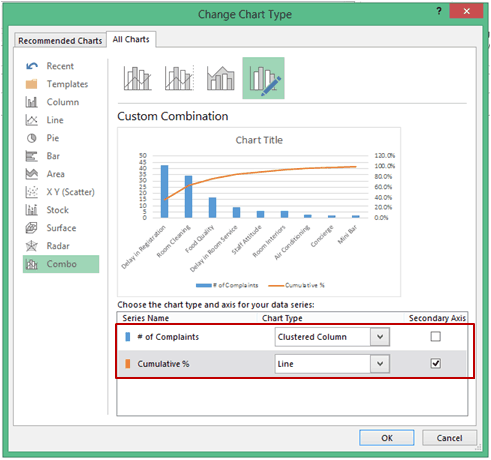 [Nếu bạn đang sử dụng Excel 2010 hoặc 2007, đây sẽ là một quá trình gồm hai bước . Đầu tiên, thay đổi loại biểu đồ thành biểu đồ đường. Sau đó nhấp chuột phải vào biểu đồ dòng và chọn Định dạng chuỗi dữ liệu và chọn Trục phụ trong Tùy chọn sê-ri]
[Nếu bạn đang sử dụng Excel 2010 hoặc 2007, đây sẽ là một quá trình gồm hai bước . Đầu tiên, thay đổi loại biểu đồ thành biểu đồ đường. Sau đó nhấp chuột phải vào biểu đồ dòng và chọn Định dạng chuỗi dữ liệu và chọn Trục phụ trong Tùy chọn sê-ri]
- Biểu đồ Pareto của bạn trong Excel đã sẵn sàng. Điều chỉnh các giá trị Trục dọc và Tiêu đề Biểu đồ.
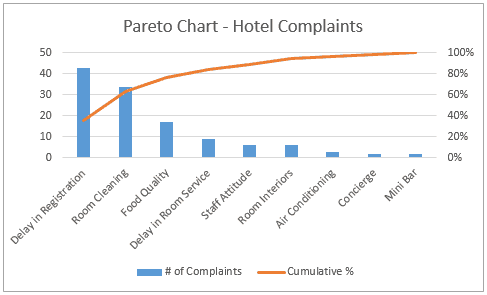
Cách diễn giải Biểu đồ Pareto này trong Excel
Biểu đồ Pareto này nêu bật những vấn đề chính mà khách sạn nên tập trung vào để sắp xếp số lượng khiếu nại tối đa. Ví dụ: nhắm mục tiêu 3 vấn đề đầu tiên sẽ tự động xử lý ~ 80% các khiếu nại.
Ví dụ: nhắm mục tiêu 3 vấn đề đầu tiên sẽ tự động xử lý ~ 80% các khiếu nại.
Tạo biểu đồ Pareto động (tương tác) trong Excel
Bây giờ chúng ta có một biểu đồ Pareto tĩnh / đơn giản trong Excel, hãy tiến thêm một bước và làm cho nó tương tác một chút.
Một cái gì đó như được hiển thị dưới đây: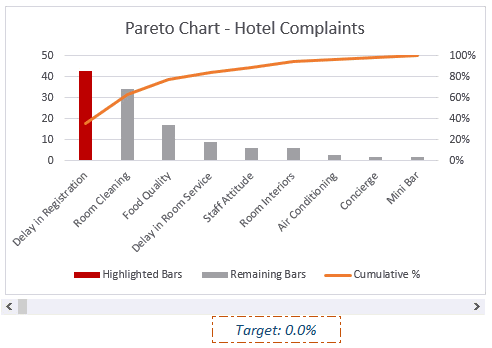
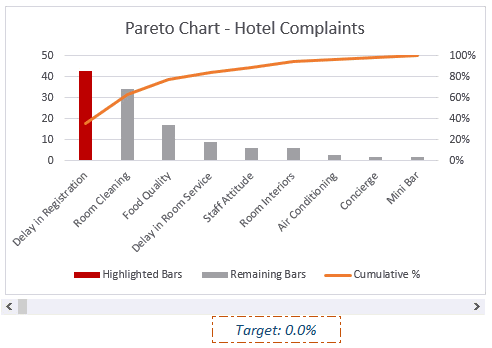
Trong trường hợp này, người dùng có thể chỉ định% khiếu nại cần được xử lý (sử dụng thanh cuộn excel ) và biểu đồ sẽ tự động làm nổi bật các vấn đề cần xem xét.
Ý tưởng ở đây là có 2 thanh khác nhau.
Màu đỏ được tô sáng khi giá trị phần trăm tích lũy gần với giá trị đích.
Dưới đây là các bước để tạo biểu đồ Pareto tương tác này trong Excel:
- Trong ô B14, tôi có giá trị đích được liên kết với thanh cuộn (có giá trị thay đổi từ 0 đến 100).

- Trong ô B12, tôi đã sử dụng công thức = B14 / 100 . Vì bạn không thể chỉ định giá trị phần trăm cho thanh cuộn, chúng tôi chỉ cần chia giá trị thanh cuộn (trong B14) cho 100 để lấy giá trị phần trăm.

- Trong ô B13, nhập tổ hợp các hàm INDEX , MATCH và IFERROR sau:
= IFERROR (INDEX ($ C $ 2: $ C $ 10, IFERROR (MATCH ($ B $ 12, $ C $ 2: $ C $ 10,1), 0 ) +1), 1)Công thức này trả về giá trị tích lũy sẽ bao gồm giá trị đích. Ví dụ: nếu bạn có giá trị mục tiêu là 70%, nó sẽ trả về 77%, cho biết bạn nên thử và giải quyết ba vấn đề đầu tiên.
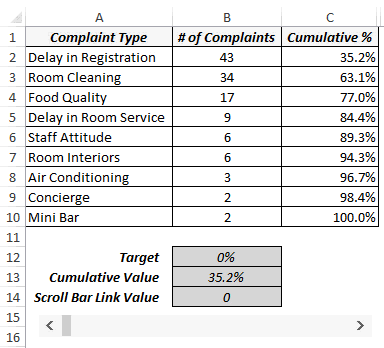
- Trong ô D2, nhập công thức sau (và kéo hoặc sao chép cho tất cả các ô – D2: D10):
= IF ($ B $ 13> = C2, B2, NA ()) - Trong ô E2, nhập công thức sau (và kéo hoặc sao chép cho tất cả các ô – E2: E10):
= IF ($ B $ 13 <C2, B2, NA ()) - Chọn Dữ liệu trong Cột A, C, D & E (nhấn điều khiển và chọn sử dụng chuột).
- Chuyển đến Chèn -> Biểu đồ -> Cột 2 chiều -> Cột cụm. Điều này sẽ chèn biểu đồ cột với 3 chuỗi dữ liệu (tỷ lệ phần trăm tích lũy, các thanh được tô sáng để đáp ứng mục tiêu và còn lại tất cả các thanh khác)
- Nhấp chuột phải vào bất kỳ thanh nào và chọn Thay đổi loại biểu đồ.
- Trong hộp thoại Loại biểu đồ thay đổi, chọn Combo trong khung bên trái và thực hiện các thay đổi sau:
- Tích lũy%: Dòng (cũng chọn hộp kiểm Trục phụ).
- Thanh nổi bật: Cột cụm.
- Thanh còn lại: Cột cụm.
- Nhấp chuột phải vào bất kỳ thanh nào được tô sáng và thay đổi màu thành Đỏ.
Đó là nó!
Bạn đã tạo Biểu đồ Pareto tương tác trong Excel.
Bây giờ, khi bạn thay đổi mục tiêu bằng thanh cuộn, biểu đồ Pareto sẽ cập nhật tương ứng.
Bạn có sử dụng Biểu đồ Pareto trong Excel không?
Tôi rất thích nghe suy nghĩ của bạn về kỹ thuật này và cách bạn đã sử dụng nó. Đừng để lại dấu chân của bạn trong phần bình luận
?DienDan.Edu.Vn cám ơn bạn đã quan tâm và rất vui vì bài viết đã đem lại thông tin hữu ích cho bạn. https://diendan.edu.vn/
?Các bạn tham khảo hướng dẫn tải file trên Quản Trị Excel tại đây: http://www.quantriexcel.info/2018/11/huong-dan-tai-file-tren-quan-tri-excel.html

DienDan.Edu.Vn Cám ơn bạn đã quan tâm và rất vui vì bài viết đã đem lại thông tin hữu ích cho bạn.DienDan.Edu.Vn! là một website với tiêu chí chia sẻ thông tin,... Bạn có thể nhận xét, bổ sung hay yêu cầu hướng dẫn liên quan đến bài viết. Vậy nên đề nghị các bạn cũng không quảng cáo trong comment này ngoại trừ trong chính phần tên của bạn.Cám ơn.







