Bài viết dưới đây giới thiệu tới các bạn cách chèn, sử dụng và tùy chỉnh các hiệu ứng với âm thanh và video trong Powerpoint.
1. Chèn âm thanh vào Powerpoint
– Để chèn hiệu ứng cho âm thanh, trước tiên bạn cần thực hiện thao tác chèn âm thanh vào trong Slide. Kích chọn thẻ Insert -> Media -> Audio:
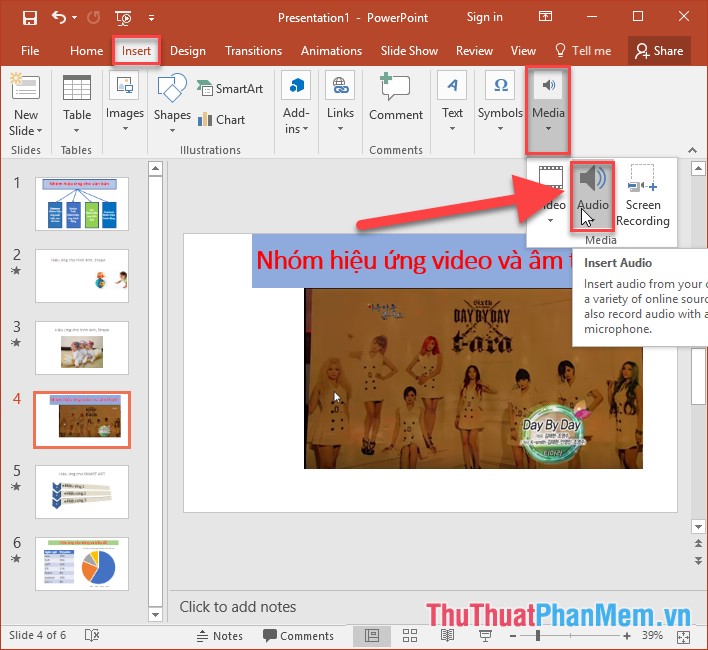
– Lựa chọn đường dẫn tới file cần chèn:
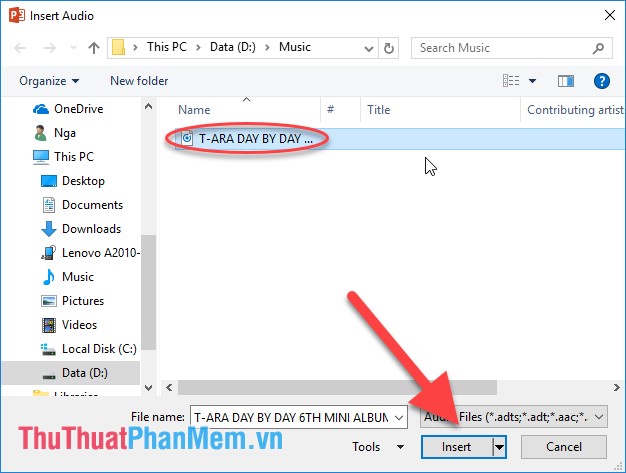
– Sau khi lựa chọn Insert file âm thanh đã được chèn vào trong slide:
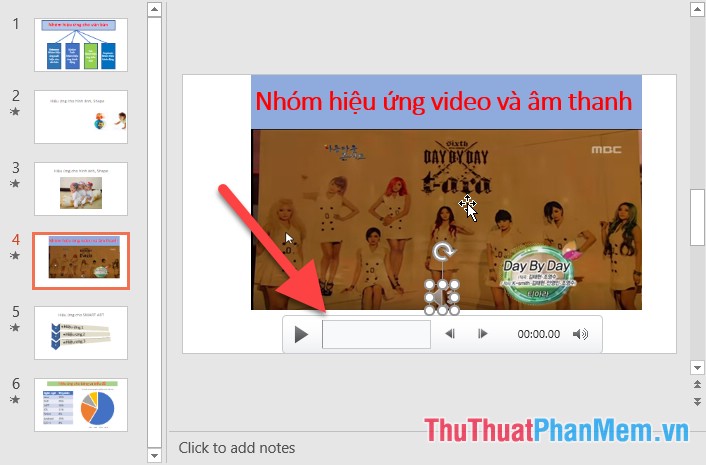
– Tiến hành lựa chọn các hiệu ứng cho âm thanh bằng cách lựa chọn thẻ Playback trong mục Editing có các lựa chọn sau:
+ Fade in: Lựa chọn âm lượng to dần.
+ Fade out: Lựa chọn âm lượng nhỏ dần.
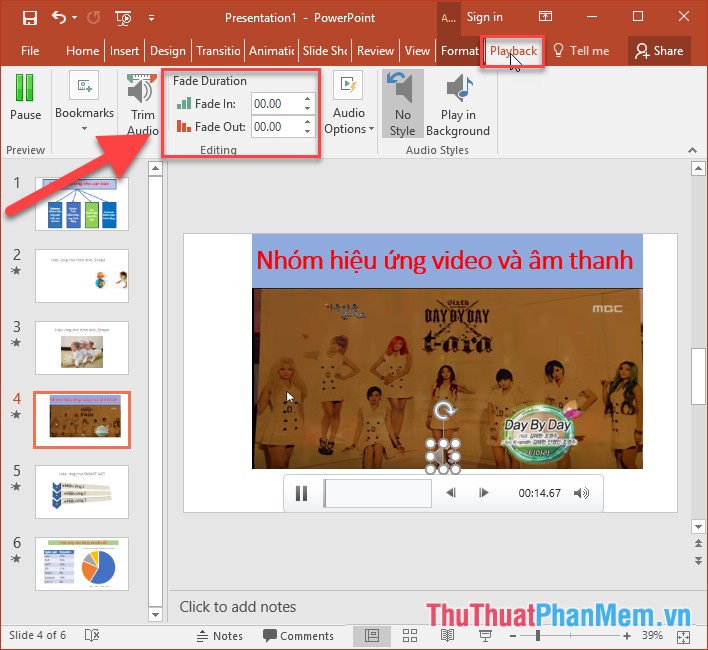
– Trong mục Audio Option gồm các lựa chọn sau:
+ Start: Lựa chọn cách điểu khiền Slide.
+ Play Across Slide: Chạy âm thanh trong suốt quá trình trình chiếu slide.
+ Hide During Show: Ẩn biều tượng chiếc loa của âm thanh.
+ Loop until stopped: Chạy file âm thanh cho tới khi có tác động dừng từ con người.
+ Rewwin after playing: Khi chạy hết 1 lượt tự động quay trở lại thời điểm ban đầu của file âm thanh.
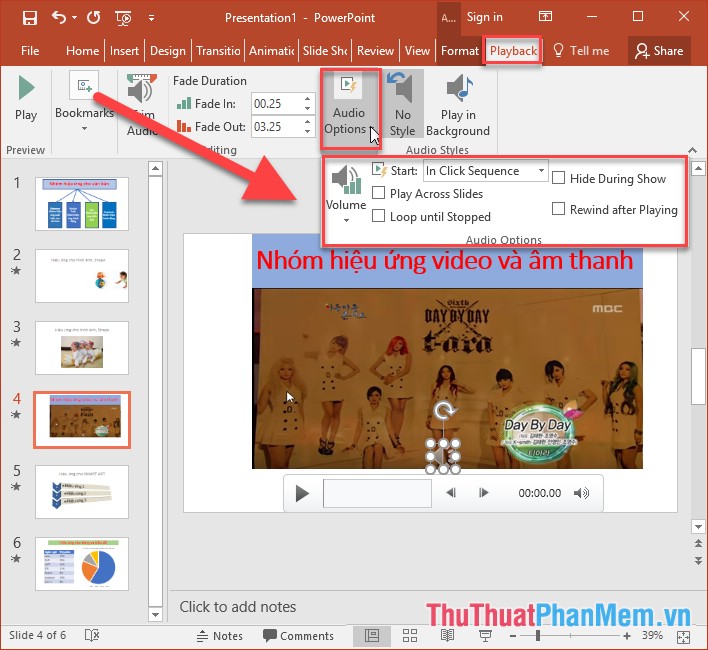
Ngoài ra, thực hiện chuột phải vào file âm thanh chọn Timing để lựa chọn thiết lập như trên cho âm thanh.
2. Chèn video vào Powerpoint
– Thực hiện thao tác tương tự để chèn file video:
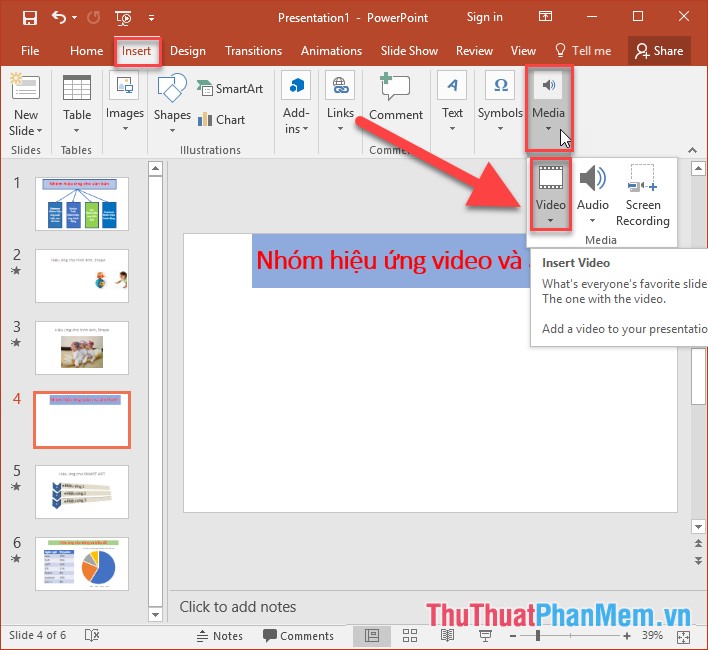
– Lựa chọn đường dẫn tới file cần chèn, kết quả đã chèn được video vào Slide:
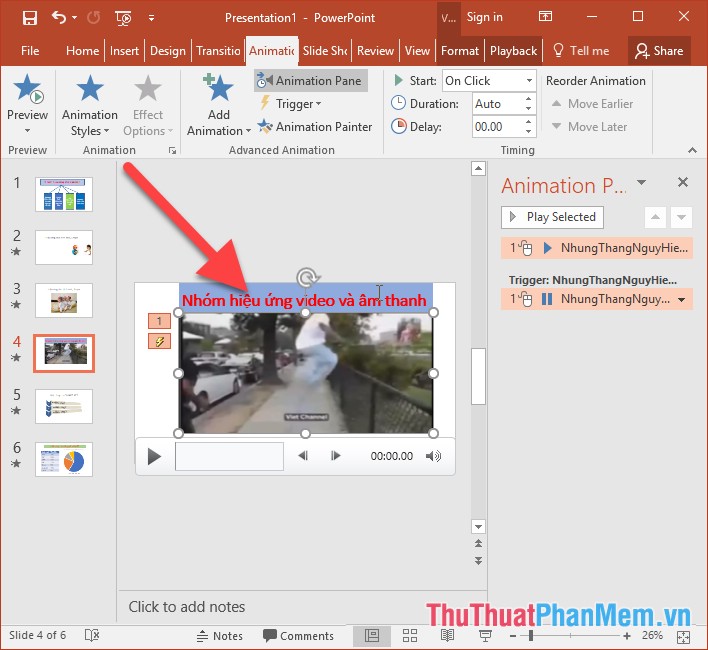
– Bạn thực hiện thiết lập hiệu ứng tương tự giống như khi chèn file âm thanh. Ở đây mình giới thiệu tới các bạn cách tạo thêm ghi chú, tạo điểm nhấn khi chạy video bằng cách sử dụng Bookmark kết hợp với Trigger.
– Ví dụ khi chạy đến thời điểm 4 phút 43 giây hiển thị ghi chú:
Bước 1: Tạo textbox để tạo ghi chú:
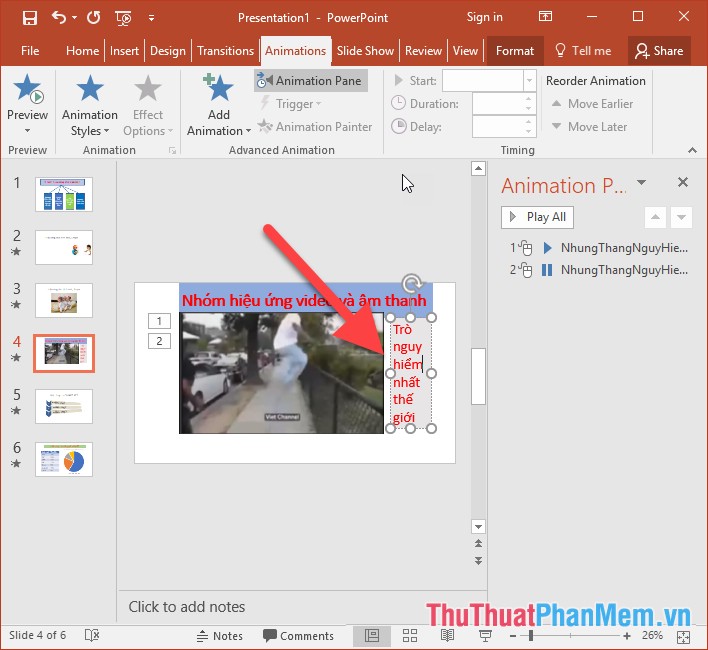
Bước 2: Tạo hiệu ứng cho ghi chú:
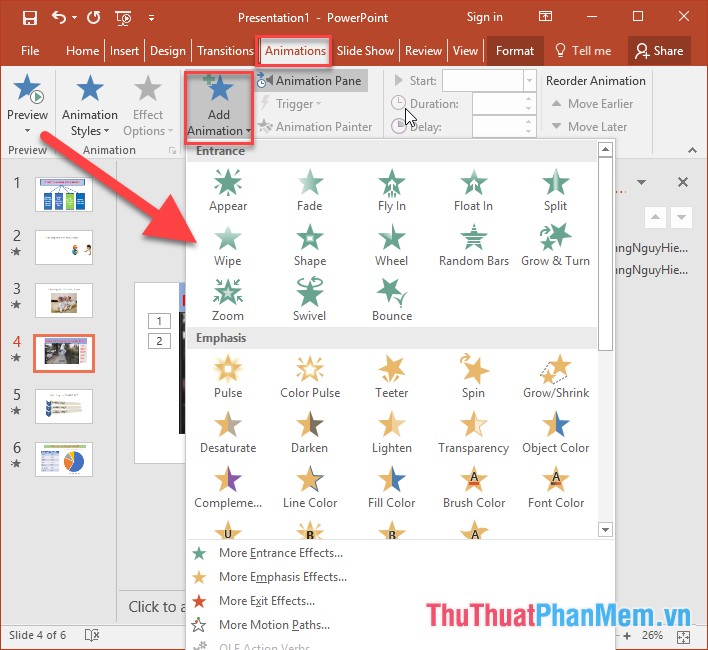
Bước 3: Thực hiện tạo Bookmark cho video bằng cách lựa chọn điểm muốn thêm ghi chú khi chạy video (ví dụ chọn thời điểm 4 phút 40 giây) -> kích chọn thẻ PlayBack -> Bookmarks -> Add Bookmark kết quả đã tạo được Bookmark trên video:
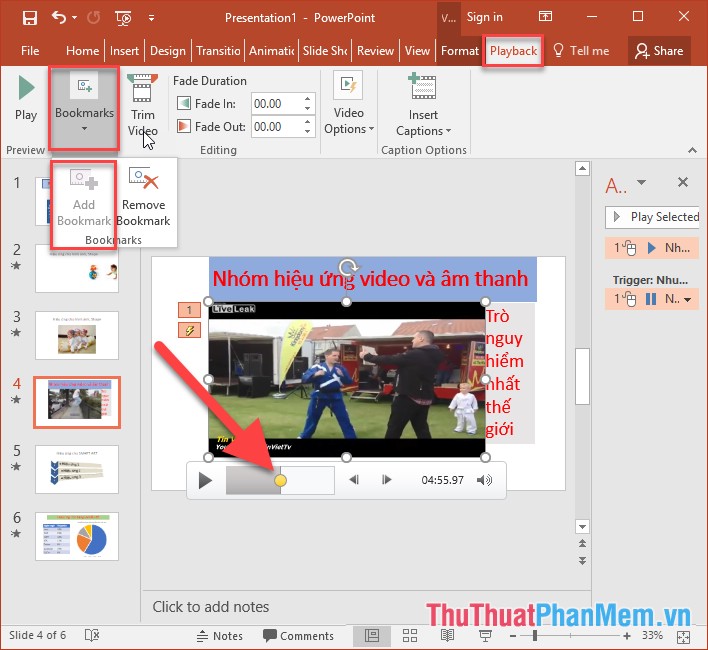
Bước 4: Di chuyển phần Trigger của âm thanh lên phía trên cùng textbox:
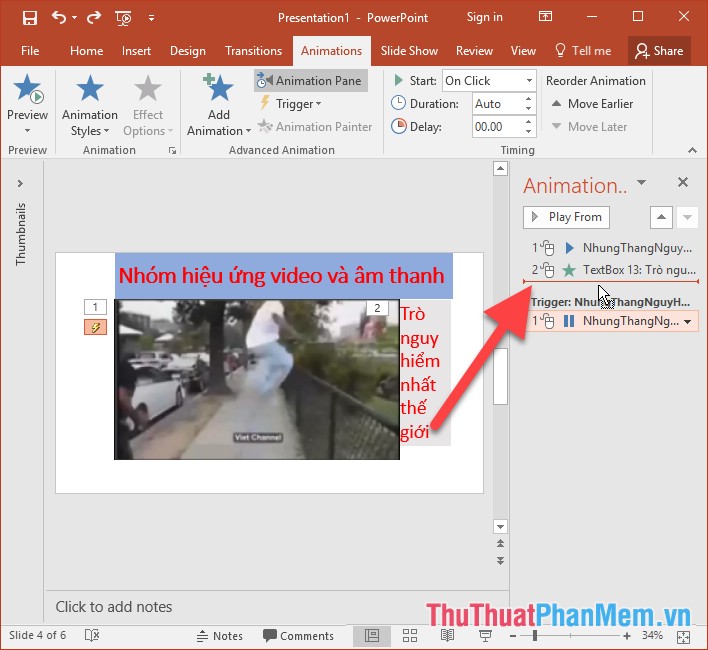
– Kết quả đã kết hợp Bookmarks và Trigger:
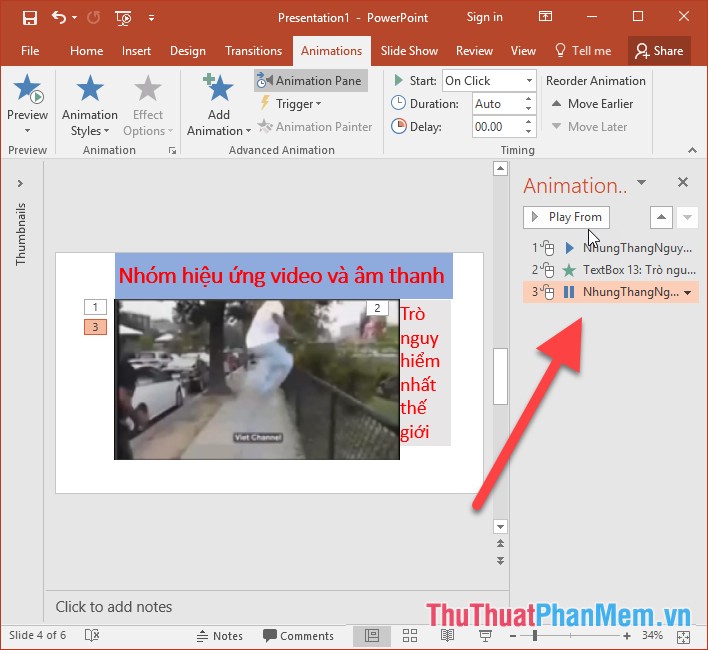
– Khi chạy video tới thời điểm 4 phút 40 giây, textbox tự động hiển thị theo hiệu ứng đã chọn.
Trên đây là hướng dẫn chi tiết cách sử dụng và thiết lập hiệu ứng cho âm thanh và video trong PowerPoint 2016. Chúc các bạn thành công!
Tham khảo thêm
Bài viết liên quan
?DienDan.Edu.Vn cám ơn bạn đã quan tâm và rất vui vì bài viết đã đem lại thông tin hữu ích cho bạn. https://diendan.edu.vn/
?Các bạn tham khảo hướng dẫn tải file trên Quản Trị Excel tại đây: http://www.quantriexcel.info/2018/11/huong-dan-tai-file-tren-quan-tri-excel.html

DienDan.Edu.Vn Cám ơn bạn đã quan tâm và rất vui vì bài viết đã đem lại thông tin hữu ích cho bạn.DienDan.Edu.Vn! là một website với tiêu chí chia sẻ thông tin,... Bạn có thể nhận xét, bổ sung hay yêu cầu hướng dẫn liên quan đến bài viết. Vậy nên đề nghị các bạn cũng không quảng cáo trong comment này ngoại trừ trong chính phần tên của bạn.Cám ơn.






