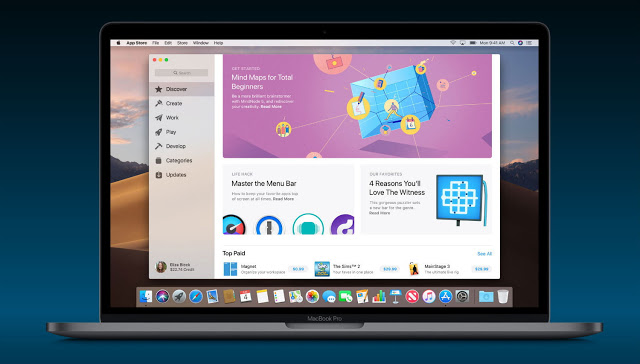
Hệ điều hành mới nhất của Apple tại thời điểm này là macOS Mojave. Phiên bản này được tích hợp nhiều tính năng thú vị bao gồm chế độ Dark Mode mới, desktop stack để bàn, nhiều ứng dụng và Mac Store được thiết kế lại. Với những đặc điểm này và nhiều tính năng thú vị như thế, không có gì lạ khi nhiều người dùng đã upgrade lên phiên bản này. Vấn đề là ngay khi bạn thực hiện cập nhật, macOS Mojave xuất hiện hiện tượng bị chậm. Bạn có từng tự hỏi mình tại sao máy Mac của mình lại chậm như vậy không?
Lý do đầu tiên có thể là macOS Mojave không hỗ trợ thiết bị của bạn. Đây là trường hợp nếu máy Mac của bạn là phiên bản được sản xuất từ năm 2012 về trước. Nếu đây là lý do khiến máy Mac chậm, giải pháp duy nhất là chia tay với Mojave vì nó không tương thích với máy Mac đời quá cũ.
Điều gì sẽ xảy ra nếu máy Mac của bạn là phiên bản được hỗ trợ, nhưng nó vẫn chậm sau khi cập nhật Mojave? Có nhiều lý do cho điều này và thậm chí nhiều giải pháp bạn có thể thử áp dụng. ở bài viết này mình sẽ nêu một số lý do tại sao máy Mac của bạn chậm sau khi cập nhật Mojave và đưa ra những giải pháp giải quyết theo tình huống.
Cách tăng tốc macOS Mojave 10.14
Nếu Mac của bạn có xu hướng Mac chạy chậm ngay sau khi cập nhật Mojave 10.14. Điều gì có thể là lý do? Sự thật là có thể có nhiều lý do nhưng phần tốt nhất là có nhiều giải pháp bạn có thể thử. Chỉ cần sử dụng các tùy chọn được đưa ra trong bài viết này và chiếc Mac của bạn sẽ chạy với tốc độ nhanh giống như khi nó hoàn toàn mới.
Xóa các dữ liệu thừa trên macOS Mojave
Một trong những lý do hàng đầu khiến Mac chậm lại là có quá nhiều thông tin được lưu trữ trên Mac. Khi bạn lưu trữ tệp trên ổ cứng mà không xóa bất kỳ tệp nào, ngày càng có nhiều không gian được sử dụng để lưu trữ dữ liệu này để lại một không gian nhỏ cho macOS Mojave hoạt động. Điều này khiến HĐH bị chậm và hoạt động chậm chạp. Đặc biệt là với bạn nào sử dụng ổ cứng SSD thì dung lượng trống còn thấp sẽ gây giảm đáng kể hiệu năng của ổ.
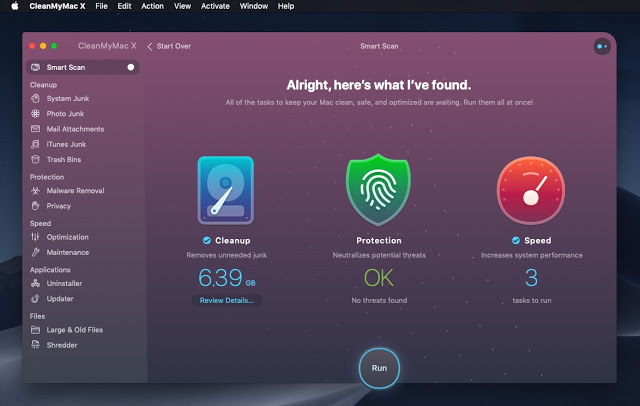 |
| Phần mềm Clean My Mac trên macOS Mojave |
Để dọn dẹp máy Mac, bạn cần duyệt qua các tệp và xóa những tệp bạn không cần. Loại bỏ chúng sẽ cung cấp cho hệ điều hành mới của bạn đủ không gian thở để nó hoạt động tối ưu. Xóa các tệp bằng tay có thể mệt mỏi và tại thời điểm không hiệu quả. Bạn có thể không biết nơi tìm log và các tệp tạm thời của các ứng dụng khác nhau cũng như các tệp khác chiếm quá nhiều dung lượng.
Để xóa những thứ này, bạn có thể cài ứng dụng Clean My Mac. Chỉ trong hai lần nhấp chuột, CleanMyMac X sẽ có thể loại bỏ tất cả rác trong mỗi inch của ổ cứng máy tính. Bạn có thể chọn dọn dẹp mọi thứ hoặc chọn loại vật liệu bạn muốn loại bỏ. Các danh mục bao gồm các tệp lớn và cũ, dữ liệu thùng rác, rác iTunes, tệp đính kèm thư, ảnh rác và rác hệ thống. Cái hay của phần mềm này là nó dọn dẹp một cách thông minh. Điều này có nghĩa là nó chỉ dọn sạch những gì cần thiết mà không ảnh hưởng đến các tệp hệ thống quan trọng. Máy Mac của bạn sẽ hoạt động bình thường trong khi Clean My Mac giữ cho ổ cứng của bạn không có bất kỳ rác nào. Điều này sẽ tăng tốc độ Mac, vì sẽ giúp giải phóng dụng lượng đĩa free.
Các bạn có thể tìm tải Clean My Mac ở link dưới:
Quản lí mục Startup
Khi máy Mac của bạn mất quá nhiều thời gian để khởi động, một hỗn hợp cảm xúc tràn ngập trái tim bạn nhưng không ai trong số chúng là tốt. Bạn cảm thấy thiếu kiên nhẫn, tức giận, bất tiện và nhiều hơn nữa. Mặc dù thực tế là macOS Mojave đăng nhập chậm không làm hài lòng, phần tốt nhất là có một giải pháp. Bạn có thể dễ dàng sửa lỗi khởi động chậm và bật máy Mac trong vòng vài giây sau khi nhấn nút bật nguồn trên nút.
Những giải pháp này là gì? Để giải quyết vấn đề khởi động máy Mac chậm, bạn cần xác định nguyên nhân khiến máy Mac bị chậm ngay từ đầu. Có một số lý do và giải pháp giống nhau. Ở đây mình sẽ liệt kê một số nguyên nhân và giải pháp. Sau khi hoàn thành, máy Mac của bạn sẽ khởi động nhanh hơn nhiều.
Disable Auto-Run Programs
Lý do đầu tiên và phổ biến nhất cho việc khởi động chậm là các chương trình tự động chạy. Ở đây là mục Startup. Chúng là các chương trình tự động khởi động mỗi khi bật Mac. Điều này có nghĩa là khi bạn bật máy Mac, nó hoạt động để không chỉ khởi động hệ điều hành mà còn khởi động các chương trình tự động chạy. Điều này gây ra sự chậm trễ về thời gian khởi động hệ thống do máy phải thực hiện nhiều tác vụ cùng một lúc.
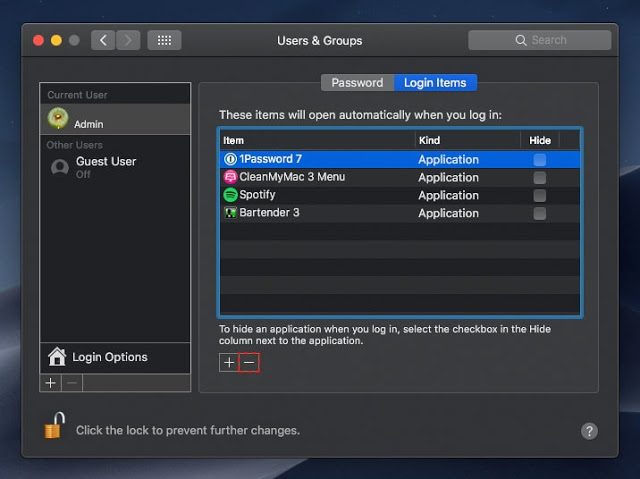
Để tắt các chương trình tự khởi động cùng máy, bạn làm theo các bước bên dưới:
- Click vào menu Apple.
- Click chọn “System Preferences”.
- Chọn “Users & Groups”.
- Click vào account của bạn ở mục trên phải. Ở mục bên trái, nhấp chọn “Login Items”. Đến đên bạn sẽ thấy một danh sách các ứng dụng khởi động cùng hệ thống.
- Bạn click chọn một số ứng dụng không cần thiết. Sau đó click vào dấu trừ (–) như ở hình trên để loại ứng dụng ra khỏi danh sách khởi động.
Disable Hidden Startup Items
Các bước trên sẽ giúp bạn xóa các mục đăng nhập hiển thị khi bật Mac. Tuy nhiên, có những thứ vẫn bị ẩn nhưng vẫn có ảnh hưởng đến tốc độ khởi động của Mac. Để tìm những thứ này, chỉ cần sử dụng ứng dụng Clean My Mac X ở trên.
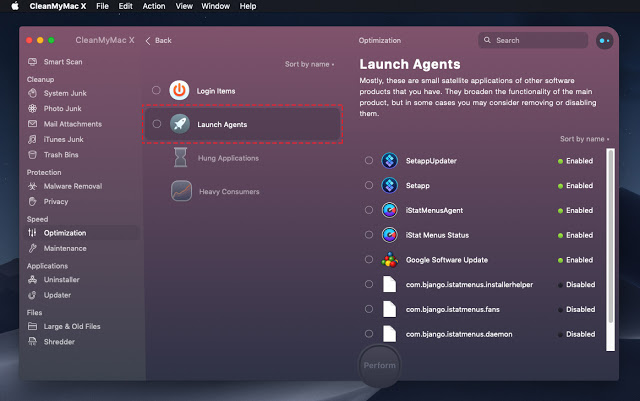
Các bạn mở ứng dụng, làm theo các bước sau:
- Click vào mục “Speed”.
- Di chuyển đến mục “Optimization” và nhấn “Launch Agents”. Ở đây sẽ xuất hiện danh sách các services chạy kèm khi Mac khởi động.
- Bạn chọn disable hết các services này hoặc giữ lại những gì bạn cần.
Ngoài ra thì có nột cách khác để làm cho máy Mac của bạn khởi động nhanh là kiểm tra đĩa khởi động. Ổ đĩa có đầy quá không? Xóa một số mục để có ít nhất 20% dung lượng trống. Bạn có thể dùng Clean My Mac X để quét và dọn rác.
Dùng Activity Monitor để tắt bớt ứng dụng tiêu tốn năng lượng
Nêu Macbook của bạn có chậm không sau khi cập nhật Mojave mà không có lý do rõ ràng? Chỉ có thể có một lời giải thích cho việc Mojave chạy chậm đó là thiếu nguồn. Một số ứng dụng chiếm rất nhiều RAM và CPU, để lại rất ít tài nguyên cho hệ điều hành. Điều này khiến HĐH rất chậm trong việc thực thi ngay cả các tác vụ và lệnh đơn giản nhất.
Để ngăn mọi ứng dụng ngốn quá nhiều tài nguyên trên Mac của bạn, bạn có thể sử dụng trình theo dõi Hoạt động. Để mở ứng dụng này, bạn vào “Applications” > “Utilities”. Click đúp vào “Activity Monitor” để bật nó lên.
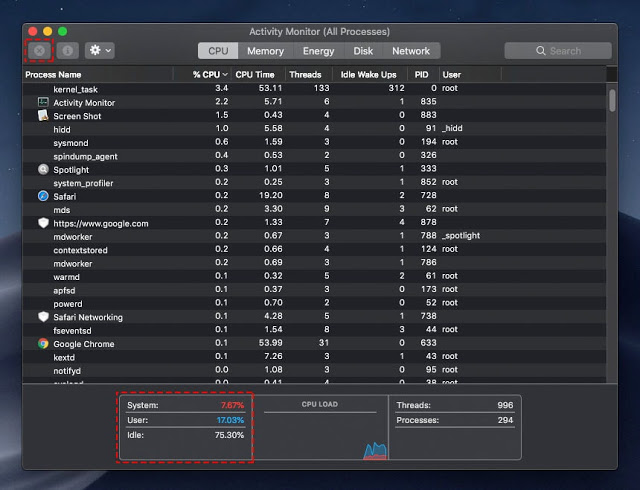
Để tìm các ứng dụng chiếm quá nhiều dung lượng CPU, hãy nhấp vào cột %% CPU. Tìm kiếm ứng dụng sử dụng hầu hết CPU. Bạn đang sử dụng nó? Nếu không, hãy dừng nó bằng cách chọn nó sau đó nhấp vào nút “X” ở góc trên cùng bên trái. Để xem các ứng dụng chiếm quá nhiều dung lượng bộ nhớ, hãy nhấp vào tab Memory.
Việc nhấn chọn Quit sẽ mất một lúc để sắp xếp lưu tất cả thao tác. Ngoài ra nếu bạn dùng “Force Quit” sẽ tắt ứng dụng ngay lập tức, nhưng tất cả các thay đổi chưa được lưu sẽ bị mất. Nếu bạn dùng “Force Quit” thì sẽ thấy hiệu quả là ngay lập tức. Điều này có nghĩa là tốc độ macOS Mojave sẽ cải thiện ngay.
Tùy chỉnh lại UI
Giao diện người dùng trong Mojave đã được cải thiện và tốt hơn với nhiều cài đặt tùy biến hơn. Tuy nhiên, việc bật tất cả các tính năng trong UI sẽ phải trả giá bằng hiệu năng và gây nên chậm máy.
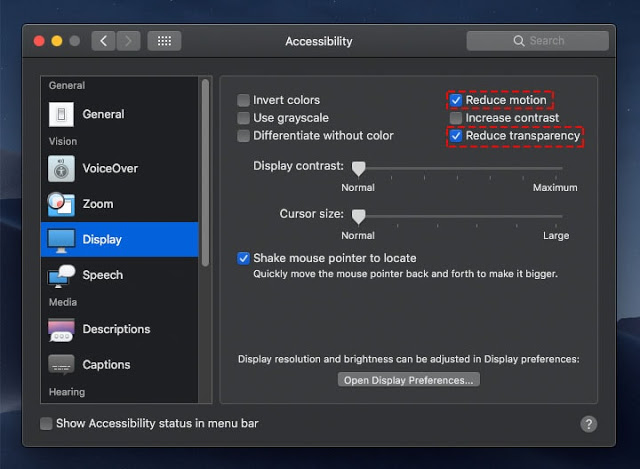
Dùng quá nhiều hiệu ứng như “transparency ” sẽ ảnh tốn khá nhiều tải nguyên và ảnh hưởng đến hiệu năng. Đặc biệt là những lúc các bạn cần thực hiện các task vụ nặng. Vậy nên để khắc phục tình trạng này thì tốt nhất là bạn nên tắt bớt những hiệu ứng đẹp mắt này đi.
- Vào “System Preferences” > “Accessibility”.
- Click vào “Display” sau đó tích vào ô “Reduce transparency” và “Reduce Motion”.
Cập nhật phần mềm mới nhất
Phần mềm cũ tương thích với High Sierra hoặc OS X cũ mà bạn đang sử dụng có thể không tương thích với macOS Mojave. Nếu Mojave bị chậm, một bản cập nhật đơn giản của phần mềm bạn có trên Mac có thể giúp ích.
Bạn nên sử dụng và cài đặt các bản cập nhật của phần mềm và ứng dụng bạn có trong Mac để chúng tương thích với Mojave và hoạt động tốt hơn.

Để kiểm tra cập nhật, bạn vào “system preferences” > “Software Update”. Nếu có bản cập nhật thì các bạn hãy click “Update Now” để cập nhật ngay và luôn.
Sử dụng tính năng Optimize Storage
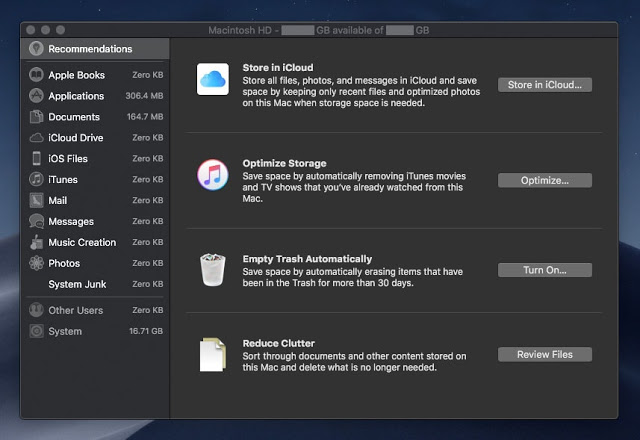
Reset SMC and NVRAM/PRAM
- Tắt nguồn và tháo sạc.
- Đợi 15 giây rồi cắm sạc vào.
- Nhấn phím “Shift trái + Option + Control” và nút Power. Bạn giữ vậy khoản 10 seconds.
- Sau đó bạn thả tay và bật máy như bình thường
Rest SMC trên iMac, Mac Pro, Xserve hoặc Mac Mini
- Tắt máy và tháo sạc.
- Đợi 15 sau đó gắn sạc.
- Đợi tiếp 5 giấy rồi bật lại Mac.
- Tắt máy Mac và để yên trong vài giây.
- Bật máy Mac và nhấn các phím “Option, Command, P và R” trên bàn phím cùng một lúc.
- Giữ phím cho đến khi Mac khởi động lại và nghe thấy tiếng bíp.
Nâng cấp ổ cứng SSD
Một trong những cách tốt nhất để tăng tốc macOS Mojave là chạy trong ổ đĩa thể rắn (SSD) thay vì Ổ đĩa cứng (HDD). Nếu máy Mac của bạn đang xài HDD, hãy thay thế nó bằng ổ SSD hoặc tốt hơn là kết hợp cả hai. Bạn có thể sử dụng SSD để chạy Mojave và HDD để lưu trữ.
Disable New Dynamic Desktop
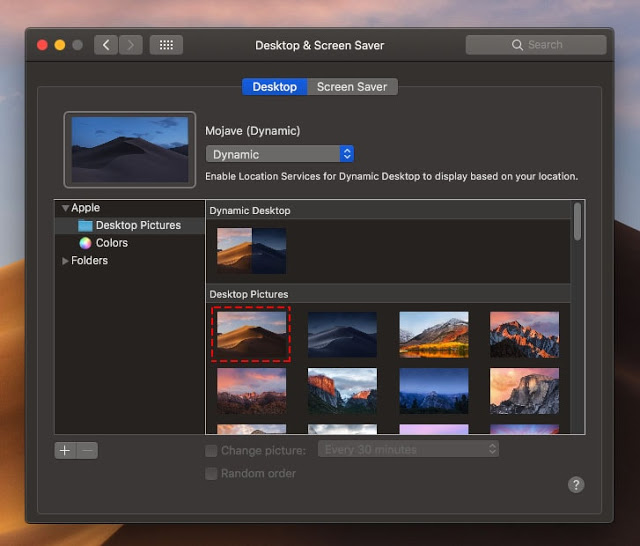
- Click vào menu Apple.
- Sau đó vào“System Preferences”.
- Click tiếp vào “Desktop and screensavers”.
- Sau đó bạn chọn wallpaper và đặt ảnh nền thay vì Dynamic Desktop mặc định
Xác nhận rằng máy Mac của bạn tương thích với macOS Mojave
- Mac Pro (late 2013)
- iMac Pro (2017 or later)
- iMac ( late 2012 or later)
- Mac Mini (late 2012 or later)
- MacBook Pro (Mid 2012 or later)
- MacBook Air (Mid 2012 or later)
- MacBook (Early 2015 or later)
Chốt

DienDan.Edu.Vn Cám ơn bạn đã quan tâm và rất vui vì bài viết đã đem lại thông tin hữu ích cho bạn.DienDan.Edu.Vn! là một website với tiêu chí chia sẻ thông tin,... Bạn có thể nhận xét, bổ sung hay yêu cầu hướng dẫn liên quan đến bài viết. Vậy nên đề nghị các bạn cũng không quảng cáo trong comment này ngoại trừ trong chính phần tên của bạn.Cám ơn.







