Thực hiện theo ba bước đơn giản này để tạo biểu đồ Excel tự cập nhật dữ liệu
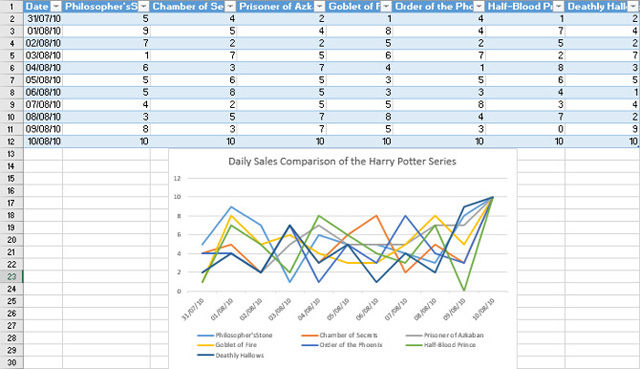
Biểu đồ Excel giúp rút ngắn quá trình đưa quyết định, vì chúng ta có thể thấy ngay các kết quả và điều cần thay đổi. Tuy nhiên, khó khăn trong xử lý dữ liệu và biểu đồ là người dùng liên tục phải quay trở lại biểu đồ và cập nhật dữ liệu mới. Vâng, vấn đề này sẽ không còn nữa khi bạn thực hiện theo ba bước đơn giản này để tạo biểu đồ Excel tự cập nhật dữ liệu. Tất cả những gì cần phải làm là thêm dữ liệu vào bảng tính và biểu đồ sẽ tự động vẽ đồ thị.
1. Thiết lập một bảng tính
Để tạo biểu đồ tự động cập nhật dữ liệu, trước tiên cần phải thiết lập bảng tính cung cấp dữ liệu yêu cầu. Định dạng của tài liệu này là rất quan trọng bởi vì bạn sẽ cần phải thêm nhiều dữ liệu vào bảng tính này. Điền thông tin và đảm bảo rằng mỗi cột có một tiêu đề. Trong ví dụ này là biểu đồ theo dõi doanh thu của mỗi cuốn tiểu thuyết Harry Potter tại một hiệu sách.
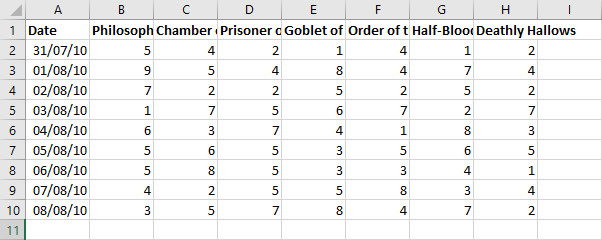
Loại biểu đồ này là tốt nhất khi mở rộng các mục mới vào các hàng bên dưới. Trong ví dụ này, khi dữ liệu bán hàng mới được ghi lại, người dùng sẽ thêm nó vào bảng tính bắt đầu từ hàng 11.
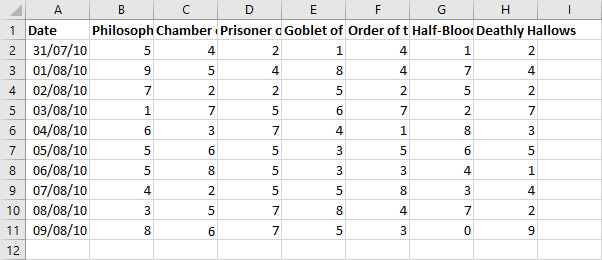
2. Tạo bảng
Trong Office 2016, bảng đã được nâng cao, thay vì chỉ làm cho dữ liệu trông gọn gàng hơn chúng còn giúp nhóm thông tin lại với nhau. Mục tiêu cuối cùng ở đây là tạo một bảng cung cấp dữ liệu cho biểu đồ. Liên kết hai yếu tố này với nhau cho phép biểu đồ kiểm tra dữ liệu mới được thêm vào trong bảng.
Để tạo bảng, chọn tất cả dữ liệu muốn biến thành biểu đồ. Sau đó đi đến tab Insert và chọn Table hoặc sử dụng phím tắt Ctrl + T.
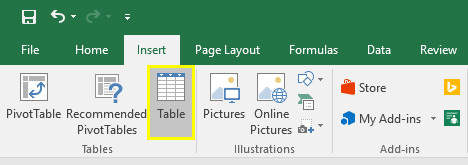
Trong hộp thoại Create Table chỉnh sửa các ô trong bảng. Đánh dấu vào ô My table has headers sau đó nhấn OK.
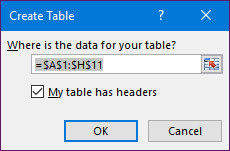
Dữ liệu được thêm vào bảng có hình như bên dưới:
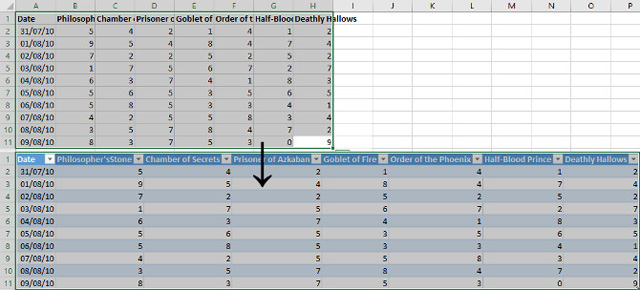
3. Chèn biểu đồ và thêm dữ liệu
Chọn toàn bộ bảng và đi tới Insert > Charts để chọn loại biểu đồ muốn sử dụng. Loại biểu đồ sẽ phụ thuộc vào loại dữ liệu đang làm việc. Trong ví dụ này sử dụng biểu đồ đường, giúp so sánh nhiều cột khác nhau và hoạt động rất tốt với bản cập nhật tự động.
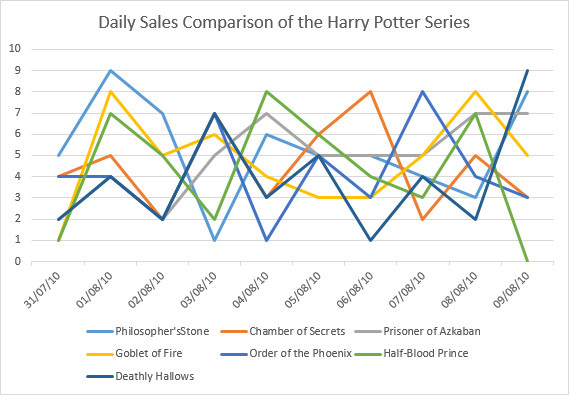
Bây giờ là thời điểm tốt để thực hiện bất kỳ thay đổi định dạng hoặc tinh chỉnh hình ảnh. Tiếp theo chúng ta sẽ thực hiện thêm nhiều dữ liệu vào bảng tính, đơn giản chỉ cần thêm một dòng khác ở cuối bảng tính hiện có.
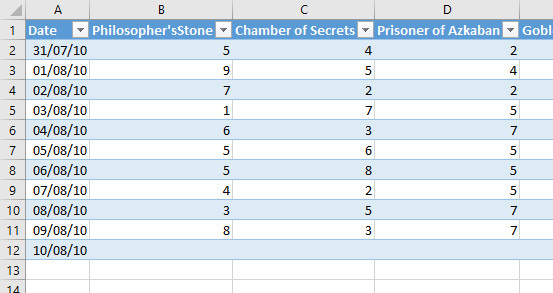
Bây giờ bạn có thể sử dụng biểu đồ vô thời hạn, đơn giản bằng cách thêm nhiều hàng vào bảng. Tuy nhiên, có thể phải điều chỉnh kích thước và định dạng để hiển thị tất cả dữ liệu đúng, tùy thuộc vào số lượng bổ sung.
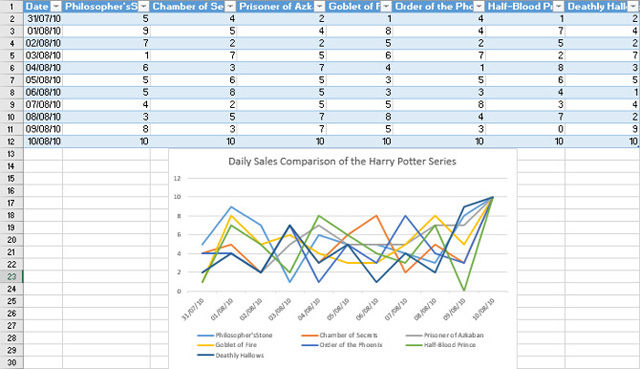
Chúc các bạn thực hiện thành công!
?DienDan.Edu.Vn cám ơn bạn đã quan tâm và rất vui vì bài viết đã đem lại thông tin hữu ích cho bạn. https://diendan.edu.vn/

DienDan.Edu.Vn Cám ơn bạn đã quan tâm và rất vui vì bài viết đã đem lại thông tin hữu ích cho bạn.DienDan.Edu.Vn! là một website với tiêu chí chia sẻ thông tin,... Bạn có thể nhận xét, bổ sung hay yêu cầu hướng dẫn liên quan đến bài viết. Vậy nên đề nghị các bạn cũng không quảng cáo trong comment này ngoại trừ trong chính phần tên của bạn.Cám ơn.






