Tiết kiệm mực in văn bản, xem trước bản in dạng 3D
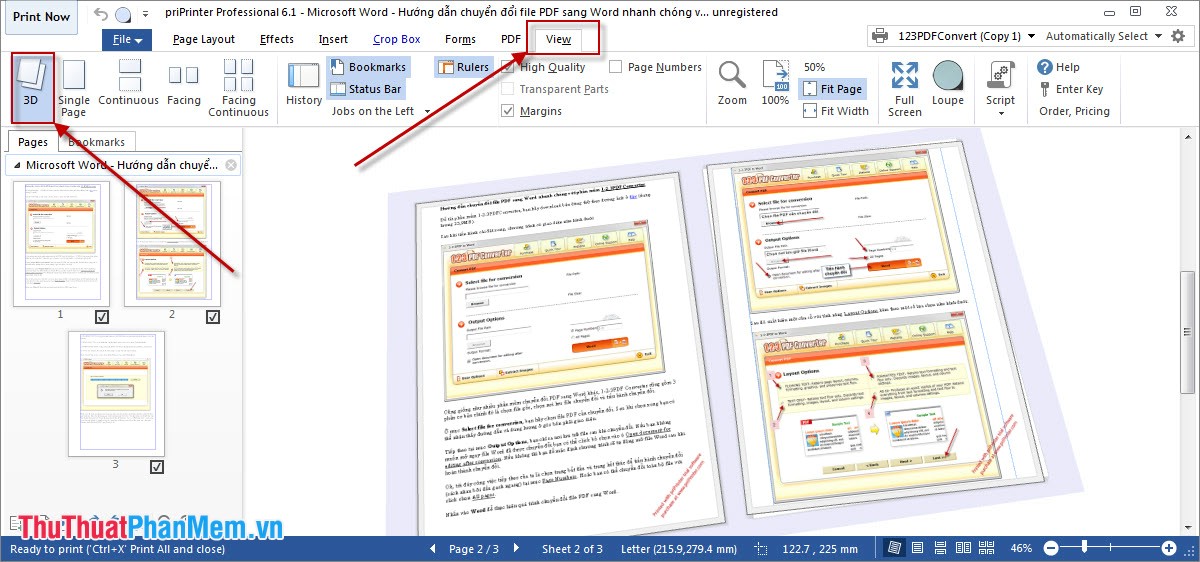
Phần mềm priPrinter được xem là một trong những phần mềm tốt nhất trong việc cho người dùng xem trước bản in dưới dạng 3D y như khi ra giấy. Bên cạnh đó nó còn có nhiều tùy chọn giúp tiết kiệm mực khi in. Trong bài viết này mình sẽ hướng dẫn các bạn cách sử dụng phần mềm priPrinter để tiết kiệm mực in và xem trước bản in dạng 3D qua các bước cụ thể sau:
Bước 1: Máy tính của bạn cần phải cài đặt phần mềm priPrinter, bạn có thể nhấn vào đây để Download về máy.
Bước 2: Cài đặt rồi tiến hành chạy phần mềm. Giao diện phần mềm như hình dưới:
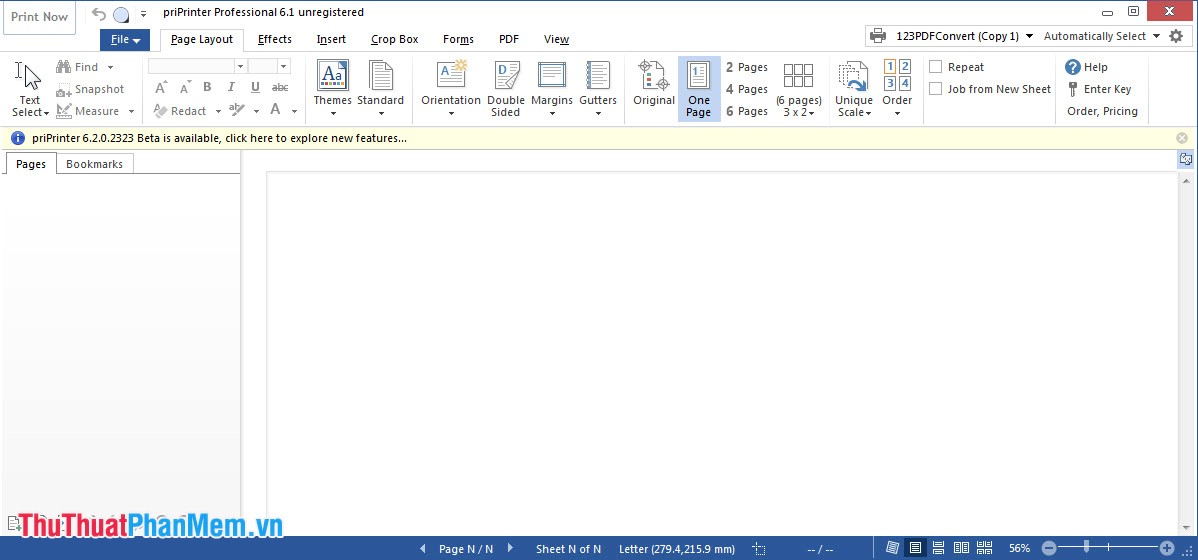
Sau khi cài đặt xong priPinter sẽ tự động tích hợp một máy in ảo vào chức năng Print của Windows. Để chuyển nội dung file cần in vào priPrinter thì bạn mở file cần in bằng ứng dụng thường dùng rồi chọn chức năng Print và chọn tên máy in là priPrinter. Tiếp đến nhấn OK để xuất nội dung file sang định dạng .priPrinter.
Ví dụ: Trong Word bạn nhấn vào File nhấn vào Print.
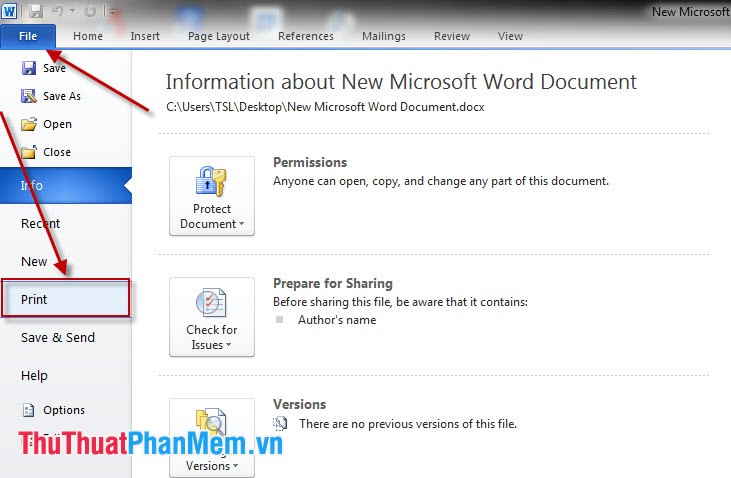
Tại phần Printer chọn priPrinter:
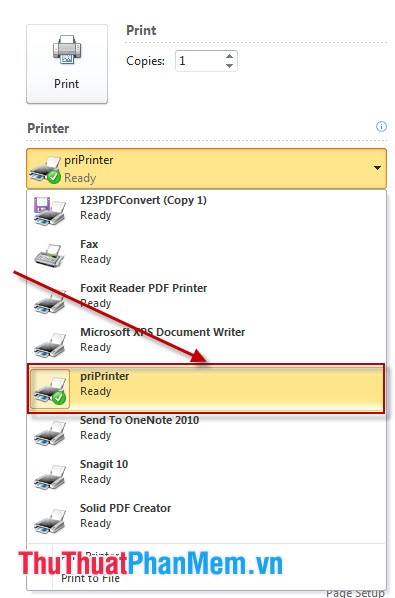
Ngay khi bạn nhấn Print trên Word và xuất file thành công, priPrinter sẽ tự khởi động và hiển thị nội dung file cần in.
Bước 3: Bạn có thể thay đổi hình thức xem nội dung trang in trên giao diện chính của priPrinter bằng cách chọn View -> 3D. Các trang in sẽ hiển thị dưới dạng tài liệu 3D giống như lúc bạn in ra giấy.
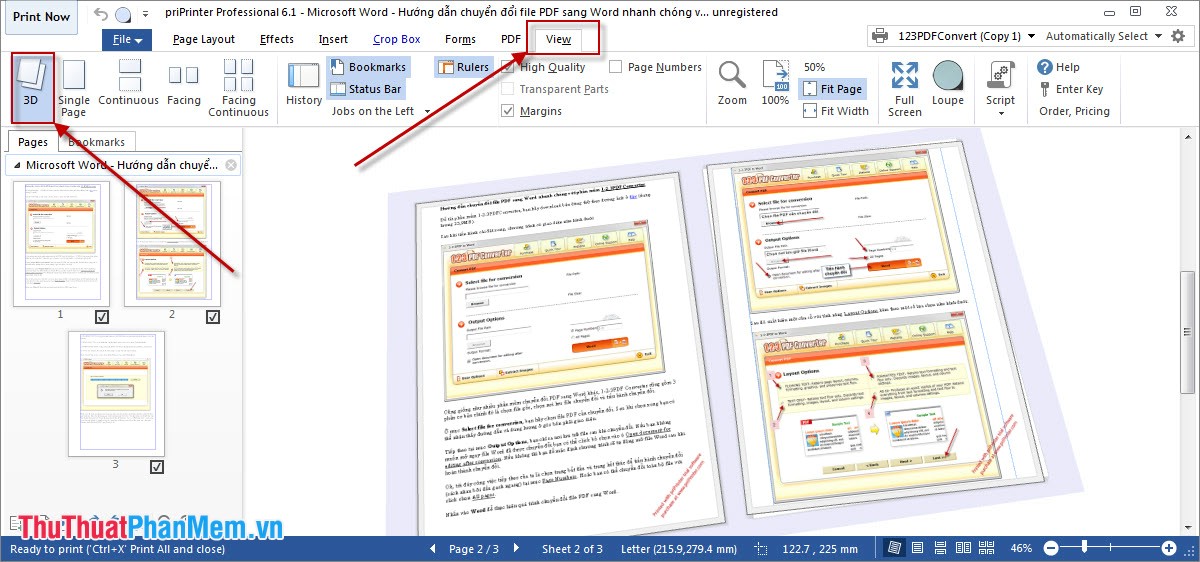
Ngoài ra tại phần View này bạn có thể xem trang in ra với nhiều lựa chọn khác như:
Single Page: Xem dưới dạng đơn thuần từng trang một.
Continuous: Sắp xếp trang in từ trên xuống dưới.
Facing: Sắp xếp mỗi hàng bốn trang in.
Facing Contimuous: Hiện mỗi hàng bốn trang in từ trên xuống dưới.
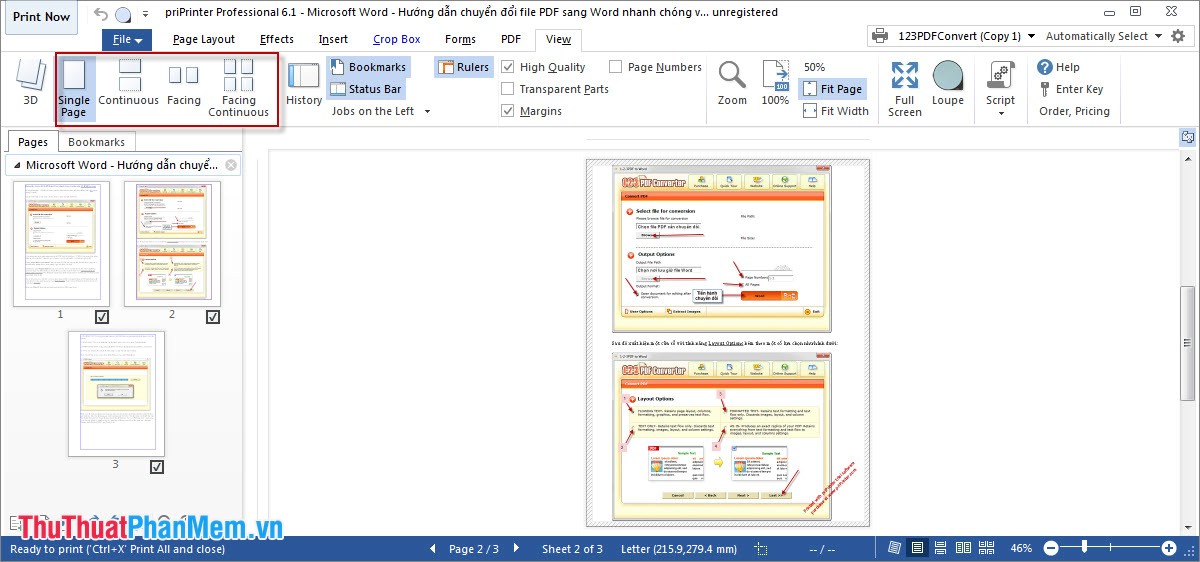
Nếu trong khi xem mà bạn phát hiện ra bị lỗi hoặc sai sót về mặt nội dung bạn có thể sửa trực tiếp trên priPrinter mà không cần phải mở file ban đầu ra. Bạn nhấn vào Insert chọn Page Select rồi click vào Select Text, nhấp chuột lên đoạn văn bản cần sửa lại.
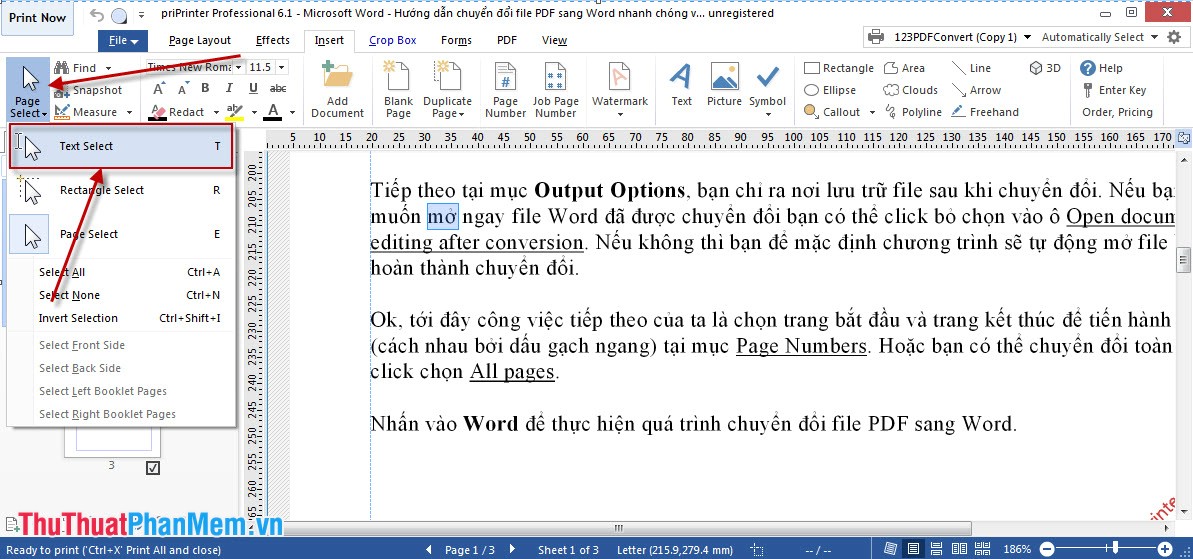
Để di chuyển nội dung trên trang in bạn chọn Insert -> Page Select -> Page Select rồi kéo thả nội dung đến vị trí bất kỳ trên trang in.
priPrinter có chứa sẵn một số mẫu in đẹp mắt để cho bạn lựa chọn trong việc in ấn tài liệu. Từ Page Layout bạn chọn Themes, muốn xem thêm các mẫu khác bạn chọn Browse for Theme rồi duyệt đến C:Documents and SettingsUsernameMy DocumentspriPrinter filesThemes (username là tên đăng nhập Windows trên máy tính bạn). Sau đó chọn mẫu in từ danh sách rồi nhấn Open.
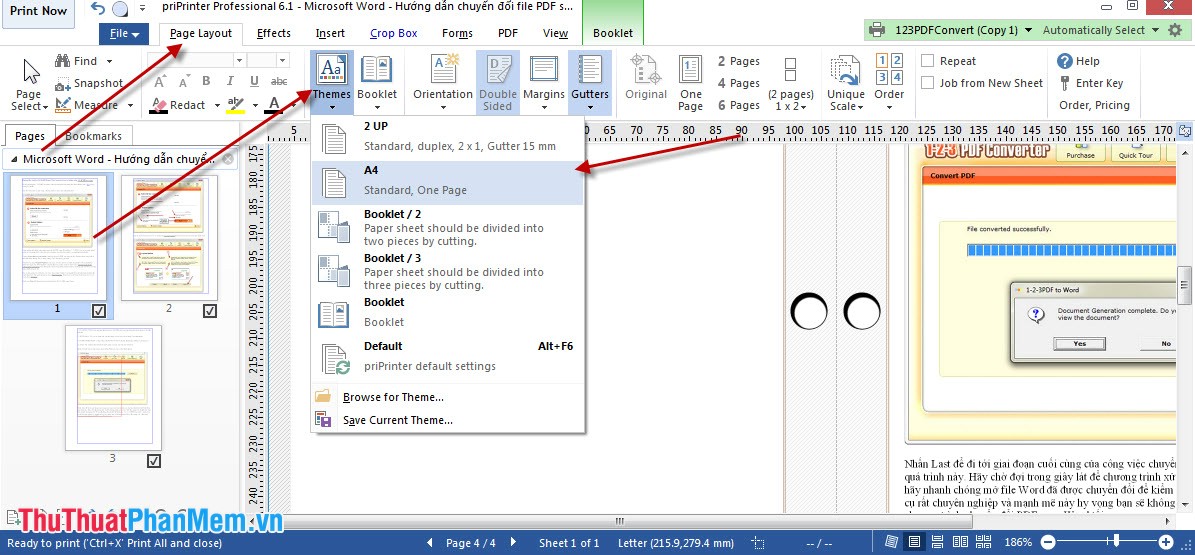
Mặc định chương trình luôn để ra một khoảng trống hợp lý để làm gáy sách, tùy từng mẫu in mà vị trí đặt gáy sách có thể khác nhau. Muốn biết chính xác vị trí gáy sách bạn có thể chọn Page Layout -> Gutters -> Show Gutters On/Off.
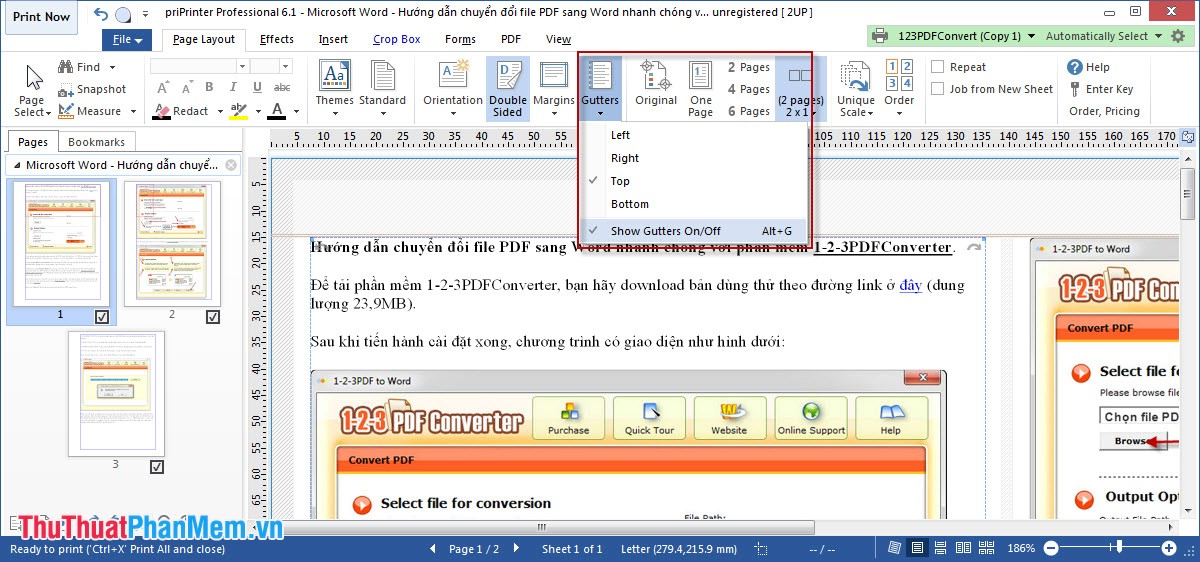
Khi vị trí gáy sách xuất hiện, bạn có thể điều chỉnh kích thước gáy sách một cách trựng quan bằng cách rê chuột đến biên gáy, kéo thả biên để tạo khoảng cách thích hợp với nội dung trang in.
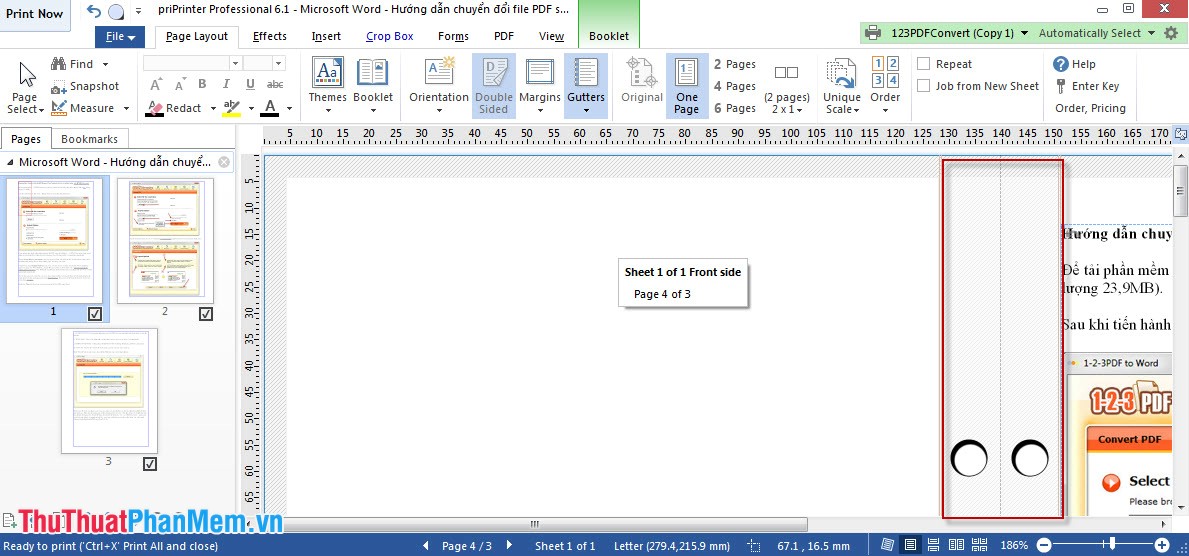
Tiết kiệm mực khi in với priPrinter
Tại cửa sổ chính của priPrinter bạn chọn Effects rồi sau đó chọn một trong các công cụ sau:
Page Color: Màu trang in, nên chọn No Color nếu thấy không cần thiết phải in màu.
Page Borders: Viền trang in, không nên chọn.
Grayscale: Chuyển toàn bộ nội dung trang in thành màu đen trắng, nên chọn nếu bạn không in màu.
Remove Graphics: Không in hình.
Black Text: Chuyển toàn bộ chữ thành màu đen, thích hợp cho bản in đen trắng.

Tiếp đến nhấn nút Print Now để tiến hành in ra giấy.

Ngoài việc in ra giấy, priPrinter còn tích hợp công cụ xuất nội dung trang in thành định dạng PDF thích hợp cho việc làm sách điện tử. Tại cửa sổ priPrinter bạn mở PDF rồi chọn chế độ phân giải tại phần Reduce to, chọn chất lượng ảnh tại phần JPEG, đặt tên tại phần Title và nội dung chủ đề tại phần Subject.

Bạn có thể thiết lập mật khẩu cho file PDF bằng cách nhấn vào Protect Document rồi chọn Options.
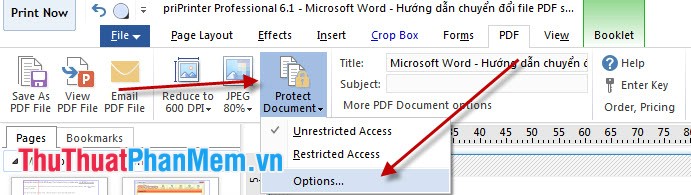
Trong hộp thoại Options nhấn vào phần Security bạn có thể đặt mật khẩu tùy ý.
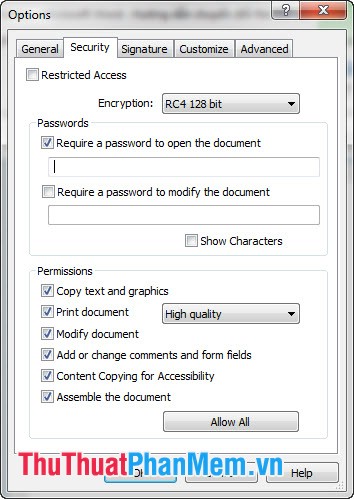
Sau khi đặt mật khẩu xong bạn nhấn chọn Protect Document rồi click vào Restricted Access.
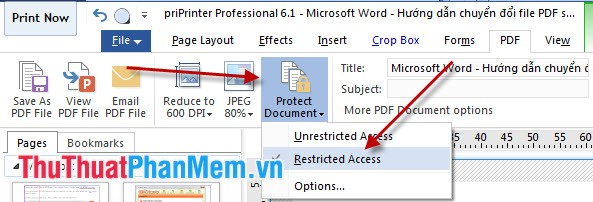
Nhấn Save As PDF:
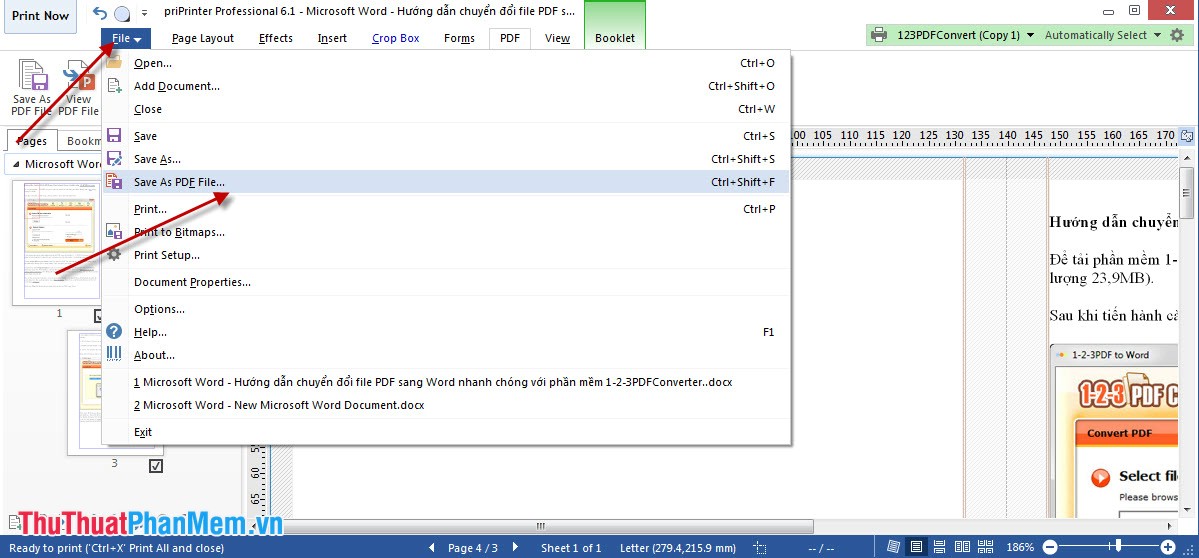
Đặt tên file rồi chọn thư mục lưu trữ file PDF sau khi xuất, sau cùng nhấn Save để hoàn thành.
?DienDan.Edu.Vn cám ơn bạn đã quan tâm và rất vui vì bài viết đã đem lại thông tin hữu ích cho bạn. https://diendan.edu.vn/

DienDan.Edu.Vn Cám ơn bạn đã quan tâm và rất vui vì bài viết đã đem lại thông tin hữu ích cho bạn.DienDan.Edu.Vn! là một website với tiêu chí chia sẻ thông tin,... Bạn có thể nhận xét, bổ sung hay yêu cầu hướng dẫn liên quan đến bài viết. Vậy nên đề nghị các bạn cũng không quảng cáo trong comment này ngoại trừ trong chính phần tên của bạn.Cám ơn.







