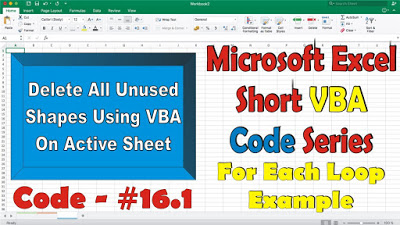Top 100 mã Excel VBA Macros hữu dụng
Bạn có thể sử dụng những mã code này ngay cả khi bạn chưa từng sử dụng VBA trước đây.
Nhưng điều đầu tiên phải biết là:
Mã Macro là gì?
Trong Excel, mã macro là một mã lập trình được viết bằng ngôn ngữ VBA (Visual Basic for Applications).
Ý tưởng đằng sau việc sử dụng mã là để tự động hóa một hành động mà nếu không bạn phải thực hiện thủ công trong Excel.
Ví dụ, bạn có thể sử dụng một mã chỉ để in một phạm vi ô cụ thể chỉ với một cú nhấp chuột thay vì chọn theo thứ tự -> File Tab -> Print -> Print Select -> OK Button.
Sử dụng mã Macro trong Excel
Trước khi sử dụng những mã này, đảm bảo rằng bạn có Developer Tab trên thanh Excel để truy cập VB Editor.
Sau khi bạn kích hoạt Developer Tab…
… bạn có thể sử dụng các bước dưới đây để dán mã VBA vào VB Editor.
- Di chuyển đến developer tab của bạn và nhấp chọn “Visual Basic”.
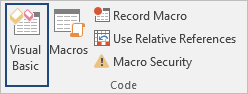
- Phía bên trái trên “Project Window”, nhấp chuột phải vào tên workbook của bạn và chèn vào một module mới.
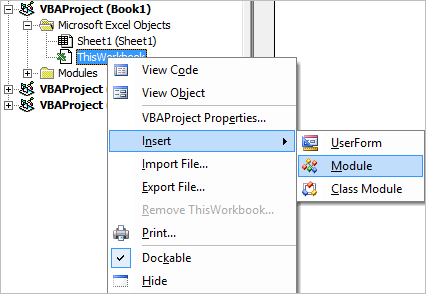
- Dán mã code của bạn vào trong module đó và đóng lại.
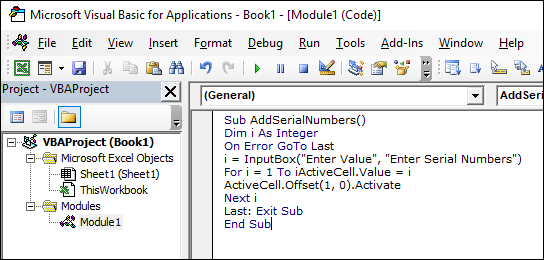
- Bây giờ, di chuyển đến developer tab và nhấp chuột vào Macro.
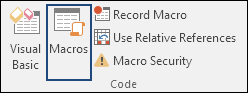
- Macro sẽ hiển thị một cửa sổ danh sách các macro có trong tệp của bạn, từ đó bạn có thể chạy các macro có trong danh sách đó.
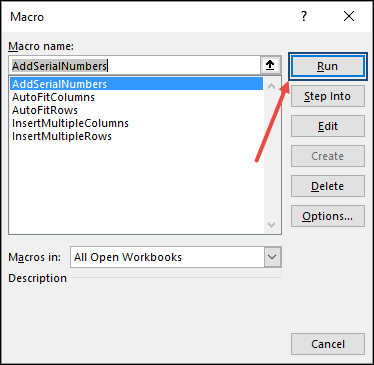
| BASIC CODE |
Những mã code VBA này sẽ giúp bạn thực hiện một số công việc cơ bản trong nháy mắt mà bạn thường làm trên bảng tính.
- Add Serial Numbers (đánh số thự tự tự động)
Code macro này sẽ giúp bạn bổ sung số serial tự động trên trang Excel.
Sau khi bạn chạy mã macro này, màn hình sẽ hiển thị input box để bạn nhập tối đa số serial và sau đó, nó sẽ chèn các số vào cột theo thứ tự.
Sub AddSerialNumbers()Dim i As IntegerOn Error GoTo Lasti = InputBox("Enter Value", "Enter Serial Numbers")For i = 1 To iActiveCell.Value = iActiveCell.Offset(1, 0).ActivateNext iLast:Exit SubEnd Sub
- Add Multiple Columns (chèn cột)
Sau khi chạy mã macro, màn hình sẽ hiển thị một input box và bạn phải nhập số cột mà bạn muốn chèn.
Sub InsertMultipleColumns()Dim i As IntegerDim j As IntegerActiveCell.EntireColumn.SelectOn Error GoTo Lasti = InputBox(“Enter number of columns to insert”, “Insert Columns”)For j = 1 To iSelection.Insert Shift:=xlToRight, CopyOrigin:=xlFormatFromRightorAboveNext jLast:Exit SubEnd Sub
- Add Multiple Rows (chèn dòng)
Sau khi chạy mã macro, màn hình sẽ hiển thị một input box và bạn phải nhập số hàng mà bạn muốn chèn.
Sub InsertMultipleRows()Dim i As IntegerDim j As IntegerActiveCell.EntireRow.SelectOn Error GoTo Lasti = InputBox(“Enter number of columns to insert”, “InsertColumns”)For j = 1 To iSelection.Insert Shift:=xlToDown,CopyOrigin:=xlFormatFromRightorAboveNext jLast:Exit SubEnd Sub
- Auto Fit Columns (tự động canh các cột)
Nhanh chóng tự động khớp tất cả các hàng trong worksheet của bạn.
Mã macro này sẽ chọn tất cả các ô trong worksheet và tự động khớp ngay lập tức các cột.
Sub AutoFitColumns()Cells.SelectCells.EntireColumn.AutoFitEnd Sub
- Auto Fit Rows (tự động canh các dòng)
Bạn có thể sử dụng mã code này để tự động khớp tất cả các hàng trong worksheet.
Khi bạn chạy mã này, nó sẽ chọn tất cả các ô trong worksheet và tự động khớp ngay lập tức các hàng.
Sub AutoFitRows()Cells.SelectCells.EntireRow.AutoFitEnd Sub
- Remove Text Wrap (bỏ chế độ wrap text)
Mã code này sẽ giúp bạn xóa text wrap khỏi toàn bộ worksheet với một cái nhấp chuột. Đầu tiên nó sẽ chọn tất cả các cột và sau đó xóa text wrap và tự động khớp các hàng và cột.
Sub RemoveWrapText()Cells.SelectSelection.WrapText = FalseCells.EntireRow.AutoFitCells.EntireColumn.AutoFitEnd Sub
- Unmerge Cells (không kết nối các ô)
Chọn các ô và chạy mã này, nó sẽ không sát nhập tất cả các ô vừa chọn với dữ liệu bị mất của bạn.
Sub UnmergeCells()Selection.UnMergeEnd Sub
- Open Calculator (mở máy tính trên excel)
Trong cửa sổ có một máy tính cụ thể và sử dụng mã macro này, bạn có thể mở máy tính trực tiếp từ Excel cho việc tính toán.
Sub OpenCalculator()Application.ActivateMicrosoftApp Index:=0End Sub
- Add Header/Footer Date (thêm ngày ở chân trang/đầu trang)
Sử dụng mã này để bổ sung ngày vào phần header và footer trong worksheet.
Bạn có thể điều chỉnh mã này để đổi từ header sang footer.
Sub dateInHeader()With ActiveSheet.PageSetup.LeftHeader = “”.CenterHeader = “&D”.RightHeader = “”.LeftFooter = “”.CenterFooter = “”.RightFooter = “”End WithActiveWindow.View = xlNormalViewEnd Sub
- Custom Header/Footer (chèn đầu trang/chân trang theo ý bạn)
Nếu bạn muốn chèn header tùy chỉnh thì đây là một mã dành cho bạn.
Chạy mã này, nhập giá trị tùy chỉnh vào input box. Để thay đổi liên kết của header hoặc footer, bạn có thể điều chỉnh mã.
Sub customHeader()Dim myText As StringmyText = InputBox(“Enter your text here”, “Enter Text”)With ActiveSheet.PageSetup.LeftHeader = “”.CenterHeader = myText.RightHeader = “”.LeftFooter = “”.CenterFooter = “”.RightFooter = “”End WithEnd Sub
| Formatting Codes |
Những mã VBA này sẽ giúp bạn định dạng các ô và phạm vi bằng cách sử dụng một số tiêu chuẩn và điều kiện cụ thể.
- Highlight Duplicates from Selection (tô màu các ô cùng giá trị trong vùng được chọn)
Mã macro này sẽ kiểm tra mỗi ô bạn chọn và làm nổi bật các giá trị trùng lặp.
Bạn cũng có thể thay đổi màu sắc từ mã này.
Sub HighlightDuplicateValues()Dim myRange As RangeDim myCell As RangeSet myRange = SelectionFor Each myCell In myRangeIf WorksheetFunction.CountIf(myRange, myCell.Value) > 1 ThenmyCell.Interior.ColorIndex = 36End IfNext myCellEnd Sub
- Highlight the Active Row and Column
Đây là những bước để thực hiện mã code này nhanh chóng.
- Mở VBE (ALT + F11).
- Di chuyển đến Project Explorer (Crtl + R, If hidden).
- Chọn workbook của bạn và nhấp đúp chuột vào tên một worksheet cụ thể mà bạn muốn kích hoạt mã macro.
- Dán mã vào đó và chọn “BeforeDoubleClick” từ (event drop down menu).
- Đóng VBE và bạn đã hoàn thành.
Hãy lưu ý rằng, khi áp dụng mã macro này bạn sẽ không thể điều chỉnh ô bằng cách nhấp đúp chuột.
Private Sub Worksheet_BeforeDoubleClick(ByVal Target As Range,Cancel As Boolean)Dim strRange As StringstrRange = Target.Cells.Address & “,” Target.Cells.EntireColumn.Address & “,” & _Target.Cells.EntireRow.AddressRange(strRange).SelectEnd Sub
- Highlight Top 10 Values
Chỉ chọn một phạm vi và chạy mã macro này và nó sẽ làm nổi bật top 10 values với màu xanh.
Sub TopTen()Selection.FormatConditions.AddTop10Selection.FormatConditions(Selection.FormatConditions.Count).StFirstPriorityWith Selection.FormatConditions(1).TopBottom = xlTop10Top.Rank = 10.Percent = FalseEnd WithWith Selection.FormatConditions(1).Font.Color = -16752384.TintAndShade = 0End WithWith Selection.FormatConditions(1).Interior.PatternColorIndex = xlAutomatic.Color = 13561798.TintAndShade = 0End WithSelection.FormatConditions(1).StopIfTrue = FalseEnd Sub
- Highlight Named Ranges
Nếu bạn không chắc chắn bao nhiêu phạm vi được chỉ định trong worksheet của bạn thì bạn có thể sử dụng mã này để làm nổi bật chúng.
Sub HighlightRanges()Dim RangeName As NameDim HighlightRange As RangeOn Error Resume NextFor Each RangeName In ActiveWorkbook.NamesSet HighlightRange = RangeName.RefersToRangeHighlightRange.Interior.ColorIndex = 36Next RangeNameEnd Sub
- Highlight Greater than Values
Sau khi chạy mã này, nó sẽ yêu cầu giá trị mà bạn muốn làm nổi bật các giá trị lớn hơn.
Sub HighlightGreaterThanValues()Dim i As Integeri = InputBox(“Enter Greater Than Value”, “Enter Value”)Selection.FormatConditions.DeleteSelection.FormatConditions.Add Type:=xlCellValue,Operator:=xlGreater, Formula1:=iSelection.FormatConditions(Selection.FormatConditions.Count).StFirstPriorityWith Selection.FormatConditions(1).Font.Color = RGB(0, 0, 0).Interior.Color = RGB(31, 218, 154)End WithEnd Sub
- Highlight Lower than Values
Sau khi chạy mã này, nó sẽ yêu cầu giá trị mà bạn muốn làm nổi bật các giá trị thấp hơn.
Sub HighlightLowerThanValues()Dim i As Integeri = InputBox(“Enter Lower Than Value”, “Enter Value”)Selection.FormatConditions.DeleteSelection.FormatConditions.Add Type:=xlCellValue,Operator:=xlLower, Formula1:=iSelection.FormatConditions(Selection.FormatConditions.Count).StFirstPriorityWith Selection.FormatConditions(1).Font.Color = RGB(0, 0, 0).Interior.Color = RGB(217, 83, 79)End WithEnd Sub
- Highlight Negative Numbers
Chọn một pham vi các ô và chạy mã này. Nó sẽ kiểm tra mỗi ô trong phạm vi này và làm nổi bật tất cả các ô có (negative numbers).
Sub highlightNegativeNumbers()Dim Rng As RangeFor Each Rng In SelectionIf WorksheetFunction.IsNumber(Rng) ThenIf Rng.Value < 0 ThenRng.Font.Color= -16776961End IfEnd IfNextEnd Sub
- Highlight Specific Text
Giả sử bạn có một tệp dữ liệu lớn và bạn muốn kiểm tra một giá trị cụ thể. Trong trường hợp này, bạn có thể sử dụng mã này. Khi bạn chạy nó, màn hình sẽ hiện input box để bạn nhập giá trị muốn tìm kiếm.
Sub highlightValue()Dim myStr As StringDim myRg As RangeDim myTxt As StringDim myCell As RangeDim myChar As StringDim I As LongDim J As LongOn Error Resume NextIf ActiveWindow.RangeSelection.Count> 1 ThenmyTxt= ActiveWindow.RangeSelection.AddressLocalElsemyTxt= ActiveSheet.UsedRange.AddressLocalEnd IfLInput: Set myRg= Application.InputBox(“please select the datarange:”, “Selection Required”, myTxt, , , , , 8)If myRg Is Nothing ThenExit SubIf myRg.Areas.Count > 1 ThenMsgBox”not support multiple columns” GoToLInputEnd IfIf myRg.Columns.Count <> 2 ThenMsgBox”the selected range can only contain two columns “GoTo LInputEnd IfFor I = 0 To myRg.Rows.Count-1myStr= myRg.Range(“B1”).Offset(I, 0).ValueWith myRg.Range(“A1”).Offset(I, 0).Font.ColorIndex= 1For J = 1 To Len(.Text)Mid(.Text, J, Len(myStr)) = myStrThen.Characters(J, Len(myStr)).Font.ColorIndex= 3NextEnd WithNext IEnd Sub
- Highlight Cells with Comments
Để làm nổi bật tất cả các ô với việc sử dụng comments macro này.
Sub highlightCommentCells()Selection.SpecialCells(xlCellTypeComments).SelectSelection.Style= “Note”End Sub
- Highlight Alternate Rows in the Selection
Với việc làm nổi bật các hàng thay thế, bạn có thể dễ dàng đọc dữ liệu hơn. Và vì điều này, bạn có thể sử dụng mã VBA bên dưới. Mã chỉ đơn giản làm nổi bật mỗi hàng thay thế trong phạm vi được chọn.
Sub highlightAlternateRows()Dim rng As RangeFor Each rng In Selection.RowsIf rng.RowMod 2 = 1 Thenrng.Style= “20% -Accent1”rng.Value= rng^ (1 / 3)ElseEnd IfNext rngEnd Sub
- hlight Cells with Misspelled Words
Nếu bạn gặp khó khăn trong việc kiểm tra tất cả các hàng về lỗi chính tả thì đây là một mã dành cho bạn. Mã sẽ kiểm tra mỗi ô được chọn và làm nổi bật ô đó khi có lỗi chính tả.
Sub HighlightMisspelledCells()Dim rng As RangeFor Each rng In ActiveSheet.UsedRangeIf Not Application.CheckSpelling(word:=rng.Text) Thenrng.Style= “Bad” End IfNext rngEnd Sub
- Highlight Cells With Error in the Entire Worksheet
Mã này sẽ giúp bạn làm nổi bật và đếm tất cả các ô có lỗi.
Chỉ việc chạy mã này và mã sẽ trả lại một thông báo có số ô lỗi và làm nổi bật tất cả các ô đó.
Sub highlightErrors()Dim rng As RangeDim i As IntegerFor Each rng In ActiveSheet.UsedRangeIf WorksheetFunction.IsError(rng) Theni = i + 1 rng.Style = “bad”End IfNext rngMsgBox “There are total ” & i & ” error(s) in this worksheet.”End Sub
- Highlight Cells with a Specific Text in Worksheet
Mã này sẽ giúp bạn đếm các ô có giá trị cụ thể mà bạn sẽ đề cập và sau đó, mã sẽ làm nổi bật tất cả các ô đó.
Sub highlightSpecificValues()Dim rng As RangeDim i As IntegerDim c As Variantc = InputBox(“Enter Value To Highlight”)For Each rng In ActiveSheet.UsedRangeIf rng = c Thenrng.Style = “Note”i = i + 1End IfNext rngMsgBox “There are total ” & i &” “& c & ” in this worksheet.”End Sub
- Highlight all the Blank Cells Invisible Space
Đôi khi có những ô trống nhưng chúng có một khoảng trống duy nhất và vì vậy, sẽ rất khó để nhận biết chúng. Mã này sẽ giúp bạn kiểm tra tất cả các ô trong worksheet và làm nổi bật các ô có khoảng trống nhất định.
Sub blankWithSpace()Dim rng As RangeFor Each rng In ActiveSheet.UsedRangeIf rng.Value = ” ” Thenrng.Style = “Note”End IfNext rngEnd Sub
- Highlight Max Value In The Range
Mã này sẽ kiểm tra tất cả các ô được chọn và làm nổi bật ô đó với giá trị lớn nhất.
Sub highlightMaxValue()Dim rng As RangeFor Each rng In SelectionIf rng = WorksheetFunction.Max(Selection) Thenrng.Style = “Good”End IfNext rngEnd Sub
- Highlight Min Value In The Range
Mã sẽ kiểm tra tất cả các ô được chọn và làm nổi bật ô đó với giá trị nhỏ nhất.
Sub highlightMinValue()Dim rng As RangeFor Each rng In SelectionIf rng = WorksheetFunction.Min(Selection) Thenrng.Style = “Good”End IfNext rngEnd Sub
- Highlight Unique Values
Các mã này sẽ làm nổi bật tất cả các ô được chọn mà có giá trị duy nhất.
Sub highlightUniqueValues()Dim rng As RangeSet rng = Selectionrng.FormatConditions.DeleteDim uv As UniqueValuesSet uv = rng.FormatConditions.AddUniqueValuesuv.DupeUnique = xlUniqueuv.Interior.Color = vbGreenEnd Sub
- Highlight Difference in Columns
Sử dụng mã này bạn có thể làm nổi bật sự khác biệt giữa 2 cột (các ô tương ứng).
Sub columnDifference()Range(“H7:H8,I7:I8”).SelectSelection.ColumnDifferences(ActiveCell).SelectSelection.Style= “Bad”End Sub
- Highlight Difference in Rows
Sử dụng mã này bạn có thể làm nổi bật sự khác nhau giữa 2 hàng (các ô tương ứng).
Sub rowDifference()Range(“H7:H8,I7:I8”).SelectSelection.RowDifferences(ActiveCell).SelectSelection.Style= “Bad”End Sub
| Printing Codes |
Những mã macro này sẽ giúp bạn tự động in một số công việc mà có thể tiết kiệm rất nhiều thời gian.
- Print Comments
Sử dụng mã macro này kích hoạt cài đặt để in (cell comments) ở cuối trang. Ví dụ bạn phải in 10 trang, sau khi sử dụng mã này bạn sẽ nhận được tất cả comments ở trang cuối cùng thứ 11.
Sub printComments()With ActiveSheet.PageSetup.printComments= xlPrintSheetEndEnd WithEnd Sub
- Print Narrow Margin
Sử dụng mã VBA này để in giấy có lề hẹp. Khi bạn chạy mã macro này, mã sẽ tự động thay đổi lề thành hẹp.
Sub printNarrowMargin()With ActiveSheet.PageSetup.LeftMargin= Application.InchesToPoints(0.25).RightMargin= Application.InchesToPoints(0.25).TopMargin= Application.InchesToPoints(0.75).BottomMargin= Application.InchesToPoints(0.75).HeaderMargin= Application.InchesToPoints(0.3).FooterMargin= Application.InchesToPoints(0.3)End WithActiveWindow.SelectedSheets.PrintOutCopies:=1, Collate:=True,IgnorePrintAreas:=FalseEnd Sub
- Print Selection
Mã này sẽ giúp bạn in phạm vi được chọn. Bạn không cần phải di chuyển đến mục printing options và cài đặt phạm vi in. bạn chỉ việc chọn một phạm vi và chạy mã này.
Sub printSelection()Selection.PrintOutCopies:=1, Collate:=TrueEnd Sub
- Print Custom Pages
Thay vì sử dụng cài đặt từ print options, bạn có thể sử dụng mã này để in phạm vi trang điều chỉnh.
Ví dụ bạn muốn từ trang 5 đến trang10. Bạn chỉ cần chạy mã VBA này và nhập trang bắt đầu và trang kết thúc.
Sub printCustomSelection()Dim startpageAs IntegerDim endpageAs Integerstartpage= InputBox(“Please Enter Start Page number.”, “EnterValue”)If Not WorksheetFunction.IsNumber(startpage) ThenMsgBox”Invalid Start Page number. Please try again.”, “Error”Exit SubEnd Ifendpage= InputBox(“Please Enter End Page number.”, “EnterValue”)If Not WorksheetFunction.IsNumber(endpage) ThenMsgBox”Invalid End Page number. Please try again.”, “Error”Exit SubEnd IfSelection.PrintOutFrom:=startpage, To:=endpage, Copies:=1,Collate:=TrueEnd Sub
| Worksheet Codes |
Những mã macro này sẽ giúp bạn kiểm soát và quản lý worksheets theo một cách đơn giản và tiết kiệm rất nhiều thời gian.
- Hide all but the Active Worksheet
Ví dụ bạn muốn ẩn tất cả các worksheets trong workbook của bạn ngoài worksheet đang hoạt động. Mã macro này sẽ giúp bạn làm điều này.
Sub HideWorksheet()Dim ws As WorksheetFor Each ws In ThisWorkbook.WorksheetsIf ws.Name <> ThisWorkbook.ActiveSheet.Name Thenws.Visible = xlSheetHiddenEnd IfNext wsEnd Sub
- Unhide all Hidden Worksheets
Mã này dành cho việc nếu bạn muốn hiển thị tất cả các worksheets mà bạn đã ẩn trong mà trước.
Sub UnhideAllWorksheet()Dim ws As WorksheetFor Each ws In ActiveWorkbook.Worksheetsws.Visible = xlSheetVisibleNext wsEnd Sub
- Delete all but the Active Worksheet
Mã này rất hữu ích cho bạn nếu bạn muốn xóa tất cả các worksheet ngoại trừ sheet đang hoạt động.
Khi bạn chạy mã này, mã sẽ so sánh tên workwheet đang hoạt động với các worksheet khác và sau đó xóa chúng.
Sub DeleteWorksheets()Dim ws As WorksheetFor Each ws In ThisWorkbook.WorksheetsIf ws.name <> ThisWorkbook.ActiveSheet.name ThenApplication.DisplayAlerts = Falsews.DeleteApplication.DisplayAlerts = TrueEnd IfNext wsEnd Sub
- Protect all Worksheets Instantly
Đây là mã dành cho bạn nếu bạn muốn protect các worksheet chỉ trong một lần.
Khi chạy mã macro này, bạn sẽ nhận được một input box để nhập password. Sau khi nhập password, click OK. And make sure to take care about CAPS.
Sub ProtectAllWorskeets()
Dim ws As WorksheetDim ps As Stringps = InputBox(“Enter a Password.”, vbOKCancel)For Each ws In ActiveWorkbook.Worksheetsws.Protect Password:=psNext wsEnd Sub
- Resize All Charts in a Worksheet.
Tạo các chart có cùng một kích cỡ. mã macro này sẽ giúp bạn tạo tất cả các chart có chung kích cỡ. Bạn có thể thay đổi chiều cao và chiều rộng của chart bằng cách thay đổi nó trong mã macro.
Sub Resize_Charts()Dim i As IntegerFor i = 1 To ActiveSheet.ChartObjects.CountWith ActiveSheet.ChartObjects(i).Width = 300.Height = 200End WithNext iEnd Sub
- Insert Multiple Worksheets
Bạn có thể sử dụng mã này nếu bạn muốn thêm nhiều worksheet trong workbook của bạn chỉ trong một bước.
Khi bạn chạy mã macro này, bạn sẽ nhận được input box để nhập tổng số sheet mà bạn muốn nhập.
Sub InsertMultipleSheets()Dim i As Integeri = InputBox(“Enter number of sheets to insert.”, “EnterMultiple Sheets”)Sheets.Add After:=ActiveSheet, Count:=iEnd Sub
- Protect worksheet
Nếu bạn muốn protect worksheet, bạn có thể sử dụng mã này.
Bạn chỉ cần nhập password của bạn vào trong mã.
Sub ProtectWS()ActiveSheet.Protect “mypassword”, True, TrueEnd Sub
- Protect Worksheet
Nếu bạn không muốn protect worksheet, bạn có thể sử dụng mà macro này.
Bạn chỉ cần nhập password mà bạn đã sử dụng khi protect worksheet của bạn.
Sub UnprotectWS()ActiveSheet.Unprotect “mypassword”End Sub
- Sort Worksheets
Mã này sẽ giúp bạn sắp xếp worksheets trong workbook dựa vào tên của worksheet.
Sub SortWorksheets()Dim i As IntegerDim j As IntegerDim iAnswer As VbMsgBoxResultiAnswer = MsgBox(“Sort Sheets in Ascending Order?” & Chr(10) _& “Clicking No will sort in Descending Order”, _vbYesNoCancel + vbQuestion + vbDefaultButton1, “SortWorksheets”)For i = 1 To Sheets.CountFor j = 1 To Sheets.Count – 1If iAnswer = vbYes ThenIf UCase$(Sheets(j).Name) > UCase$(Sheets(j + 1).Name) ThenSheets(j).Move After:=Sheets(j + 1)End IfElseIf iAnswer = vbNo ThenIf UCase$(Sheets(j).Name) < UCase$(Sheets(j + 1).Name) ThenSheets(j).Move After:=Sheets(j + 1)End IfEnd IfNext jNext iEnd Sub
- Protect all the Cells With Formulas
Bạn có thể sử dụng mã này để protect cell with formula chỉ với một cú click chuột.
Sub lockCellsWithFormulas()With ActiveSheet.Unprotect.Cells.Locked = False.Cells.SpecialCells(xlCellTypeFormulas).Locked = True.Protect AllowDeletingRows:=TrueEnd WithEnd Sub
- Delete all Blank Worksheets
Chạy mã này và mã sẽ kiểm tra tất cả các worksheets trong workbook đang hoạt động và xóa chúng nếu có một worksheet trống.
Sub deleteBlankWorksheets()Dim Ws As WorksheetOn Error Resume NextApplication.ScreenUpdating= FalseApplication.DisplayAlerts= FalseFor Each Ws In Application.WorksheetsIf Application.WorksheetFunction.CountA(Ws.UsedRange) = 0 ThenWs.DeleteEnd IfNextApplication.ScreenUpdating= TrueApplication.DisplayAlerts= TrueEnd Sub
- Unhide all Rows and Columns
Thay vì hiển thị từng hàng và cột một cách thủ công, bạn có thể sử dụng mã này để thực hiện chỉ trong một bước.
Sub UnhideRowsColumns()Columns.EntireColumn.Hidden = FalseRows.EntireRow.Hidden = FalseEnd Sub
- Save Each Worksheet as a Single PDF
mã này chỉ đơn giản lưu tất cả worksheet vào một tệp PDF riêng. Bạn chỉ cần thay đổi tên tệp từ mã này.
Sub SaveWorkshetAsPDF()Dimws As WorksheetFor Each ws In Worksheetsws.ExportAsFixedFormat xlTypePDF,“ENTER-FOLDER-NAME-HERE” & ws.Name & “.pdf” NextwsEnd Sub
- Disable Page Breaks
Bạn có thể sử dụng mã này để vô hiệu hóa ngắt trang. Mã đơn giản chỉ vô hiệu hóa ngắt trang từ các workbook đang mở.
Sub DisablePageBreaks()Dim wbAs WorkbookDim wksAs WorksheetApplication.ScreenUpdating= FalseFor Each wbIn Application.WorkbooksFor Each ShtIn wb.WorksheetsSht.DisplayPageBreaks= FalseNext ShtNext wbApplication.ScreenUpdating= TrueEnd Sub
| Workbook Codes |
Những mã này sẽ giúp bạn thực hiện các công việc workbook một cách đơn giản và không phải tốn nhiều công sức.
- Create a Backup of a Current Workbook
Đây là một trong những mã macro hữu ích nhất có thể giúp bạn lưu một tệp hỗ trợ cho workbook của bạn.
Mã sẽ lưu một tệp hỗ trợ trực tiếp với tệp hiện tại được lưu và mã cũng sẽ bổ sung ngày và tên của tệp.
Sub FileBackUp()ThisWorkbook.SaveCopyAs Filename:=ThisWorkbook.Path & _“” & Format(Date, “mm-dd-yy”) & ” ” & _ThisWorkbook.nameEnd Sub
- Close all Workbooks at Once
Bạn sử dụng mã này để đóng tất cả các workbook đang mở.
Đầu tiên, mã sẽ kiểm tra từng workbook một và đóng chúng lại. Nếu có bất kỳ worksheet nào chưa được lưu, bạn sẽ nhận được thông báo để lưu.
Sub CloseAllWorkbooks()Dim wbs As WorkbookFor Each wbs In Workbookswbs.Close SaveChanges:=TrueNext wbEnd Sub
- Copy Active Worksheet into a New Workbook
Ví dụ, nếu bạn muốn sao chép worksheet đang hoạt động vào một workbook mới, bạn chỉ cần chạy mã macro và mã sẽ thực hiện cho bạn.
Điều này tiết kiệm rất nhiều thời gian.
Sub CopyWorksheetToNewWorkbook()ThisWorkbook.ActiveSheet.Copy _Before:=Workbooks.Add.Worksheets(1)End Sub
- Active Workbook in an Email
Sử dụng mã macro này để gửi active workbook của bạn bằng email một cách nhanh chóng.
Bạn có thể thay đổi tên, email, nội dung trong mã và nếu bạn muốn gửi trực tiếp email này, sử dụng “.Send” thay vì “.Display”.
Sub Send_Mail()Dim OutApp As ObjectDim OutMail As ObjectSet OutApp = CreateObject(“Outlook.Application”)Set OutMail = OutApp.CreateItem(0)With OutMail.to = “Sales@FrontLinePaper.com”.Subject = “Growth Report”.Body = “Hello Team, Please find attached Growth Report.”.Attachments.Add ActiveWorkbook.FullName.displayEnd WithSet OutMail = NothingSet OutApp = NothingEnd Sub
- Add Workbook to a Mail Attachment
Sau khi chạy mã này, mã sẽ mở ứng dụng thư mặc định của bạn và active workbook sẽ được đính kèm với mail.
Sub OpenWorkbookAsAttachment()Application.Dialogs(xlDialogSendMail).ShowEnd Sub
- Welcome Message
Bạn có thể sử dụng auto_open để thực hiện công việc mở một tệp tin và bạn chỉ cần chỉ định mã macro “auto_open”.
Sub auto_open()MsgBox “Welcome To ExcelChamps & Thanks for downloading thisfile.”End Sub
- Closing Message
Bạn có thể sử dụng close_open để thực hiện công việc mở một tệp tin và bạn chỉ cần chỉ định mã macro “close_open”.
Sub auto_close()MsgBox “Bye Bye! Don’t forget to check other cool stuff onexcelchamps.com”End Sub
- Count Open Unsaved Workbooks
Ví dụ bạn đang mở 5-10 workbook, bạn có thể sử dụng mã này để biết được số workbook chưa được lưu.
Sub VisibleWorkbooks()Dim book As WorkbookDim i As IntegerFor Each book In WorkbooksIf book.Saved = False Theni = i + 1End IfNext bookMsgBox iEnd Sub
| Pivot Table Codes |
Các mã này sẽ giúp bạn quản lý và thực hiện một số thay đổi trong pivot table chỉ trong nháy mắt.
- Hide Pivot Table Subtotals
Bạn chỉ cần chạy mã này để ẩn tất cả các subtotal.
Đầu tiên, bạn chọn một ô từ pivot table. Sau đó, thực hiện chạy mã này.
Sub HideSubtotals()Dim pt As PivotTableDim pf As PivotFieldOn Error Resume NextSet pt = ActiveSheet.PivotTables(ActiveCell.PivotTable.name)If pt Is Nothing ThenMsgBox “You must place your cursor inside of a PivotTable.”Exit SubEnd IfFor Each pf In pt.PivotFieldspf.Subtotals(1) = Truepf.Subtotals(1) = FalseNext pfEnd Sub
- Refresh All Pivot Tables
Đây là một phương pháp để làm mới các pivot table nhanh chóng.
Chỉ cần chạy mã này, các pivot table trong workbook của bạn sẽ được làm mới chỉ trong một bước.
Sub CloseAllWorkbooks()Dim wbs As WorkbookFor Each wbs In Workbookswbs.Close SaveChanges:=TrueNext wbEnd Sub
- Auto Update Pivot Table Range
Nếu bạn không sử dụng các bảng Excel, bạn có thể sử dụng mã này để nâng cấp phạm vi pivot table.
Sub UpdatePivotTableRange()Dim Data_Sheet As WorksheetDim Pivot_Sheet As WorksheetDim StartPoint As RangeDim DataRange As RangeDim PivotName As StringDim NewRange As StringDim LastCol As LongDim lastRow As Long‘Set Pivot Table & Source WorksheetSet Data_Sheet = ThisWorkbook.Worksheets(“PivotTableData3”)Set Pivot_Sheet = ThisWorkbook.Worksheets(“Pivot3”)‘Enter in Pivot Table NamePivotName = “PivotTable2”‘Defining Staring Point & Dynamic RangeData_Sheet.ActivateSet StartPoint = Data_Sheet.Range(“A1”)LastCol = StartPoint.End(xlToRight).ColumnDownCell = StartPoint.End(xlDown).RowSet DataRange = Data_Sheet.Range(StartPoint, Cells(DownCell, LastCol))NewRange = Data_Sheet.Name & “!” & DataRange.Address(ReferenceStyle:=xlR1C1)‘Change Pivot Table Data Source Range AddressPivot_Sheet.PivotTables(PivotName). _ChangePivotCache ActiveWorkbook. _PivotCaches.Create(SourceType:=xlDatabase, SourceData:=NewRange)‘Ensure Pivot Table is RefreshedPivot_Sheet.PivotTables(PivotName).RefreshTable‘Complete MessagePivot_Sheet.ActivateMsgBox “Your Pivot Table is now updated.”End Sub
- Disable/Enable Get Pivot Data
Để vô hiệu hóa/kích hoạt chức năng GetPivotData, bạn cần sử dụng Excel option.
Nhưng với mã này, bạn có thể làm điều đó chỉ với một cú click chuột.
Sub activateGetPivotData()Application.GenerateGetPivotData = TrueEnd SubSub deactivateGetPivotData()Application.GenerateGetPivotData = FalseEnd Sub
| Charts Codes |
Sử dụng những mã VBA này để quản lý charts trong Excel và tiết kiệm được nhiều thời gian của bạn.
- Change Chart Type
Mã này sẽ giúp bạn chuyển đổi loại chart mà cần phải sử dụng các chart option từ tab.
Bạn chỉ cần chỉ rõ loại chart nào mà bạn muốn chuyển đổi.
Mã bên dưới sẽ được chọn chuyển đổi đến một column chart được tập hợp.
Có nhiều mã code khác nhau dành cho các loại chart khác nhau, bạn có thể tìm thấy các loại đó ở đây.
Sub ChangeChartType()ActiveChart.ChartType = xlColumnClusteredEnd Sub
- Paste Chart as an Image
Mã này sẽ giúp bạn chuyển đổi chart sang hình ảnh.
Bạn chỉ cần chọn chart và chạy mã này.
Sub ConvertChartToPicture()ActiveChart.ChartArea.CopyActiveSheet.Range(“A1”).SelectActiveSheet.Pictures.Paste.SelectEnd Sub
- Add Chart Title
Đầu tiên, bạn cần phải chọn chart và chạy mã này.
Bạn sẽ nhận được một input box để nhập tiêu đề chart.
Sub AddChartTitle()Dim i As Varianti = InputBox(“Please enter your chart title”, “Chart Title”)On Error GoTo LastActiveChart.SetElement (msoElementChartTitleAboveChart)ActiveChart.ChartTitle.Text = iLast:Exit SubEnd Sub
| Advanced Codes |
Một số mã code mà bạn có thể dùng để thực hiện advanced task trong spreadsheet của bạn.
- Save Selected Range as a PDF
Nếu bạn muốn ẩn tất cả các subtotal, chỉ cần chạy mã này.
Đầu tiên, bạn chọn một ô từ pivot table. Sau đó, thực hiện chạy mã này.
Sub HideSubtotals()Dim pt As PivotTableDim pf As PivotFieldOn Error Resume NextSet pt = ActiveSheet.PivotTables(ActiveCell.PivotTable.n ame)If pt Is Nothing ThenMsgBox “You must place your cursor inside of a PivotTable.”Exit SubEnd IfFor Each pf In pt.PivotFieldspf.Subtotals(1) = Truepf.Subtotals(1) = FalseNext pfEnd Sub
- Create a Table of Content
Ví dụ bạn có hơn 100 worksheet trong workbook và rất khó để navigate.
Khi bạn chạy mã này, mã sẽ tạo một worksheet mới và tạo một chỉ số worksheet với một hyperlink dẫn tới những worksheet đó.
Sub TableofContent()Dim i As LongOn Error Resume NextApplication.DisplayAlerts = FalseWorksheets(“Table of Content”).DeleteApplication.DisplayAlerts = TrueOn Error GoTo 0ThisWorkbook.Sheets.Add Before:=ThisWorkbook.Worksheets(1)ActiveSheet.Name = “Table of Content”For i = 1 To Sheets.CountWith ActiveSheet.Hyperlinks.Add _Anchor:=ActiveSheet.Cells(i, 1), _Address:=””, _SubAddress:=”‘” & Sheets(i).Name & “‘!A1”, _ScreenTip:=Sheets(i).Name, _TextToDisplay:=Sheets(i).NameEnd WithNext iEnd Sub
- Convert Range into an Image
Dán phạm vi được chọn như một hình ảnh.
Bạn chỉ cần chọn phạm vi và sau khi bạn chạy mã này, mã sẽ tự động chèn một hình ảnh cho phạm vi đó.
Sub PasteAsPicture()Application.CutCopyMode = FalseSelection.CopyActiveSheet.Pictures.Paste.SelectEnd Sub
- Insert a Linked Picture
Mã VBA này sẽ chuyển đổi phạm vi được chọn của bạn sang một hình ảnh được liên kết và bạn có thể sử dụng hình ảnh này bất cứ nơi đâu bạn muốn.
Sub LinkedPicture()Selection.CopyActiveSheet.Pictures.Paste(Link:=True).SelectEnd Sub
- Use Text to Speech
Chọn một phạm vi và chạy mã này.
Excel sẽ đọc các văn bản của từng ô một mà bạn có trong phạm vi.
Sub Speak()Selection.SpeakEnd Sub
- Activate Data Entry Form
Đây là một mẫu nhập dữ liệu mặc định mà bạn có thể sử dụng để nhập dữ liệu.
Sub DataForm()ActiveSheet.ShowDataFormEnd Sub
- Use Goal Seek
Goal Seek có thể rất hữu ích cho bạn để giải quyết các vấn đề phức tạp.
Tìm hiểu thêm các thông tin về goal seek ở đây trước khi sử dụng mã này.
Sub GoalSeekVBA()Dim Target As LongOn Error GoTo ErrorhandlerTarget = InputBox(“Enter the required value”, “Enter Value”)Worksheets(“Goal_Seek”).ActivateWith ActiveSheet .Range(“C7”).GoalSeek_ Goal:=Target, _ChangingCell:=Range(“C2”)End WithExit SubErrorhandler: MsgBox(“Sorry, value is not valid.”)End Sub
- Code to Search on Google
Thực hiện theo post này để biết thêm cách sử dụng mã VBA này để tìm kiếm trên Google.
Sub SearchWindow32()Dim chromePath As StringDim search_string As StringDim query As Stringquery = InputBox(“Enter here your search here”, “Google Search”)search_string = querysearch_string = Replace(search_string, ” “, “+”)‘Uncomment the following line for Windows 64 versions and comment out Windows 32 versions’chromePath = “C:ProgramFilesGoogleChromeApplicationchrome.exe”‘Uncomment the following line for Windows 32 versions and comment out Windows 64 versionschromePath = “C:Program Files(x86)GoogleChromeApplicationchrome.exe”Shell (chromePath & ” -url http://google.com/#q=” & search_string)End Sub
| Formula Codes |
Các mã này sẽ giúp bạn tính toán và đưa ra kết quả mà bạn thường phải làm với worksheet functions và formulas.
- Convert all Formulas into Values
Đơn giản chỉ là chuyển đổi các formulas sang values.
Khi bạn chạy mã macro này, mã sẽ thay đổi các formulas sang các absolute values.
Sub ConvertToValues()Dim MyRange As RangeDim MyCell As RangeSelect Case MsgBox(“You Can’t Undo This Action. ” & “SaveWorkbook First?”, vbYesNoCancel, “Alert”)Case Is = vbYesThisWorkbook.SaveCase Is = vbCancelExit SubEnd SelectSet MyRange = SelectionFor Each MyCell In MyRangeIf MyCell.HasFormula ThenMyCell.Formula = MyCell.ValueEnd IfNext MyCellEnd Sub
- Remove Spaces from Selected Cells
Đây là một trong những mã macro hữu ích nhât trong danh sách này.
Mã sẽ kiểm tra selection của bạn và sau đó xóa tất cả khoảng trắng từ selection đó.
Sub RemoveSpaces()Dim myRange As RangeDim myCell As RangeSelect Case MsgBox(“You Can’t Undo This Action. ” & “SaveWorkbook First?”, _vbYesNoCancel, “Alert”)Case Is = vbYesThisWorkbook.SaveCase Is = vbCancelExit SubEnd SelectSet myRange = SelectionFor Each myCell In myRangeIf Not IsEmpty(myCell) ThenmyCell = Trim(myCell)End IfNext myCellEnd Sub
- Remove Characters from a String
Đơn giản là xóa các ký tự từ đầu chuỗi văn bản.
Bạn chỉ cần tham khảo một ô hoặc chèn một văn bản vào function và số ký tự sẽ bị xóa từ đầu chuỗi văn bản.
Mã có 2 argument “rng” cho chuỗi văn bản và “cnt” cho việc đếm các ký tự để xóa bỏ.
Ví dụ: Nếu bạn muốn xóa ký tự đầu tiên từ một cột, bạn chỉ cần nhập 1 vào cnt.
Public Function removeFirstC(rng As String, cnt As Long)removeFirstC = Right(rng, Len(rng) – cnt)End Function
- Add Insert Degree Symbol in Excel
Ví dụ bạn có một danh sách các số trong một cột và bạn muốn thêm degree symbol vào chúng.
Sub degreeSymbol( )Dim rng As RangeFor Each rng In Selectionrng.SelectIf ActiveCell <> “” ThenIf IsNumeric(ActiveCell.Value) ThenActiveCell.Value = ActiveCell.Value & “°”End IfEnd IfNextEnd Sub
- Reverse Text
Bạn chỉ cần nhập chức năng “rvrse” vào một ô và chuyển đến ô có văn bản mà bạn muốn đảo ngược.
Public Function rvrse(ByVal cell As Range) As Stringrvrse = VBA.strReverse(cell.Value)End Function
- Activate R1C1 Reference Style
Mã macro này sẽ giúp bạn kích hoạt R1C1 reference style mà không phải sử dụng Excel options.
Sub DataForm()ActiveSheet.ShowDataFormEnd Sub
- Activate A1 Reference Style
Mã macro này sẽ giúp bạn kích hoạt A1 reference style mà không cần phải sử dụng Excel options.
Sub ActivateA1()If Application.ReferenceStyle = xlR1C1 ThenApplication.ReferenceStyle = xlA1ElseApplication.ReferenceStyle = xlA1End IfEnd Sub
- Insert Time Range
Với mã này, bạn có thể chèn phạm vi thời gian theo thứ tự từ 00:00 đến 23:00.
Sub TimeStamp()Dim i As IntegerFor i = 1 To 24ActiveCell.FormulaR1C1 = i & “:00”ActiveCell.NumberFormat = “[$-409]h:mm AM/PM;@”ActiveCell.Offset(RowOffset:=1, ColumnOffset:=0).SelectNext iEnd Sub
- Convert Date into Day
Nếu trong worksheet của bạn có dates và bạn muốn chuyển đổi tất cả các dates sang days. Bạn có thể sử dụng mã này.
Đơn giản chỉ cần chọn phạm vi các ô và chạy mã này.
Sub date2day()Dim tempCell As RangeSelection.Value = Selection.ValueFor Each tempCell In SelectionIf IsDate(tempCell) = True ThenWith tempCell.Value = Day(tempCell).NumberFormat = “0”End WithEnd IfNext tempCellEnd Sub
- Convert Date into Year
Mã này sẽ chuyển đổi ngày sang năm.
Sub date2year()Dim tempCell As RangeSelection.Value = Selection.ValueFor Each tempCell In SelectionIf IsDate(tempCell) = True ThenWith tempCell.Value = Year(tempCell).NumberFormat = “0”End WithEnd IfNext tempCellEnd Sub
- Remove Time from Date
Bạn có thể sử dụng mã này nếu trong worksheet có hiển thị thời gian cùng với ngày và bạn muốn xóa thời gian đi.
Sub removeTime()Dim Rng As RangeFor Each Rng In SelectionIf IsDate(Rng) = True ThenRng.Value = VBA.Int(Rng.Value)End IfNextSelection.NumberFormat = “dd-mmm-yy”End Sub
- Remove Date from Date and Time
Mã sẽ trả lại duy nhất thời gian khỏi giá trị ngày và thời gian.
Sub removeDate()Dim Rng As RangeFor Each Rng In SelectionIf IsDate(Rng) = True ThenRng.Value = Rng.Value – VBA.Fix(Rng.Value)End IfNextSelection.NumberFormat = “hh:mm:ss am/pm”End Sub
- Convert to Upper Case
Chọn các ô và chạy mã này.
Mã sẽ kiểm tra mỗi một ô của phạm vi được chọn và sau đó chuyển đổi chúng sang văn bản chữ hoa.
Sub convertUpperCase()Dim Rng As RangeFor Each Rng In SelectionIf Application.WorksheetFunction.IsText(Rng) ThenRng.Value = UCase(Rng)End IfNextEnd Sub
- Convert to Lower Case
Mã này sẽ giúp bạn chuyển đổi văn bản được chọn sang văn bản chữ thường.
Chỉ cần chọn một phạm vi các ô có văn bản và chạy mã này.
Nếu một ô có 1 số hoặc bất kỳ giá trị nào không phải là văn bản thì giá trị đó sẽ được giữ lại.
Sub convertLowerCase()Dim Rng As RangeFor Each Rng In SelectionIf Application.WorksheetFunction.IsText(Rng) ThenRng.Value= LCase(Rng)End IfNextEnd Sub
- Convert to Proper Case
Mã này sẽ chuyền đổi văn bản được chọn sang tên riêng mà có chữ cái đầu được viết hoa và phần còn lại được viết thường.
Sub convertProperCase()Dim Rng As RangeFor Each Rng In SelectionIf WorksheetFunction.IsText(Rng) ThenRng.Value= WorksheetFunction.Proper(Rng.Value)End IfNextEnd Sub
- Convert to Sentence Case
Trong trường hợp văn bản, từ đầu tiên có chữ cái đầu viết hoa và phần còn lại viết thường trong mỗi câu thì mã này sẽ giúp bạn chuyển đổi văn bản thường thành câu có chữ cái đầu được viết hoa.
Sub convertTextCase()Dim Rng As RangeFor Each Rng In SelectionIf WorksheetFunction.IsText(Rng) ThenRng.Value= UCase(Left(Rng, 1)) & LCase(Right(Rng, Len(Rng) -1))End IfNext rngEnd Sub
- Remove a Character form Selection
Bạn có thể sử dụng mã này để xóa một ký tự cụ thể từ ô được chọn.
Mã sẽ hiển thị một input box để nhập ký tự mà bạn muốn xóa.
Sub removeChar()Dim Rng As RangeDim rc As Stringrc = InputBox(“Character(s) to Replace”, “Enter Value”)For Each Rng In SelectionSelection.Replace What:=rc, Replacement:=””NextEnd Sub
- Word Count from Entire Worksheet
Mã có thể giúp bạn đếm tất cả các từ trong một worksheet.
Sub Word_Count_Worksheet()Dim WordCnt As LongDim rng As RangeDim S As StringDim N As LongFor Each rng In ActiveSheet.UsedRange.CellsS = Application.WorksheetFunction.Trim(rng.Text)N = 0If S <> vbNullString ThenN = Len(S) – Len(Replace(S, ” “, “”)) + 1End IfWordCnt = WordCnt + NNext rngMsgBox “There are total ” & Format(WordCnt, “#,##0″) & ” wordsin the active worksheet”End Sub
- ove the Apostrophe from a Number
Nếu bạn có dữ liệu bằng số mà có dấu móc lửng trước mỗi số, bạn có thể chạy mã này để xóa chúng.
Sub removeApostrophes()Selection.Value = Selection.ValueEnd Sub
- Remove Decimals from Numbers
Mã này chỉ đơn giản giúp bạn xóa tất cả các phân số thập phân khỏi các số từ phạm vi được chọn.
Sub removeDecimals()Dim lnumber As DoubleDim lResult As LongDim rng As RangeFor Each rng In Selectionrng.Value= Int(rng)rng.NumberFormat= “0”Next rngEnd Sub
- Multiply all the Values by a Number
Ví dụ bạn có một danh sách các số và bạn muốn nhân tất cả các số với một số cụ thể.
Hãy sử dụng mã này.
Chọn một phạm vi các ô và chạy mã này. Đầu tiên mã sẽ yêu cầu bạn nhập số mà bạn muốn nhân và sau đó ngay lập tức nhân tất cả các số trong ô với số đó.
Sub multiplyWithNumber()Dim rng As RangeDim c As Integer c = InputBox(“Enter number to multiple”,“Input Required”)For Each rng In SelectionIf WorksheetFunction.IsNumber(rng) Thenrng.Value = rng * cElseEnd IfNext rngEnd Sub
- Add a Number in all the Numbers
Giống như việc nhân lên, bạn cũng có thể thêm một số vào một bộ số.
Sub addNumber()Dim rngAs RangeDimiAs Integeri= InputBox(“Enter number to multiple”, “Input Required”)For Each rng In SelectionIf WorksheetFunction.IsNumber(rng) Thenrng.Value= rng+ iElseEnd IfNext rngEnd Sub
- Calculate the Square Root
Bạn có thể sử dụng mã này để tính số căn bình phương mà không cần áp dụng công thức.
Mã sẽ kiểm tra tất cả các ô được chọn và chuyển đổi các số thành căn bình phương của chúng.
Sub getSquareRoot()Dim rngAs RangeDim i As IntegerFor Each rng In SelectionIf WorksheetFunction.IsNumber(rng) Thenrng.Value= Sqr(rng)ElseEnd IfNext rngEnd Sub
- ulate the Cube Root
Bạn có thể sử dụng mã này để tính căn bậc ba mà không phải áp dụng công thức.
Mã sẽ kiểm tra tất cả các ô được chọn và chuyển đổi các số thành căn bậc ba của chúng.
Sub getCubeRoot()Dim rng As RangeDimi As IntegerFor Each rng In SelectionIf WorksheetFunction.IsNumber(rng) Thenrng.Value = rng ^ (1 / 3)ElseEnd IfNextrngEnd Sub
- Add A-Z Alphabets in a Range
Cũng giống như các dãy số, bạn cũng có thể chèn các chữ cái vào worksheet.
Sub addcAlphabets()Dim i As IntegerFor i= 65 To 90ActiveCell.Value= Chr(i)ActiveCell.Offset(1, 0).SelectNext iEnd SubSub addsAlphabets()Dim i As IntegerFor i= 97 To 122ActiveCell.Value= Chr(i)ActiveCell.Offset(1, 0).SelectNext iEnd Sub
- Convert Roman Numbers into Arabic Numbers
Đôi khi, rất khó để nhận biết số La Mã là số seri. Mã này sẽ giúp bạn chuyển đổi số La Mã sang số Arabic.
Sub convertToNumbers()Dim rng As RangeSelection.Value= Selection.ValueFor Each rng In SelectionIf Not WorksheetFunction.IsNonText(rng) Thenrng.Value= WorksheetFunction.Arabic(rng)End IfNext rngEnd Sub
- Remove Negative Signs
Mã này sẽ kiểm tra các ô được chọn và chuyển đổi các số âm sang số dương. Bạn chỉ cần chọn một phạm vi và chạy mã này.
Sub removeNegativeSign()Dim rngAs RangeSelection.Value= Selection.ValueFor Each rngIn SelectionIf WorksheetFunction.IsNumber(rng)Then rng.Value= Abs(rng)End IfNext rngEnd Sub
- Replace Blank Cells with Zeros
Đối với dữ liệu có ô khoảng trắng, bạn có thể sử dụng mã dưới đây để thêm số vào những ô trắng này. Bạn sẽ sử dụng những ô này cho các tính soán sau một cách dễ dàng với mã này.
Sub replaceBlankWithZero()Dim rngAs RangeSelection.Value= Selection.ValueFor Each rngIn SelectionIf rng= “” Or rng= ” ” Thenrng.Value= “0”ElseEnd IfNext rngEnd S
#quantriexcel #kynangmoi

DienDan.Edu.Vn Cám ơn bạn đã quan tâm và rất vui vì bài viết đã đem lại thông tin hữu ích cho bạn.DienDan.Edu.Vn! là một website với tiêu chí chia sẻ thông tin,... Bạn có thể nhận xét, bổ sung hay yêu cầu hướng dẫn liên quan đến bài viết. Vậy nên đề nghị các bạn cũng không quảng cáo trong comment này ngoại trừ trong chính phần tên của bạn.Cám ơn.