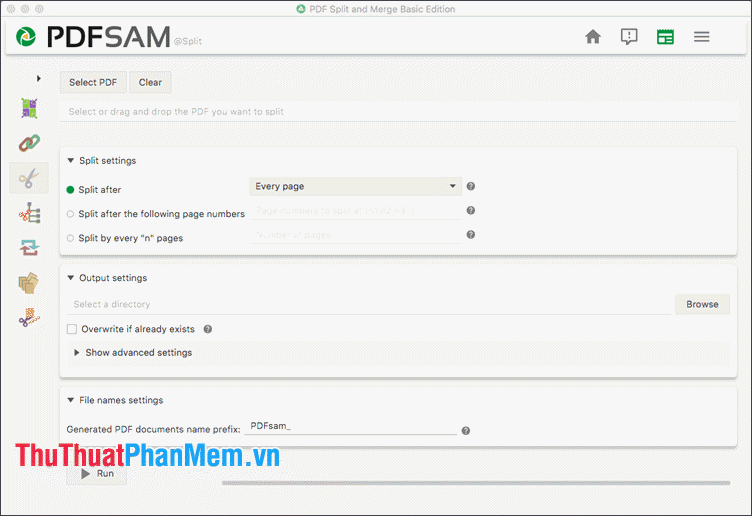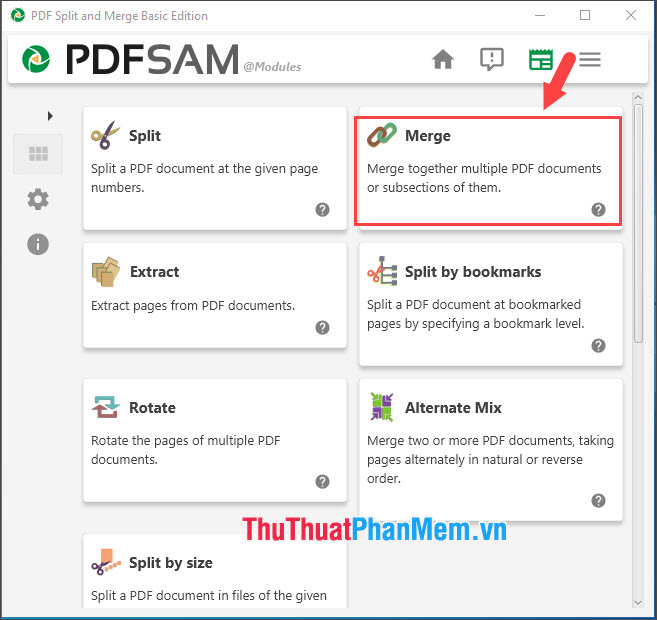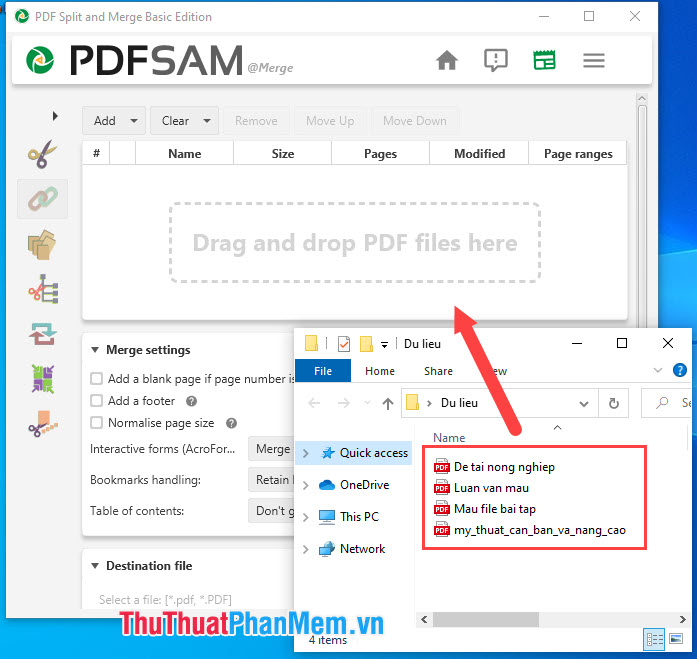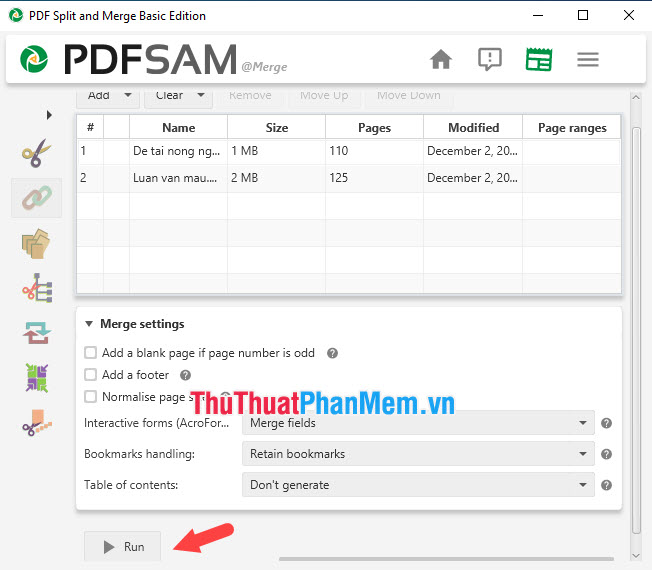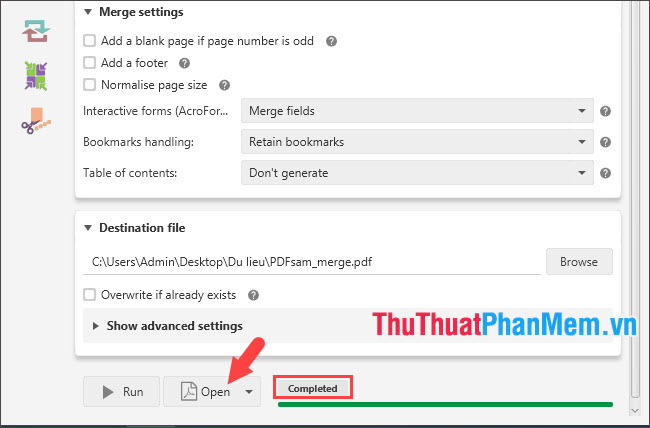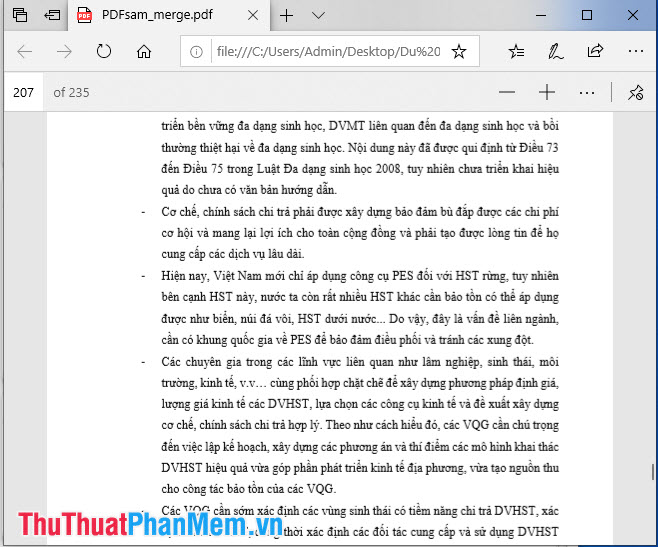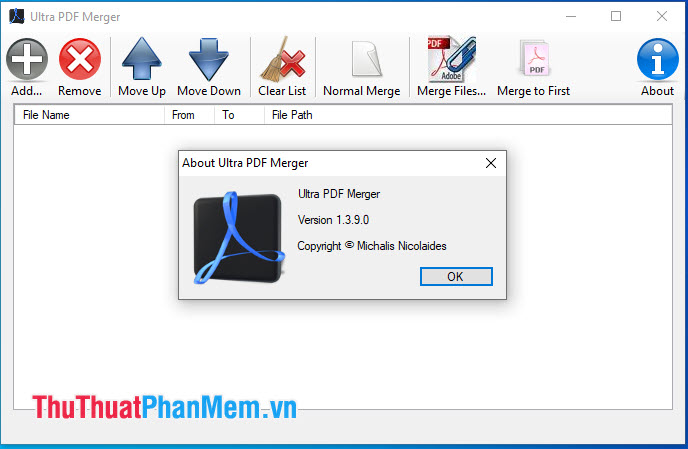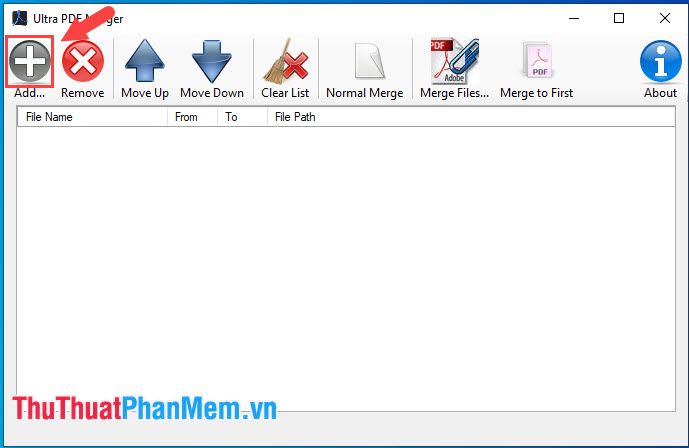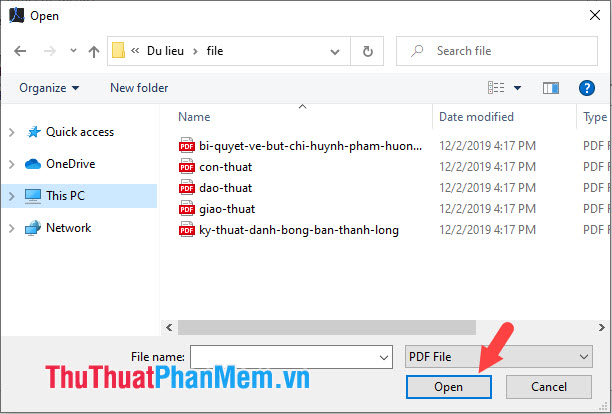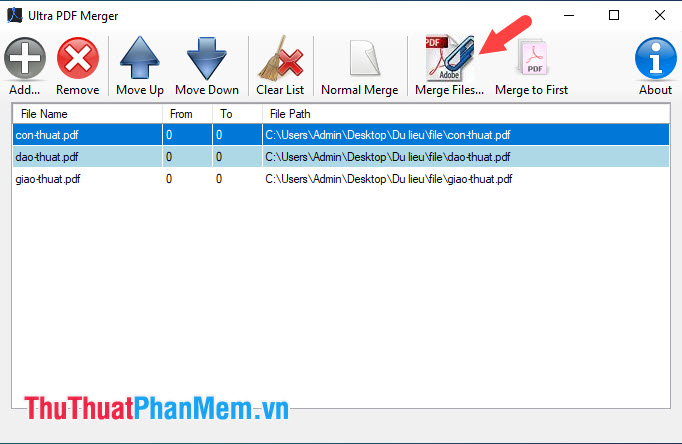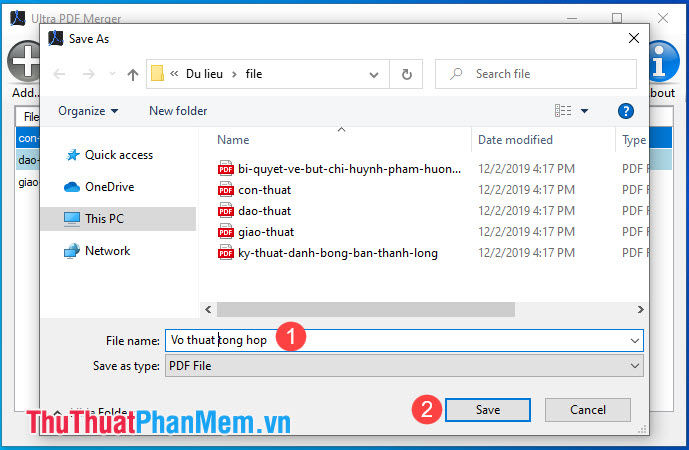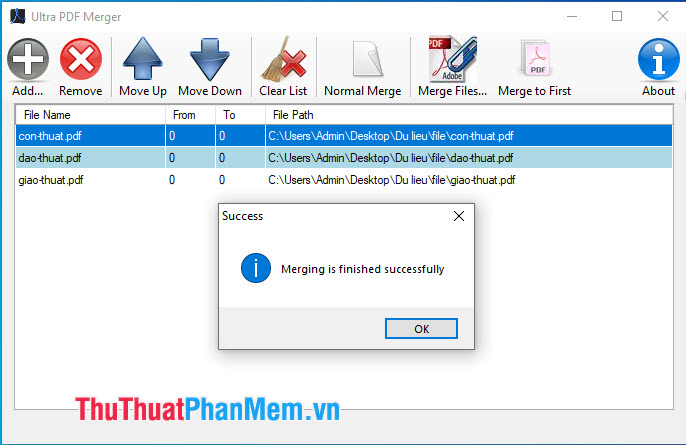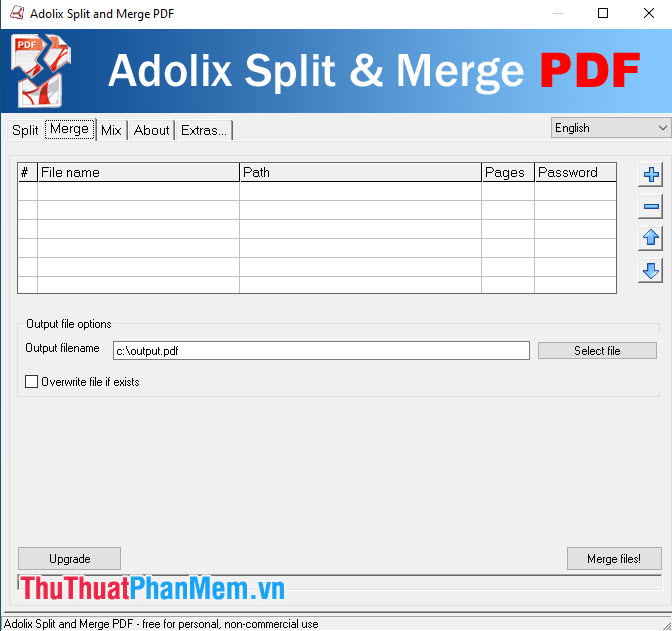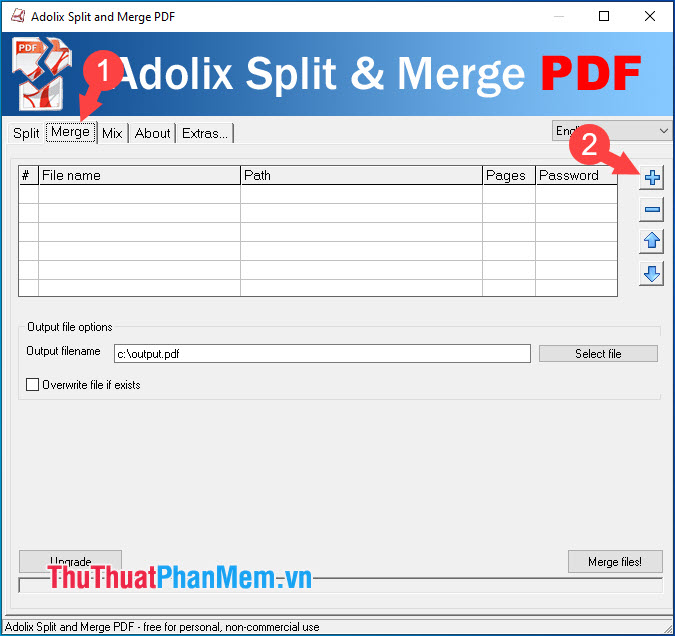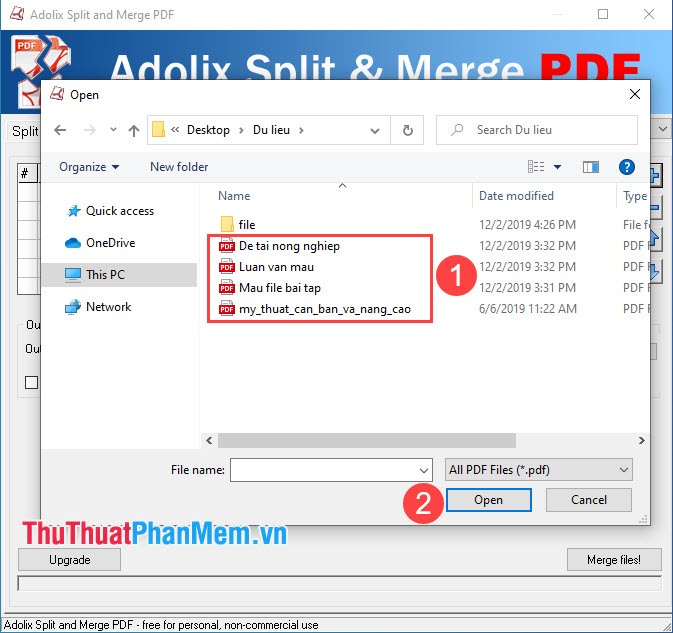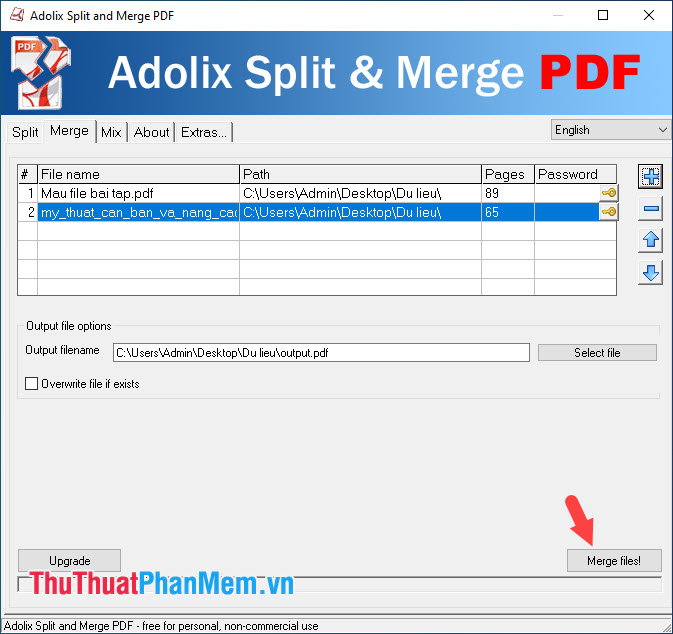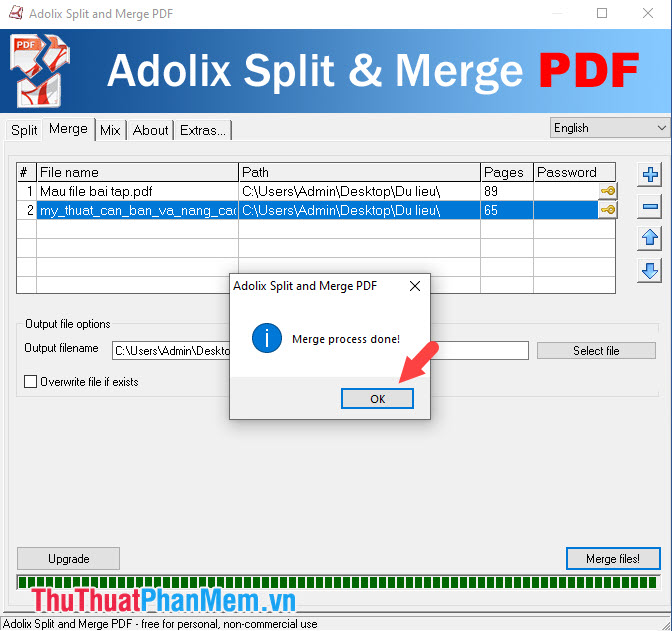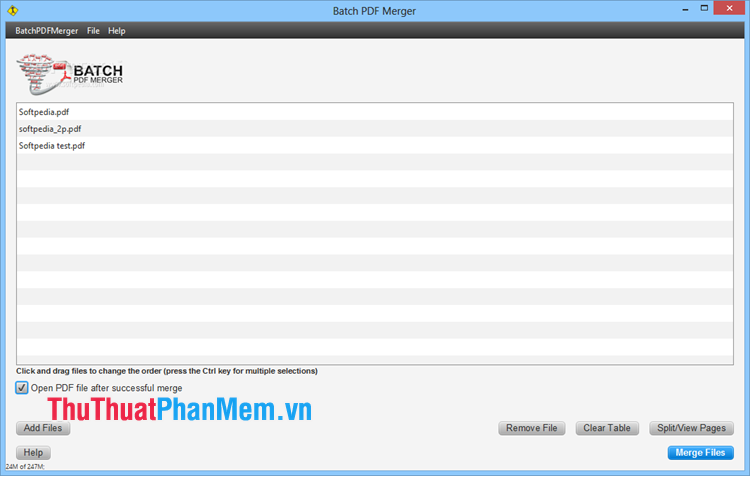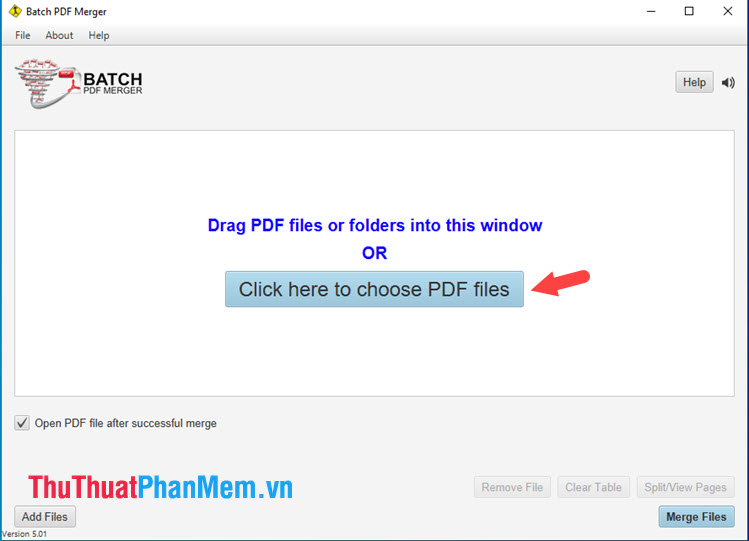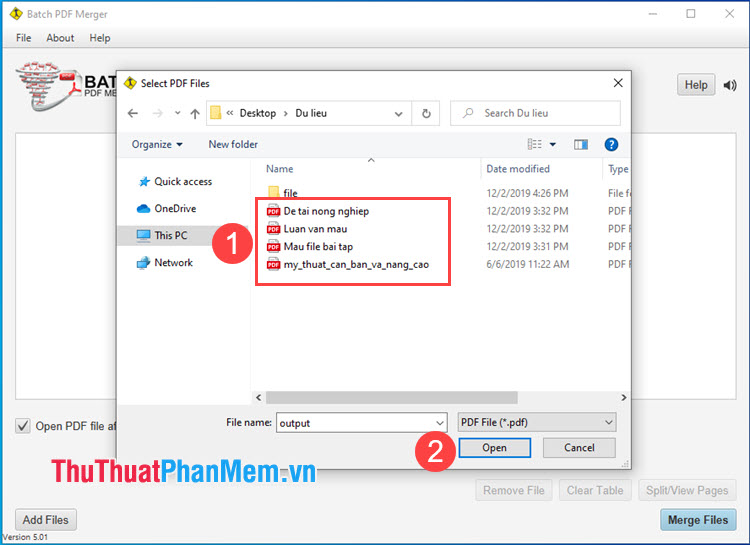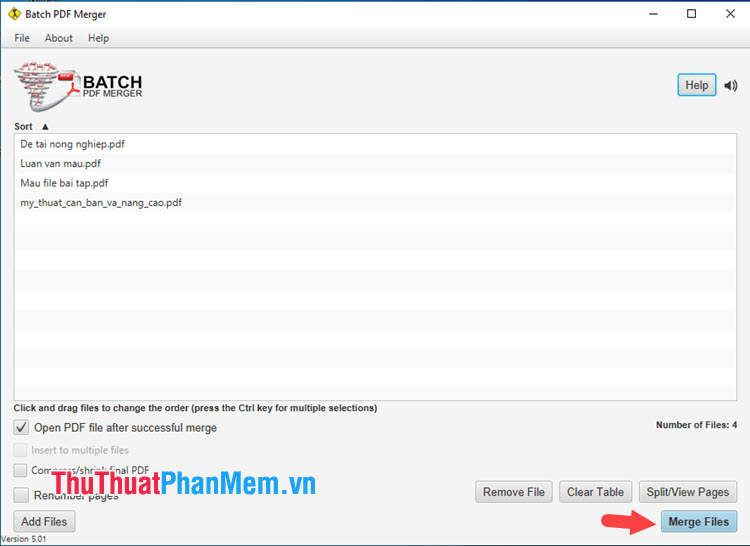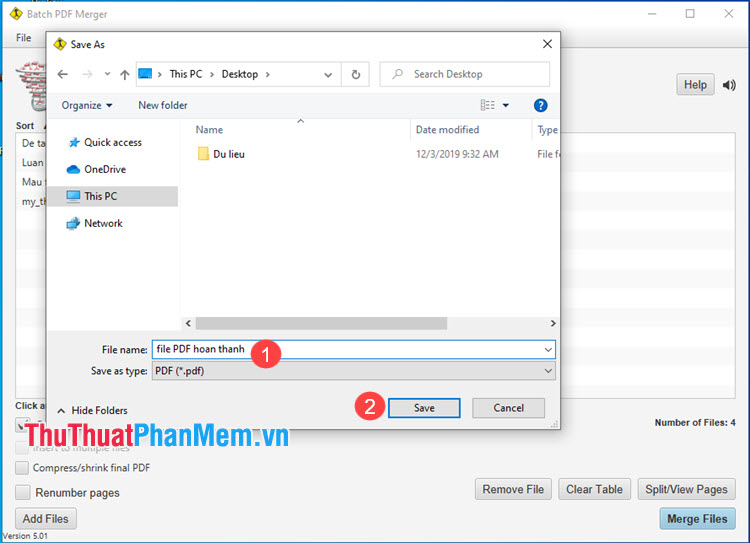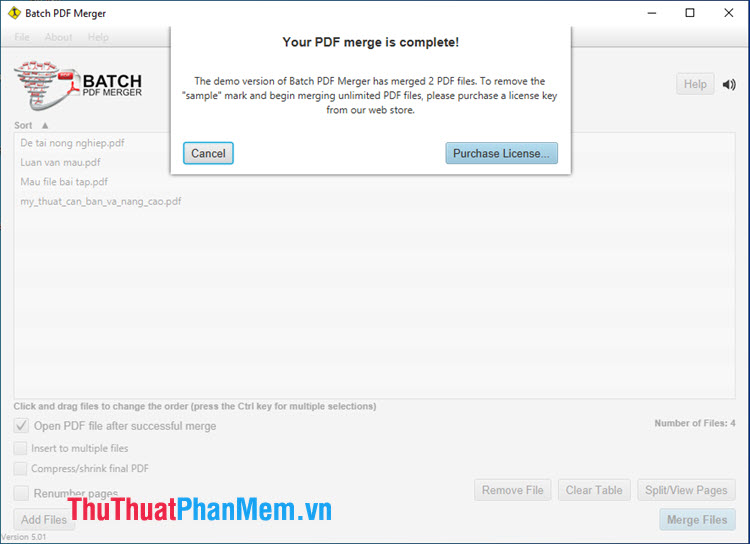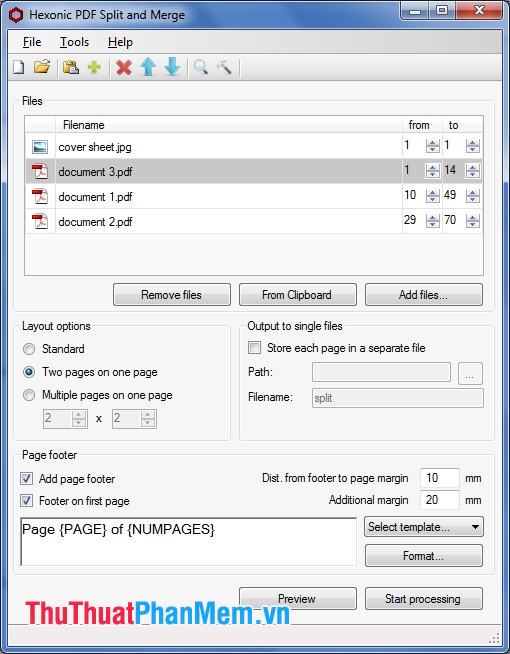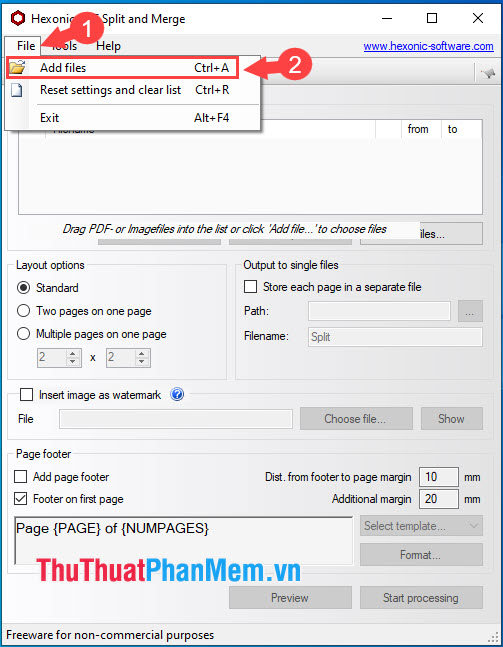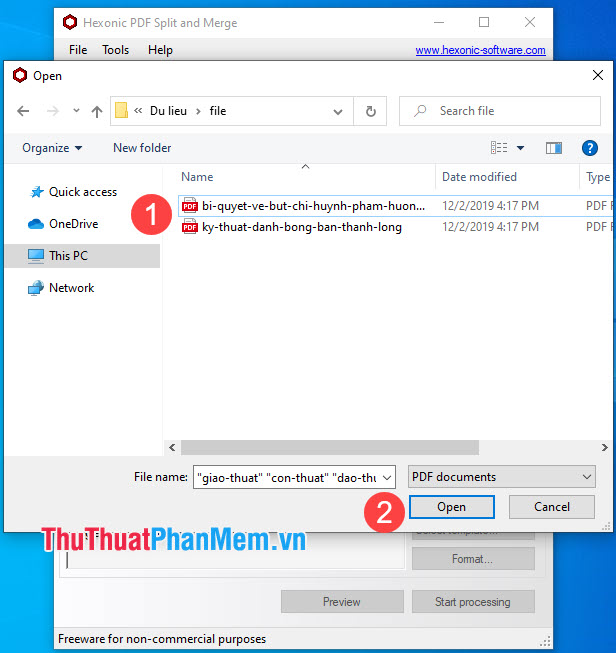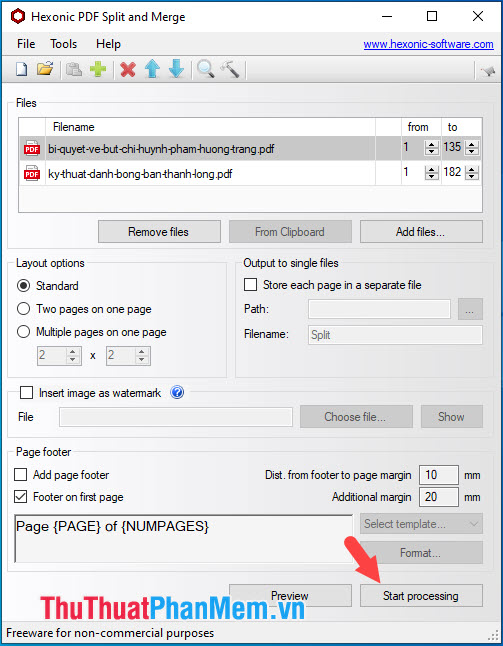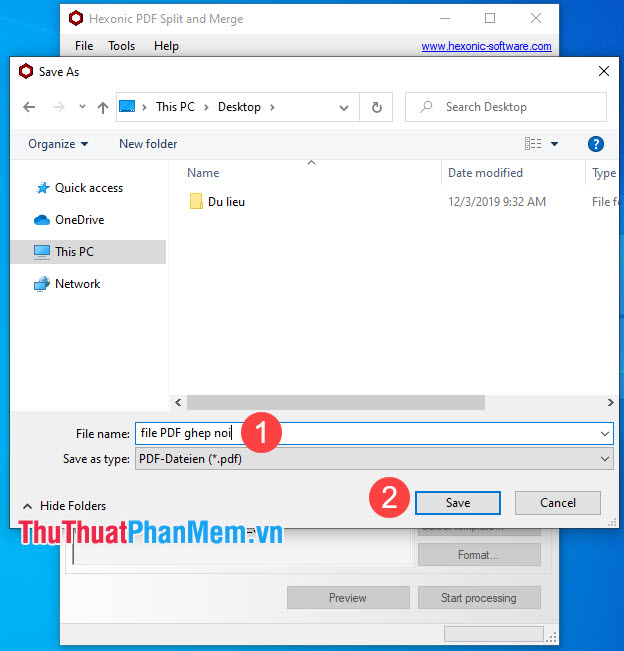Định dạng file PDF giúp cho công việc lưu trữ, in ấn văn bản của chúng ta trở nên đơn giản và dễ dàng hơn rất nhiều. Nếu bạn phải làm việc với các văn bản, tài liệu PDF thì ghép nối file PDF sẽ giúp bạn tiết kiệm thời gian và dễ dàng quản lý hơn. Trong bài viết dưới đây, ThuThuatPhanMem.vn cung cấp cho bạn đọc những phần mềm ghép nối file PDF giúp cho chúng ta thao tác trên tệp PDF thuận tiện hơn.
Sau đây là Top 5 phần mềm ghép nối file PDF và cách sử dụng. Mời bạn đọc cùng theo dõi.
1. PDFSAM
PDFSAM là phần mềm ghép nối file chuyên nghiệp và nhanh chóng, hỗ trợ ghép nối, chỉnh sửa file PDF và có thể giải nén từng trang PDF riêng biệt. Phiên bản nâng cao (Enhanced và Visual) cho phép chúng ta có nhiều thao tác hữu ích trên file PDF như chuyển đổi PDF sang word, excel, chèn thêm tài liệu vào file PDF.
Hướng dẫn sử dụng PDFSAM để ghép nối file PDF
Bước 1: Bạn mở phần mềm và click vào mục Merge.
Bước 2: Bạn kéo và thả các file PDF cần ghép nối vào khu vực Drag and drop PDF files here của phần mềm.
Bước 3: Bạn cuộn con trỏ cuống dưới của phần mềm và chọn Run.
Bước 4: Sau khi có thông báo Completed hiện lên là hoàn thành, bạn có thể mở file PDF đã ghép nối lên bằng cách click vào nút Open.
Và đây là file PDF đã được ghép nối bằng phần mềm PDFSAM. Bạn có thể mở file bằng trình duyệt Microsoft Edge (Windows 10) hoặc sử dụng các phần mềm đọc file PDF chuyên dụng như Foxit PDF reader…
2. Ultra PDF Merger
Trong danh sách những phần mềm ghép nối file PDF chuyên nghiệp và miễn phí không thể không nhắc tới Ultra PDF Merger. Giao diện của phần mềm khá đơn giản và dễ dàng sử dụng cho người mới. Là một phần mềm ghép file PDF chuyên dụng nên tốc độ, gọn nhẹ, thao tác đơn giản chính là điểm mạnh của phần mềm này.
Hướng dẫn sử dụng Ultra PDF Merger để ghép nối file PDF
Bước 1: Bạn mở phần mềm lên và click vào nút Add màu xám để thêm file PDF.
Bước 2: Bạn tiếp tục mở các file PDF cần nối và bấm Open.
Bước 3: Bạn bấm vào Merge Files… để tiến hành ghép nối file PDF.
Bước 4: Bạn chọn nơi lưu file PDF sau khi ghép nối. Bạn nhớ đặt tên cho file PDF ở mục File name và bấm Save để lưu.
Sau khi có thông báo Merging is finished successfully hiện lên là hoàn thành. Bạn bấm OK để tắt thông báo đó đi và có thể mở file PDF đã ghép nối thành công.
3. Adolix Split and Merge PDF
Với phần mềm Adolix Split and Merge PDF, chúng ta có thể ghép nối hoặc tách các file PDF ra một cách đơn giản và thuận tiện nhất. Trên phần mềm này còn có một tính năng khá hay đó chính là trộn các trang trong PDF khác nhau: trộn 1 trang từ mỗi file PDF hoặc trộn các trang theo nhóm file PDF.
Hướng dẫn ghép nối file với Adolix Split and Merge PDF
Bước 1: Tại giao diện chính của phần mềm, bạn click vào mục Merge (1) => click vào dấu (+) (2).
Bước 2: Bạn chọn những file PDF cần ghép nối và bấm Open để mở chúng lên.
Bước 3: Bạn click mục Merge files! để quá trình ghép nối file bắt đầu.
Sau khi có dòng thông báo Merge process done! hiện lên là xong, bạn bấm OK để bỏ qua thông báo.
4. Batch PDF Merger
Phần mềm Batch PDF Merger có thể dễ dàng phân tách hoặc ghép file PDF nhanh chóng và tiện lợi. Ưu điểm của Batch PDF Merger đó là hỗ trợ ghép nối nhiều file cùng một lúc. Ngoài ra, bạn còn có thể nén nhỏ dung lượng file PDF với phần mềm này.
Hướng dẫn ghép nối file PDF với Batch PDF Merger
Bước 1: Tại giao diện chính của phần mềm, bạn click vào mục Click here to choose PDF files.
Bước 2: Bạn chọn thư mục chứa các file PDF cần ghép nối và chọn các file cần thiết => bấm Open.
Bước 3: Sau khi chọn xong các file cần ghép nối, bạn bấm vào Merge Files để ghép các file PDF đã chọn với nhau.
Bước 4: Bạn chọn đường dẫn lưu file và bấm Save để lưu.
Sau khi có thông báo Your PDF merge is complete! hiện lên là hoàn thành và bạn có thể mở file PDF đó lên.
Lưu ý: Phiên bản miễn phí của phần mềm sẽ có logo của Batch PDF Merge trên file PDF sau khi hoàn thành ghép nối. Để xóa logo trên file PDF thì bạn nên sử dụng phiên bản phần mềm Batch PDF Merge trả phí.
5. Hexonic PDF Split and Merge
Hexonic PDF Split and Merge mang lại cho chúng ta khả năng xử lý các file PDF một cách hoàn hảo như tách và ghép nối file. Phần mềm Hexonic PDF Split and Merge có tùy chọn sử dụng miễn phí dành cho người dùng cá nhân và với nhu cầu ghép hoặc tách file PDF đơn giản thì phần mềm này đáp ứng tốt nhu cầu sử dụng của bạn.
Hướng dẫn sử dụng Hexonic PDF Split and Merge để ghép nối file PDF
Bước 1: Tại giao diện chính của phần mềm, bạn vào menu File => Add files.
Bước 2: Bạn chọn file PDF cần ghép nối và bấm Open để thêm vào trình làm việc của Hexonic PDF Split and Merge.
Bước 3: Bạn bấm Start processing để bắt đầu quá trình ghép nối file PDF.
Bước 4: Bạn chọn nơi lưu file và đặt tên cho file PDF mới ở mục File name. Sau đó bạn bấm Save để lưu lại file. Sau khi ghép nối thành công, file PDF của bạn sẽ tự động được mở lên.
Với những phần mềm ghép nối file PDF và hướng dẫn sử dụng trong bài viết, bạn đọc có thể tham khảo và lựa chọn cho mình phần mềm phù hợp và hữu ích nhất với nhu cầu của bạn. Chúc các bạn thành công!
?

DienDan.Edu.Vn Cám ơn bạn đã quan tâm và rất vui vì bài viết đã đem lại thông tin hữu ích cho bạn.DienDan.Edu.Vn! là một website với tiêu chí chia sẻ thông tin,... Bạn có thể nhận xét, bổ sung hay yêu cầu hướng dẫn liên quan đến bài viết. Vậy nên đề nghị các bạn cũng không quảng cáo trong comment này ngoại trừ trong chính phần tên của bạn.Cám ơn.