Vấn đề gặp phải
Trong thực tế, khi sử dụng Excel, chúng ta cần đếm một vùng nào đó xem có bao nhiêu màu đỏ, bao nhiêu màu xanh, bao nhiêu màu vàng, hoặc bao nhiêu ô được tô màu… Nhưng Excelchỉ có thể đếm dựa trên dữ liệu của vùng. Nó không cung cấp cho ta đếm số ô có màu nhất định trong Excel. Chúng ta cần một giải pháp khác.
Giải pháp
Chúng ta sẽ tạo một hàm mới trong VBA. Hàm này có chức năng đếm các ô có màu nhất định.
Cách bước thực hiện
Bước 1: Tạo Workbook mới, mở cửa sổ VBA.
Tạo Worbkook mới. Trong Tab Developer, nhấn nút Visual Basic hoặc phím tắt Alt+F11 để mở cửa sổ VBA.

Bước 2: Tạo Module và chèn code dưới đây vào Module
Nhấn chuột phải vào của sổ VBAProject (cửa sổ bên trái).
Chọn Insert/Module để tạo một Module mới.
Chèn code dưới dây vào Module:
Function DemMau(Vung As Range, Mau As Range) As Long
Dim Rng As Range
For Each Rng In Vung
If Rng.Interior.Color = Mau.Interior.Color Then
DemMau = DemMau + 1
End If
Next
End Function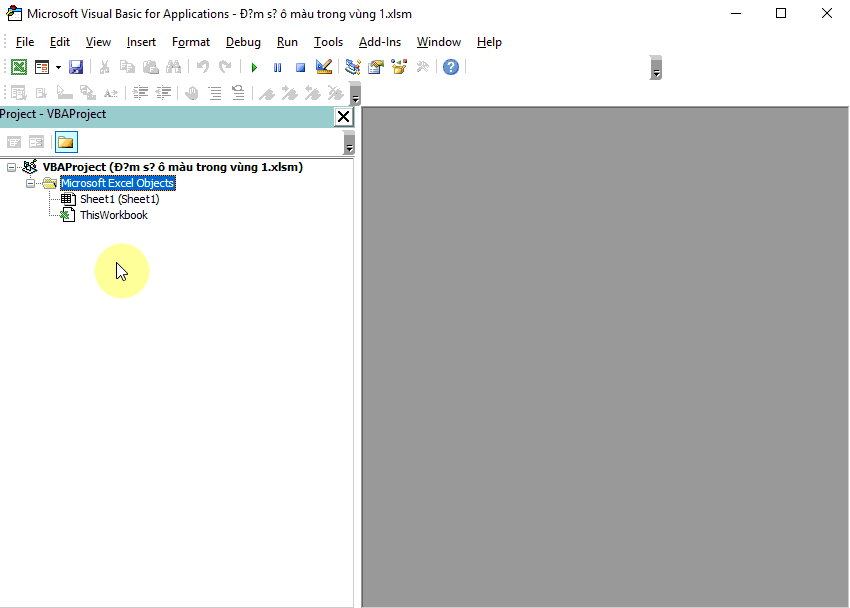
Bước 3: Lưu Workbook dưới dạng file Macro hoặc dạng Add-in
Trường hợp 1: Khi bạn chỉ muốn sử dụng hàm vừa tạo cho workbook này thì bạn lưu file dưới dạng “Excel Macro-Enabled Workbook (*.xlsm)”

Trường hợp 2: Khi bạn muốn sử dụng cho tất cả workbook thì bạn lưu file dưới dạng Add-in. Lưu ý, khi lưu dưới dạng Add-in, bạn phải cài đặt Add-in thì mới có thể sử dụng cho mọi Workbook.
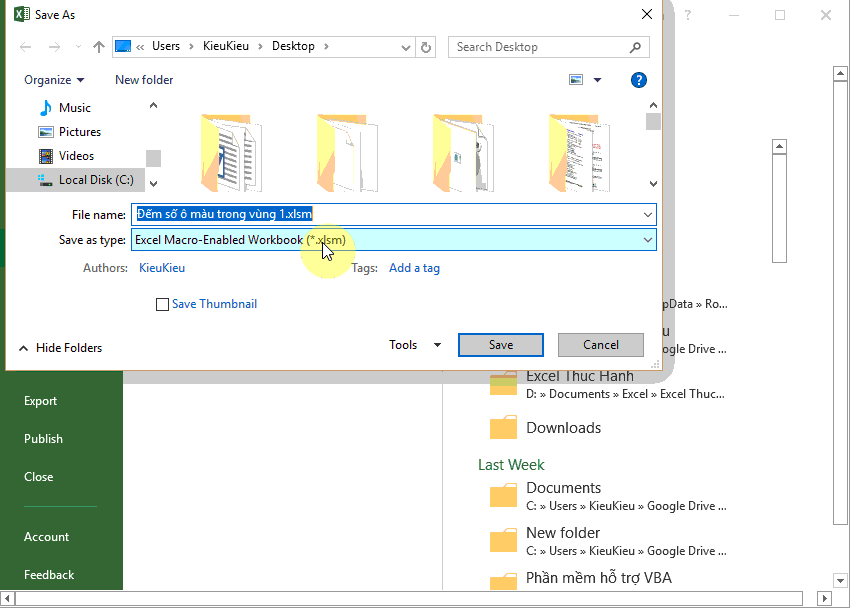
Bước 4: Sử dụng hàm đã tạo

DienDan.Edu.Vn Cám ơn bạn đã quan tâm và rất vui vì bài viết đã đem lại thông tin hữu ích cho bạn.DienDan.Edu.Vn! là một website với tiêu chí chia sẻ thông tin,... Bạn có thể nhận xét, bổ sung hay yêu cầu hướng dẫn liên quan đến bài viết. Vậy nên đề nghị các bạn cũng không quảng cáo trong comment này ngoại trừ trong chính phần tên của bạn.Cám ơn.







