4 bước cơ bản để tô màu cột xen kẽ trong Microsoft Excel
Để tránh nhầm lẫn khi nhập liệu, quản lý thông tin
Trong bài viết trước, Quản Trị Excel đã hướng dẫn các bạn một số bước cơ bản để tô màu xen kẽ cho các ô, dòng dữ liệu khác nhau trong Microsoft Excel. Nhưng còn với cột dữ liệu thì làm thế nào? Nhiều bạn đã đặt ra câu hỏi như vậy, hãy cùng chúng tôi giải quyết vấn đề này nhé.
Video hướng dẫn tô màu cột Excel xen kẽ
Kéo chuột và chọn các cột dữ liệu cần tô màu, như trong ví dụ này là từ C3 đến G19:
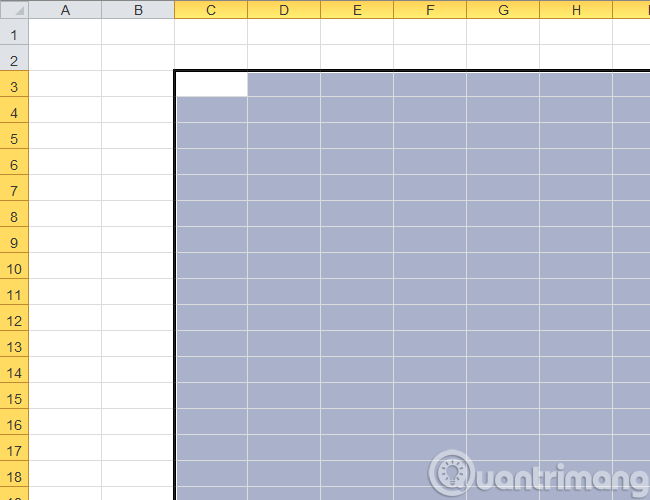
Bước 2:
Chọn menu Home > Condition Formatting > New Rule:
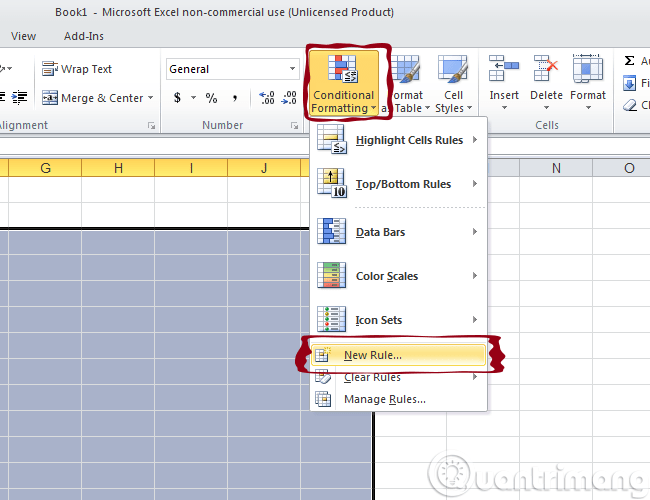
Bước 3:
Bảng New Rule hiển thị, các bạn chọn:
- Use a Formula to dertermine which cells to format
Tại ô:
- Format values where this formula is true
Chúng ta nhập công thức:
=MOD(COLUMN(),2) Sau đó, chọn Format để đổ màu:
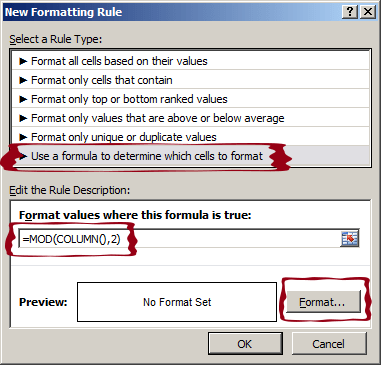
Bước 4:
Bảng Format Cells hiển thị, chọn phần Fill như hình dưới. Chọn màu bạn muốn đổ vào các cột khác nhau trong phần Background Color, rồi nhấn nút OK:
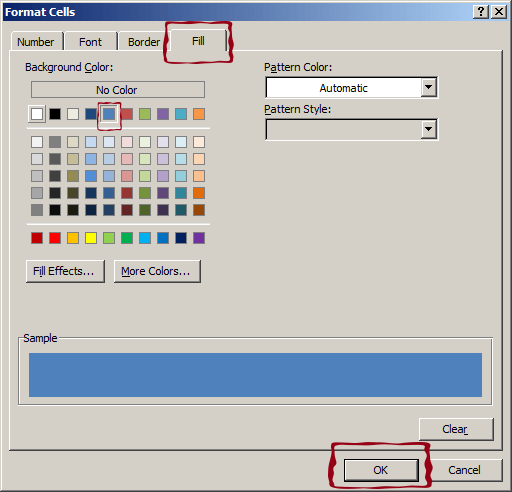
Và đây là kết quả của chúng ta:
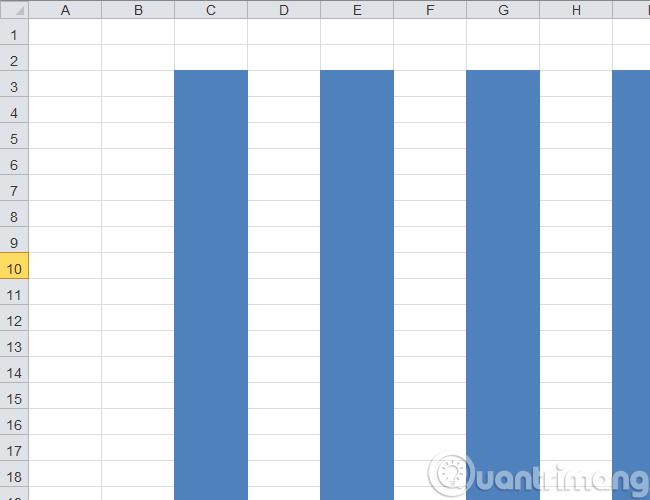
Nếu muốn các cột trong bảng tính Excel trở lại bình thường thì các bạn làm tương tự như trên, bôi các cột cần chọn rồi Home > Conditional Formatting > Clear Rule. Trên đây là thủ thuật đơn giản giúp chúng ta làm chủ bảng tính Microsoft Excel dễ dàng hơn, tránh được sự nhầm lẫn khi nhập dữ liệu, quản lý thông tin. Chúc các bạn thành công!
?DienDan.Edu.Vn cám ơn bạn đã quan tâm và rất vui vì bài viết đã đem lại thông tin hữu ích cho bạn. https://diendan.edu.vn/

DienDan.Edu.Vn Cám ơn bạn đã quan tâm và rất vui vì bài viết đã đem lại thông tin hữu ích cho bạn.DienDan.Edu.Vn! là một website với tiêu chí chia sẻ thông tin,... Bạn có thể nhận xét, bổ sung hay yêu cầu hướng dẫn liên quan đến bài viết. Vậy nên đề nghị các bạn cũng không quảng cáo trong comment này ngoại trừ trong chính phần tên của bạn.Cám ơn.





