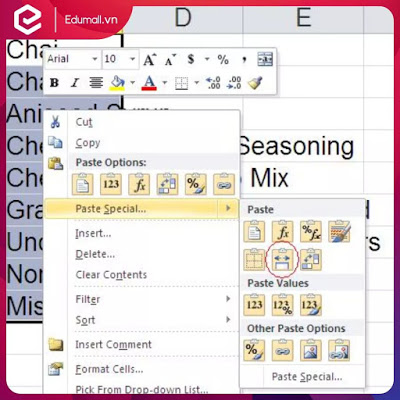4 CÁCH SỬ DỤNG TÍNH NĂNG PASTE TRONG EXCEL MÀ BẤT CỨ DÂN VĂN PHÒNG NÀO ĐỀU PHẢI NẰM LÒNG
Lệnh Paste Special xuất hiện ở hầu hết các ứng dụng văn phòng, nhưng có lẽ người dùng Excel vẫn được hưởng lợi từ lệnh này nhiều nhất. Sử dụng tính năng cơ bản này – cũng như các lựa chọn Paste khác – người dùng có thể thực hiện một số tác vụ thông thường cùng một số vấn đề phức tạp hơn.
1. Copy chiều rộng của cột
Khi copy dữ liệu sang một cột mới, độ dài của cột sẽ không tự động điều chỉnh sao cho phù hợp với giá trị mới. Chỉ với một cú kích thêm, bạn có thể copy chiều rộng gốc của cột tới cột mục tiêu:
Chọn dữ liệu cần copy và nhấn [Ctrl] + C để copy giá trị đã chọn tới Clipboard.
Chọn một ô trong cột mục tiêu.
Ở thẻ Home, kích vào lựa chọn Paste trong nhóm Clipboard và chọn Keep Source Column Widths. Lựa chọn này sẽ yêu cầu thêm một bước nữa khi bạn sử dụng Excel 2007: Chọn PasteSpecial từ menu Paste dạng drop-down. Tiếp đến, kích vào lựa chọn Column Widths trong mục Paste và kích OK.
Excel sẽ copy dữ liệu và chiều rộng gốc của cột vào ô mục tiêu.
2. Hoán đổi cột thành hàng
Thủ thuật dán hữu ích nhất trong số tất cả các mẹo được đề cập ở bài viết này là hoán đổi một cột thành một hàng. Mẹo này đặc biệt hữu ích khi bạn có một trang tính với các mục theo chiều dọc (dạng cột) và muốn sử dụng nó làm tiêu đề trong một trang tính mới.
Đầu tiên, highlight và sao chép (sử dụng Control+C) cột chứa các ô bạn muốn chuyển đổi thành một hàng trong trang tính mới.
Chuyển sang một trang tính mới và chọn ô đầu tiên. Nhấp chuột phải và chọn biểu tượng hoán đổi trong Paste Options.
Thao tác này dán cột ban đầu vào bảng mới dưới dạng một hàng. Phương pháp này rất nhanh chóng, dễ dàng và loại bỏ những rắc rối khi phải sao chép và dán các ô riêng lẻ.
3. Copy định dạng
Hầu hết chúng ta sử dụng Format Painter để copy định dạng từ ô này sang ổ khác hoặc sang một hàng nào đó. Tuy nhiên, khi sử dụng Format Painter có đôi chút bất tiện với toàn bộ cột hoặc dòng. Dưới dây là cách sử dụng Paste Special để thay thế:
Chọn ô có chứa định dạng bạn muốn copy và nhấn [Ctrl] + C.
Kích vào bên trong cột hoặc dòng bạn muốn định dạng. (Nhấn [Ctrl] + Spacebar để lựa chọn toàn bột cột hoặc [Shift] + Spacebar để chọn toàn bộ hàng).
Với cột hoặc hàng đã chọn, chọn Formatting từ menu Paste dạng drop-down trong nhóm Clipboard. Excel 2007 yêu cầu thêm một bước phụ nữa: Chọn Paste Special từ menu Paste dạng drop-down, kích Formats trong mục Paste và kích OK.
4. Copy định dạng biểu đồ
Người dùng có thể phải mất nhiều công sức để định dạng cho biểu đồ sao cho thật đẹp và sau đó lại phải thực hiện lại tất cả công việc tương tự với loại dữ liệu khác. Trong trường hợp này, đừng nên tái định dạng lại biểu đồ mới mà hãy sử dụng Paste Special. Giả thuyết này cũng tương tự như cách số 5, nhưng các bước thực hiện có đôi chút khác biệt:
Chọn biểu đồ với định dạng bạn muốn copy và nhấn [Ctrl] + C.
Chọn biểu đồ bạn muốn định dạng rồi chọn Paste Special từ menu Paste dạng drop-down. Excel sẽ hiển thị hộp thoại Paste Special, với 3 lựa chọn.
Chọn Formats và kích OK.
Excel phản ứng khác biệt khi copy định dạng biểu đồ, nhưng nó có thể dễ dàng hoàn thành tác vụ.
———————-
#quantriexcel
#kynangmoi
#quantriexcel #kynangmoi

DienDan.Edu.Vn Cám ơn bạn đã quan tâm và rất vui vì bài viết đã đem lại thông tin hữu ích cho bạn.DienDan.Edu.Vn! là một website với tiêu chí chia sẻ thông tin,... Bạn có thể nhận xét, bổ sung hay yêu cầu hướng dẫn liên quan đến bài viết. Vậy nên đề nghị các bạn cũng không quảng cáo trong comment này ngoại trừ trong chính phần tên của bạn.Cám ơn.